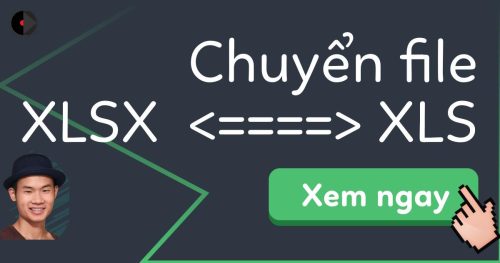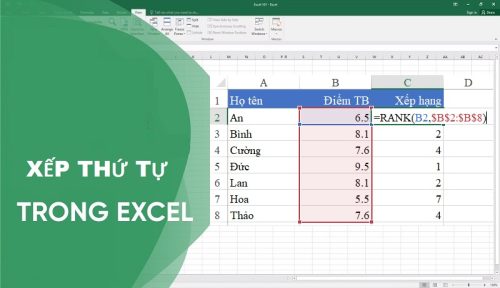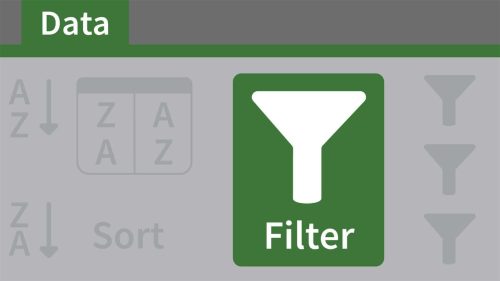Nối tiếp các thủ thuật và các kỹ năng cũng nhưng những thao tác giúp người dùng excel càng trở nên chuyên nghiệp, thành thạo hơn khi sử dụng. Chúng tôi tiếp tục mang đến các bạn những nội dung liên quan đến vấn đề không hiện số 0 trong excel. Mời các bạn hãy cùng chúng tôi tìm hiểu các nội dung chi tiết dưới đây nhé.
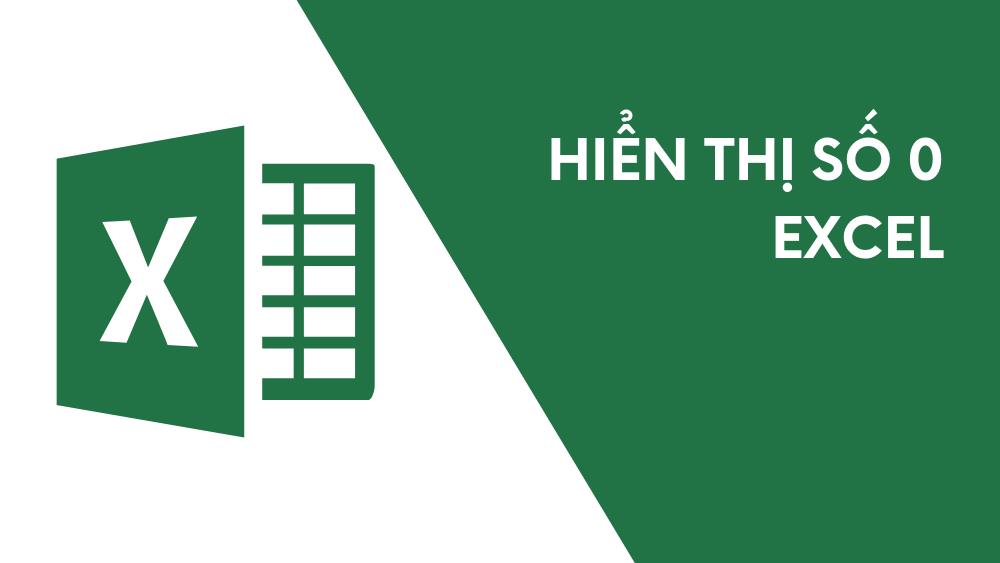
Nội dung chính:
Cách hiện thị số 0 vào trước dãy số trong trên excel
Với những dữ liệu chúng ta phải nhập số 0 vào trước dãy số ví dụ như số điện thoại, mã số thuế, số CMND… thì đôi khi một số định dạng khi chúng ta nhập vào thì sẽ không còn số 0 đằng trước nữa. Khi đó, muốn hiểu thị số 0 đằng trước chúng ta phải làm như sau:
Bước 1: Tại bảng dữ liệu excel của các bạn, mọi người tiến hành bôi đen và click chuột phải chọn Format Cells.
Bước 2: Khi xuất hiện giao diện cửa sổ Format Cells chúng ta chọn mục Number và tiếp tục chọn mục Category. Kéo xuống dưới chọn kiểu định dạng Text và click vào OK để lưu lại thay đổi.
Như vậy, chúng ta đã vừa thực hiện xong việc chỉnh định dạng để số 0 có thể hiện thị trước dãy số mà chúng ta nhập vào rồi đấy.
Nếu các bạn thấy cách này quá phức tạp hoặc muốn tìm cách khác đơn giản hơn thì mọi người có thể sử dụng phương pháp thủ công là nhập dấu “’” (dấu nháy) vào trước dãy số mà bạn muốn nhập. Khi đó, số 0 sẽ không bị biến mất nữa.
Đây là những cách khắc phục việc không hiện số 0 trong excel mà các bạn có thể áp dụng tùy vào mục đích của mình.
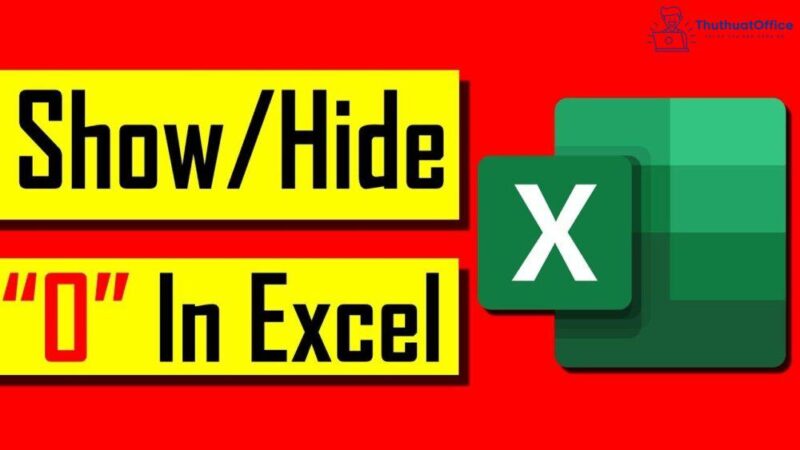
Hướng dẫn thực hiện việc không hiện số 0 trong excel
Các bạn không muốn hiện số 0 hay nó cách khác là muốn ẩn nó đi thì các bạn có thể tiến hành theo các bước như sau:
Trước hết, các bạn tiến hành chọn toàn bộ phần dữ liệu muốn ẩn số 0 đi bằng cách bôi đen toàn bộ chúng. Sau đó, chúng ta chọn mục Home.
Tiếp theo, các bạn chọn Conditional Formatting và chọn mục New Rule. Khi hộp thoại new Formatting Rule hiện lên. Chúng ta tìm và chọn tab Format only cells that contain. Các bạn tiếp tục chọn tab equal to và điền số 0 vào ô bên cạnh. Sau đó, các bạn chọn tab Format.
Khi hộp thoại Format Cells hiện ra. Các bạn chọn màu trắng trong mục Color rồi click Ok để hoàn tất.
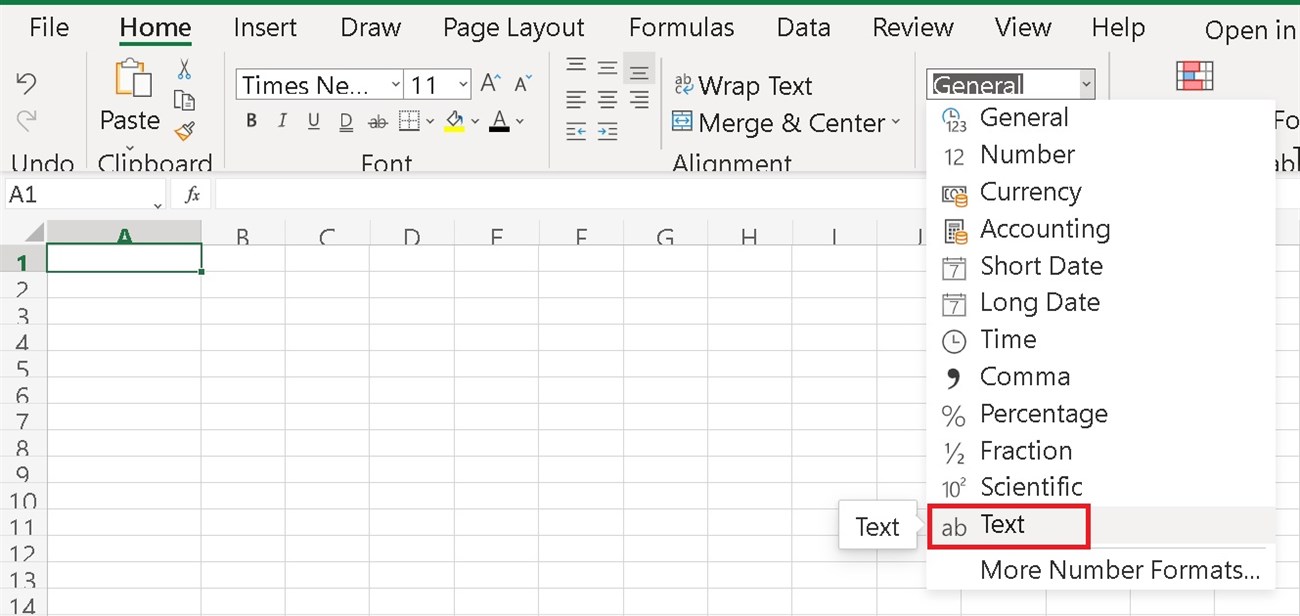
Cách ẩn số 0 bằng Options
Với cách này, các bạn thực hiện như sau:
Trước hết, các bạn chọn mục File trên thanh công cụ. Sau đó, các bạn chọn mục More và tiếp tục chọn Options.
Tiếp theo, khi cửa sổ này hiện lên thì các bạn tìm và chọn mục Advanced.
Sau đó, các bạn kéo xuống tab Display Options for this worksheet thì các bạn bỏ dấu chọn ở ô Show a zero in cells that have zero value.
Như vậy, các bạn vừa biết một cách nữa để ẩn số 0 đi trong excel rồi đấy.
Các kiến thức xoay quanh nội dung không hiện số 0 trong excel đã được chúng tôi trình bày khá đầy đủ trong bài này. Để tìm hiểu thêm các nội dung về excel, mời các bạn truy cập vào website của chúng tôi tại địa chỉ: kitudacbiet.co để trải nghiệm nhé. Chúc các bạn có những trải nghiệm tuyệt vời tại web của chúng tôi.