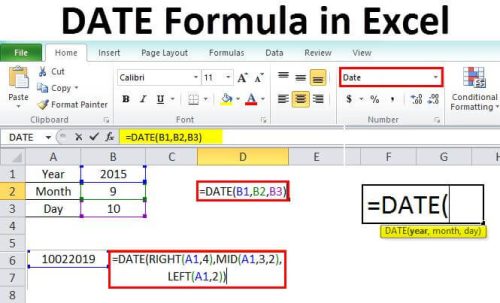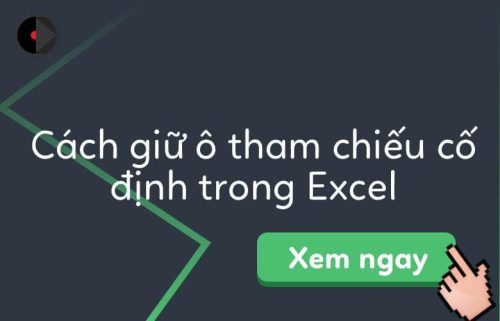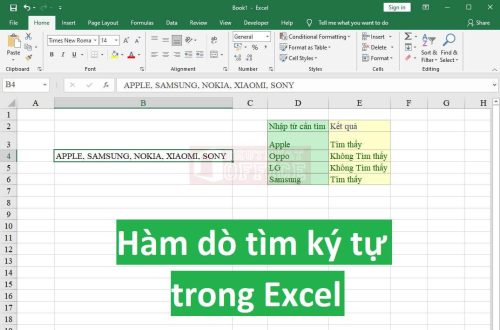Cũng tương tự như khi chúng ta sử dụng word, có rất nhiều cách đánh số trang trong excel. Bài viết này sẽ cung cấp cho các bạn một số cách đánh số trang thông dụng nhất trong excel để chúng ta có thể áp dụng nhé một cách chính xác nhé.
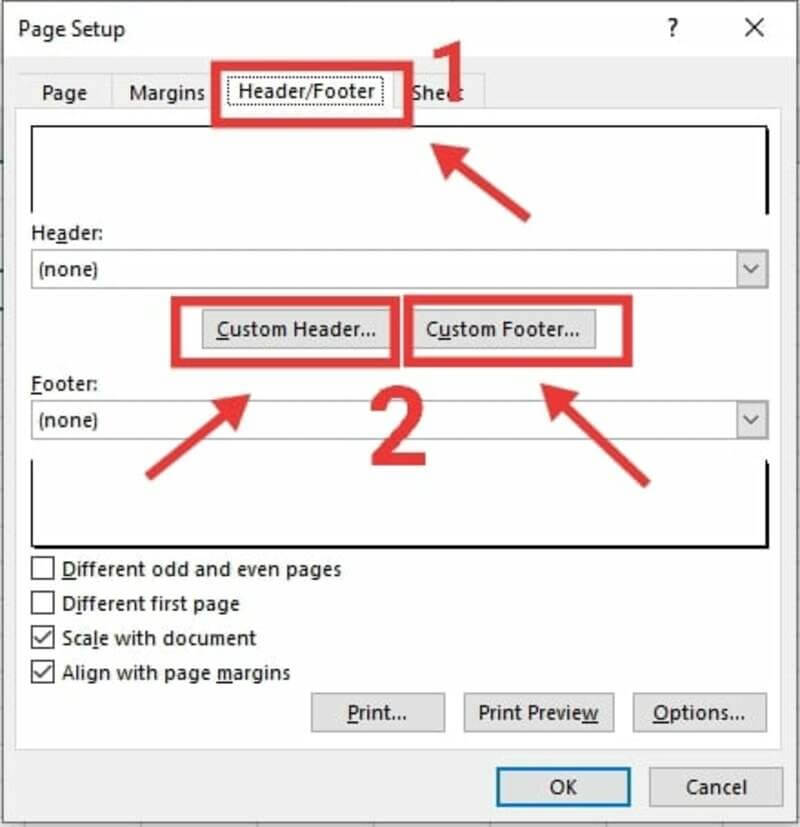
Sử dụng Page Setup để đánh số trang trong excel
Với cách này các bạn thực hiện như sau:
Bước 1: Trên thanh công cụ các bạn tìm mục Page Layout và sau đó click vào mũi tên mở rộng của tab này.
Bước 2. Khi cửa sổ Page Setup vừa bật lên bạn tìm mục Header/Footer
Bước 3: Đến đây, bạn có thể chọn một trong hai lựa chọn là Header (Đánh dấu đầu trang giấy) và Footer (Đánh dấu cuối trang giấy) để lựa chọn cách đánh số trang mà mình cần theo những định dạng có sẵn.
Bước 4. Trong trường hợp, các bạn không muốn đánh số trang theo những định dạng đã có sẵn trong mục này thì bạn các bạn có thể tìm đến mục Custom để tùy chỉnh định dạng đánh số trang mà mình muốn.
Bước 5: Sau đó, bạn click chuột vào vị trí muốn chọn gồm left Section (đánh số bên trái của trang văn bản), Center section (đánh số trang ở giữa văn bản), Right section (đánh số trang bên phải của trang văn bản). Sau đó bạn click vào Insert Page Number để hoàn tất.
Như vậy, việc đánh số trang cũng không quá khó đối với người sử dụng excel đúng không các bạn? Chỉ cần chú ý một chút là chúng ta có thể dễ dàng đánh được số trang theo mong muốn của mình rồi.
Đánh số trang bằng cách thêm header/Footer thông qua thẻ insert
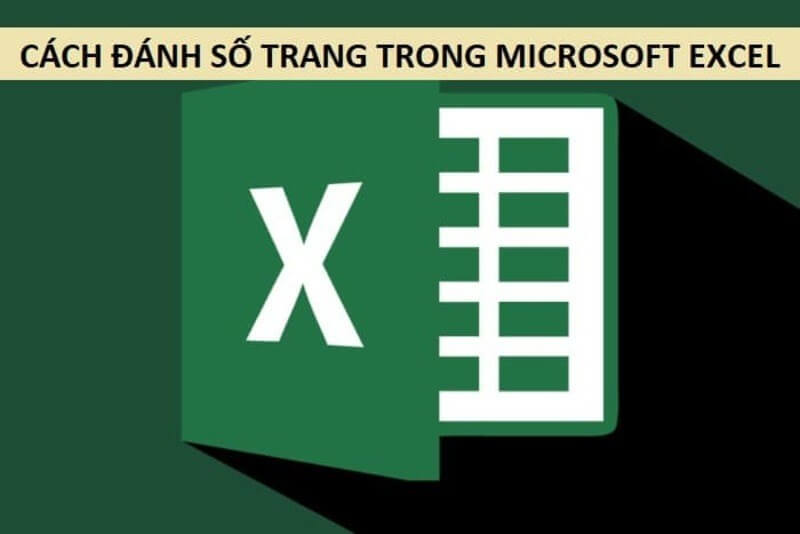
Với cách đánh số trang trong excel này, các bạn thực hiện theo các trình tự như sau:
Bước 1: Bạn chọn mục insert trên thanh công cụ sau đó tìm thẻ Text và chọn Header/Footer
Bước 2: Bạn tiếp tục chọn mục Design và chọn mục Page Number
Bước 3: Lúc này, bạn đặt chuột vào vị trí mà mình muốn đánh số trang gồm trái, giữa và phải để điền số trang mong muốn. Việc đánh số trang đã hoàn thành rồi đấy bạn ạ.
Vừa rồi, các bạn vừa biết thêm một cách đánh số trang nữa trong excel rồi đấy. Còn cách đánh số trang nào nữa thì mời bạn tiếp tục theo dõi những nội dung ngay dưới đây của chúng tôi nhé.
Đánh số trang bằng cách chọn chế độ xem Page Layout rồi thêm Header/Footer
Đây cũng là một cách đánh số trang mà các bạn có thể tham khảo. Để đánh được số trang theo cách này các bạn thực hiện theo hướng dẫn sau đây:
Trên thanh công cụ bạn chọn mục View sau đó chọn Page Layout. Lúc này bạn chọn add Header/Footer và click chọn Design. Tại mục này bạn chọn Page Number rồi đặt chuột vào vị trí muốn đánh số trang gồm trái, giữa, phải của trang giấy A4. Hoàn thành việc đánh số bằng việc nhập số trang mà mình mong muốn.
Còn có một số cách đánh số trang khác nhưng trong giới hạn của bài viết này chúng tôi chỉ lựa chọn cung cấp những cách thông dụng nhất, dễ thực hiện nhất để giới thiệu với mọi người.
Việc đánh số trang trong excel giờ đây đã rất đơn giản với các bạn rồi đấy. Chúng tôi liên tục cập nhật các kiến thức excel tại địa chỉ website sau đây kitudacbiet.co để mọi người có thể tìm kiến. Hãy nhanh tay truy cập để thu nạp thêm những kiến thức hữu ích cho mình bạn nhé.