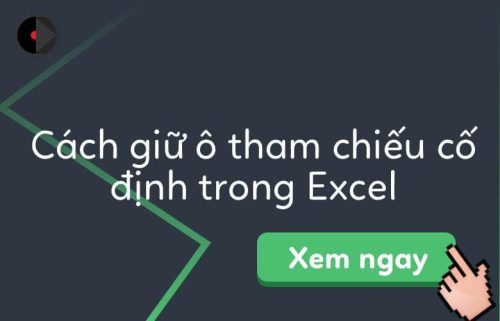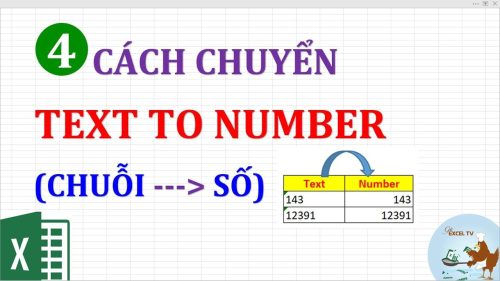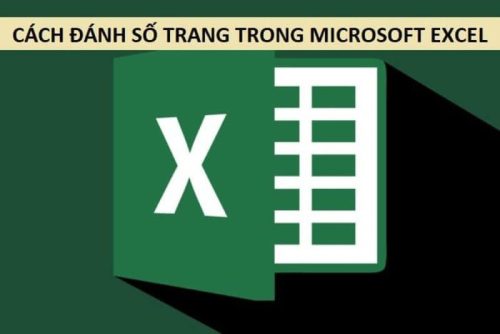Trong excel có rất nhiều hàm mà mỗi chúng ta không thể biết hết được. Do đó, mọi người muốn nâng cao kỹ năng sử dụng excel thì có thể cập nhật liên tục những kiến thức về các hàm trên kitudacbiet.co nhé. Kiến thức tiếp theo mà chúng tôi sẽ đem tới cho các bạn là về hàm date đấy các bạn ạ.
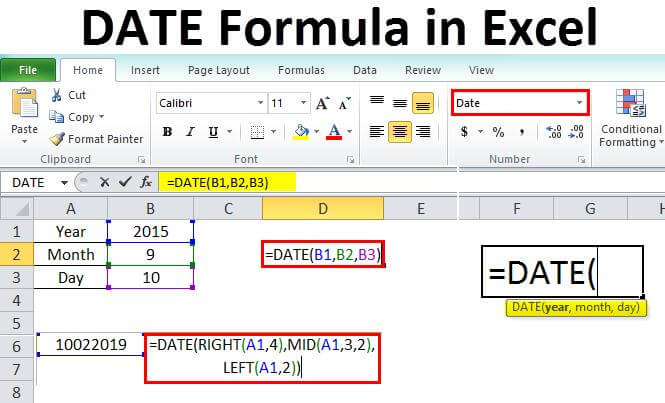
Hàm date trong excel là gì?
Hàm này cũng là một hàm trong excel về ngày tháng năm. Nó sẽ trả về kết quả là ngày tháng năm theo định dạng tương ứng với định dạng được nhập trên lịch tiêu chuẩn. Hàm tính này giúp tạo các ngày hợp lệ từ ngày tháng năm trong bảng tính excel.
Ngoài ra, hàm này có thể sử dụng kết hợp với các hàm khác trong excel để đạt được kết quả mà người dụng mong muốn như sử dụng kết hợp với hàm điều kiện if..
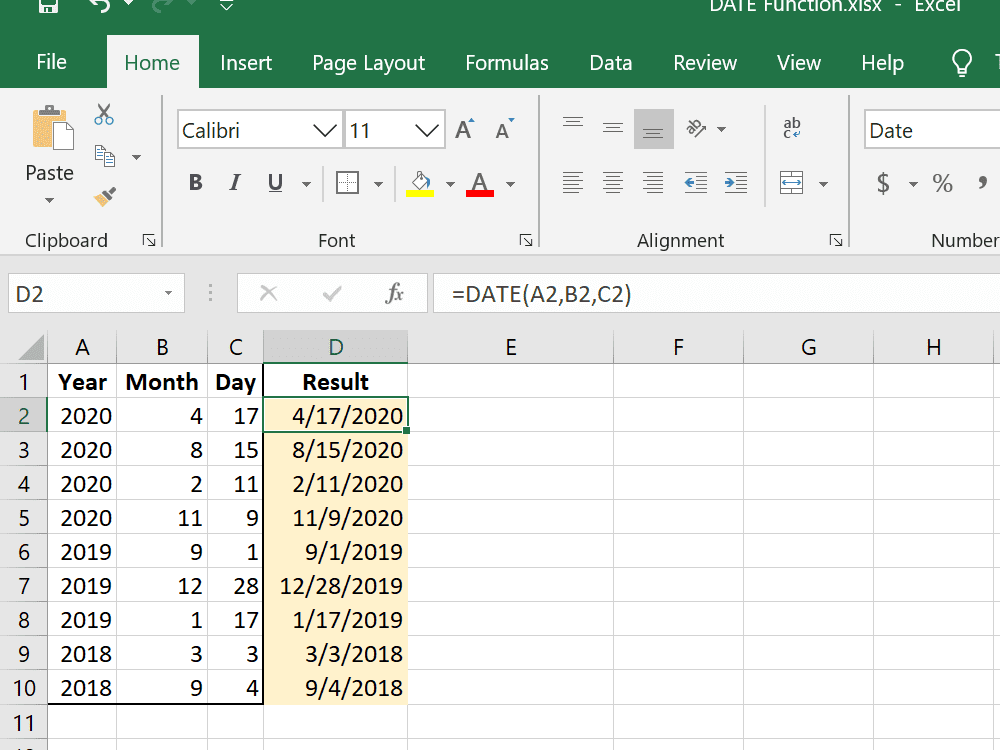
Cú pháp và cách dùng của hàm này trong excel
Hàm tính này có cú pháp hay gọi là cấu trúc hàm cũng khá đơn giản, không hề phúc tạp vơi người sử dụng.
Cú pháp của hàm date trong excel như sau:
=date(year,month,day)
Trong đó:
– Year: chỉ số năm
– Month: Chỉ số tháng
– Day: Chỉ số ngày
Nếu 0 < year <1899 thì excel sẽ mặc định cộng thêm 1900 vào để tính.
Nếu year có giá trị từ 1900 đến 9999 thì sẽ dùng số đó làm năm cần tính
Nếu month > 12 thì excel sẽ tự động quy đổi thàng 12 bằng một năm và tăng số năm lên.
Nếu month < 1 thì excel sẽ tự động quy đổi -12 bằng 1 năm và giảm số năm đi.
Nếu day lớn hơn số ngày của tháng thì giá trị đó mặc định sẽ là số ngày nhiều nhất của tháng cho phù hợp và tăng số tháng lên. Theo đó, nếu số tháng lớn hơn 12 thì tiếp tục tăng số năm lên.
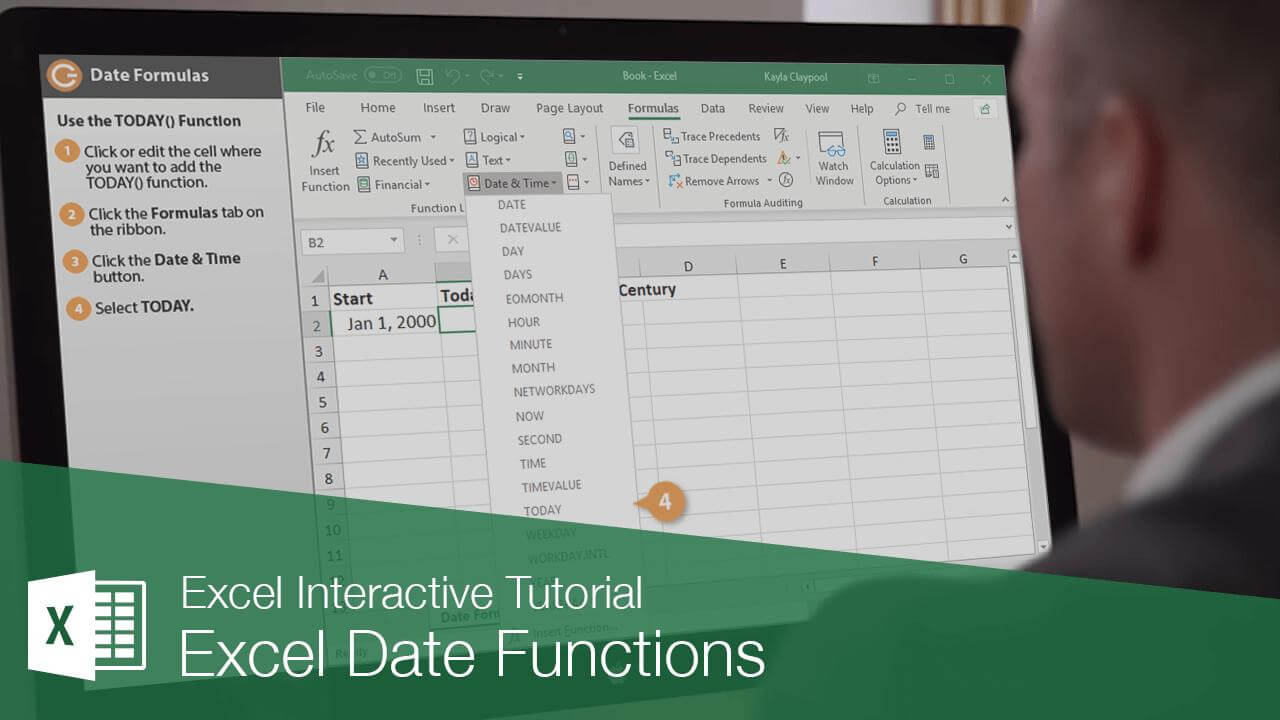
Những lưu ý khi sử dụng hàm này trong excel
Các giá trị trong hàm gồm ngày, tháng, năm phải là số nguyên.
Nếu year < 0 hoặc year 10000 thì excel sẽ trả về giá trị lỗi.
Khi bạn nhập công thức định dạng ô dạng Date theo mong muốn để tránh trường hợp ngày tháng bị đảo lộn thì các bạn nên thực hiện như sau:
Bước 1: Bạn click chuột phải vào ô bạn muốn thay đổi định dạng sau đó bạn chọn Format Cells.
Bước 2: Bạn tiếp tục chọn Tab Date và hãy chọn định dạng cho phù hợp với mong muốn của mình.
Trên đây là một số lưu ý khi sử dụng hàm tính date trong excel để người sử dụng tham khảo để tránh lỗi trong quá trình tính toán.
Để sử dụng thành thạo hàm này và áp dụng nhuần nhuyễn nó trong công việc và học tập, các bạn có thể thực hành thường xuyên theo những kiến thức mà chúng tôi đã cung cấp nêu trên để đạt hiệu quả cao, áp dụng đúng và tránh được những lỗi khi sử dụng. Chúng tôi hy vọng đã mang đến cho mọi người những kiến thức cơ bản, dễ hiểu nhất cho mọi người dùng excel.
Chúng tôi đã cùng mọi người đi tìm hiểu xong về hàm date rồi đấy. Để tiếp tục cập nhật những kiến thức về tất cả các hàm, các kiến thức liên quan đến excel mời các bạn nhanh chóng truy cập và địa chỉ web của chúng tôi tại kitudacbiet.co để không bỏ lỡ những điều thú vị, hấp dẫn nhé. Chúc các bạn luôn có những giây phút trải nghiệm bổ ích, đầy ý nghĩa tại website trên nhé.