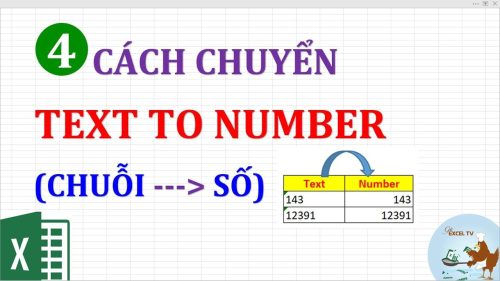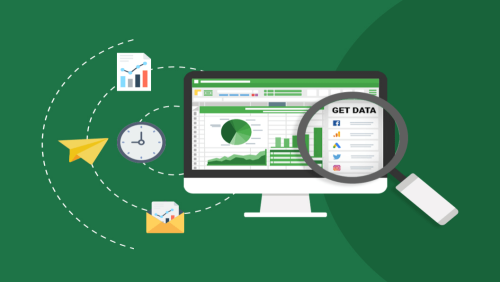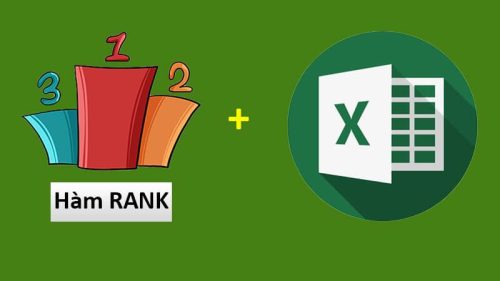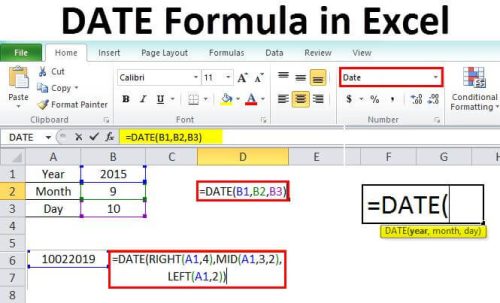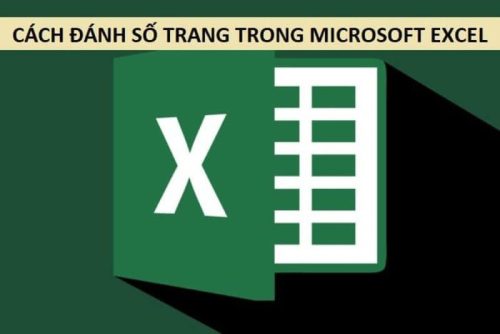Khi sử dụng excel, người sử dụng ngoài việc quan tâm đến những hàm tính thì còn quan tâm đến các thủ thuật, các cách sử dụng những chức năng khác ngoài tính toán nữa. Đồng thời, mọi người khi dùng cũng thường tìm hiểu về các cách hỗ trợ để sao cho thực hiện các hàm được nhanh chóng, chính xác. Cố định ô trong excel chính là một trong số đó.
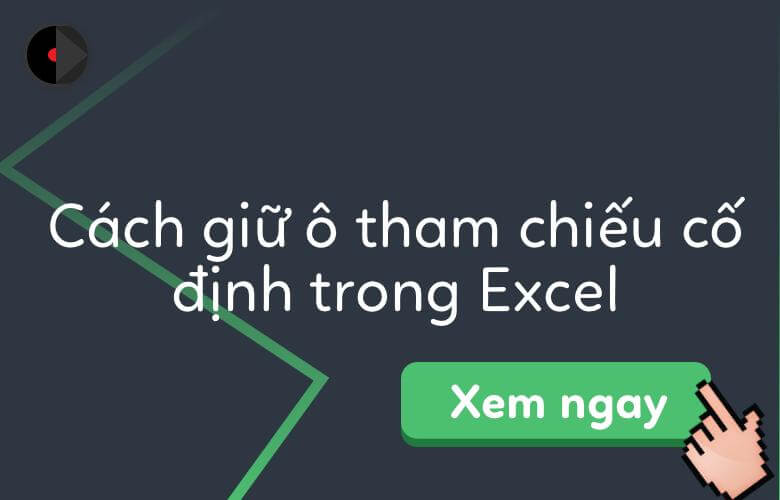
Nội dung chính:
Cố định ô trong excel để làm gì?
Khi chúng ta muốn để giá trị trong ô đó là giá trị tham chiếu tuyệt đối thì chúng ta phải cố định vùng dữ liệu.
Có 3 loại cố định ô trong excel mà mọi người thường sử dụng nhất là cố định cột, cố định hàng và cố định cả cột và hàng. Chúng tôi sẽ cung cấp thông tin từng cách cố định để các bạn tiện theo dõi.
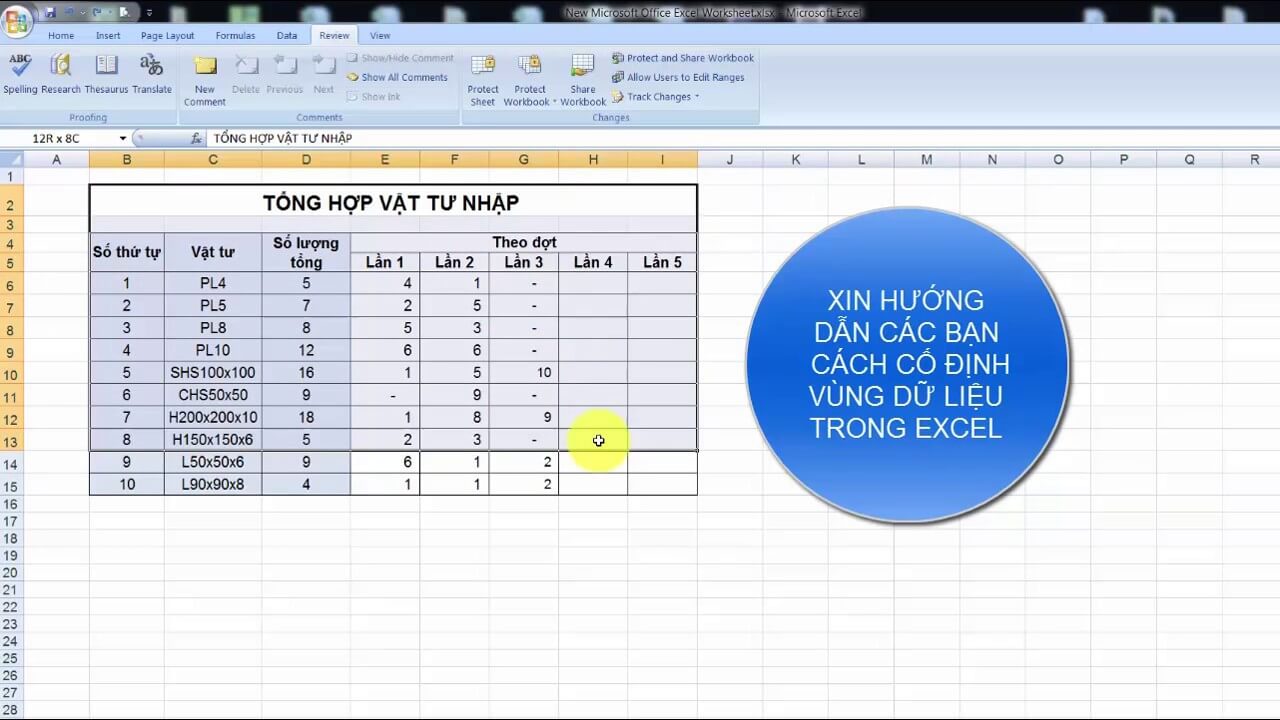
Cố định cột trong excel
Đây là cách giúp người dùng có thể kéo chuột sang bên phải của bảng tính Excel thì các hàng mà họ cố định sẽ không bị biến mất mà hiển thị xuyên suốt.
Để thực hiện việc cố định này, chúng ta tiến hành như sau:
Đầu tiên, các bạn click chuột vào cột hoặc ô bất kỳ của cột bên phải cột mà mình muốn cố định.
Sau đó, trên thanh công cụ các bạn chọn View. Tiếp theo, click chuột vào Freeze Panes và chọn Freeze Panes là xong.
Nếu các bạn muốn bỏ cố định cột này, chúng ta cũng thực hiện các thao tác tương tự như trên, nhưng thay vì chọn mục Freeze Panes thì các bạn chọn Unfreeze Panes là có thể bỏ cố định được rồi đấy.
Cố định hàng trong excel
Cũng giống như cố định cột, cố định hàng trong excel là khi kéo xuống phía dưới của bảng tính thì các hàng phía trên mà bạn đã cố định sẽ không biến mất mà xuất hiện xuyên suốt trong quá trình chúng ta sử dụng.
Với cách cố định này, chúng ta sẽ thực hiện như sau:
Đầu tiên, các bạn click chuột vào dòng hoặc ô bất kỳ của dòng dưới dòng mà các bạn muốn cố định.
Sau đó, trên thanh công cụ các bạn chọn View và tiếp tục click chuột vào Freeze Panes và chọn Freeze Panex là chúng ta đã cố định xong hàng trong excel rồi đấy.
Trong trường hợp, nếu mọi người muốn bỏ cố định này thì thực hiện tương tự như trên chỉ khác phần cuối thay vì chọn Freeze Panes, các bạn hãy chọn Unfreeze Panes.
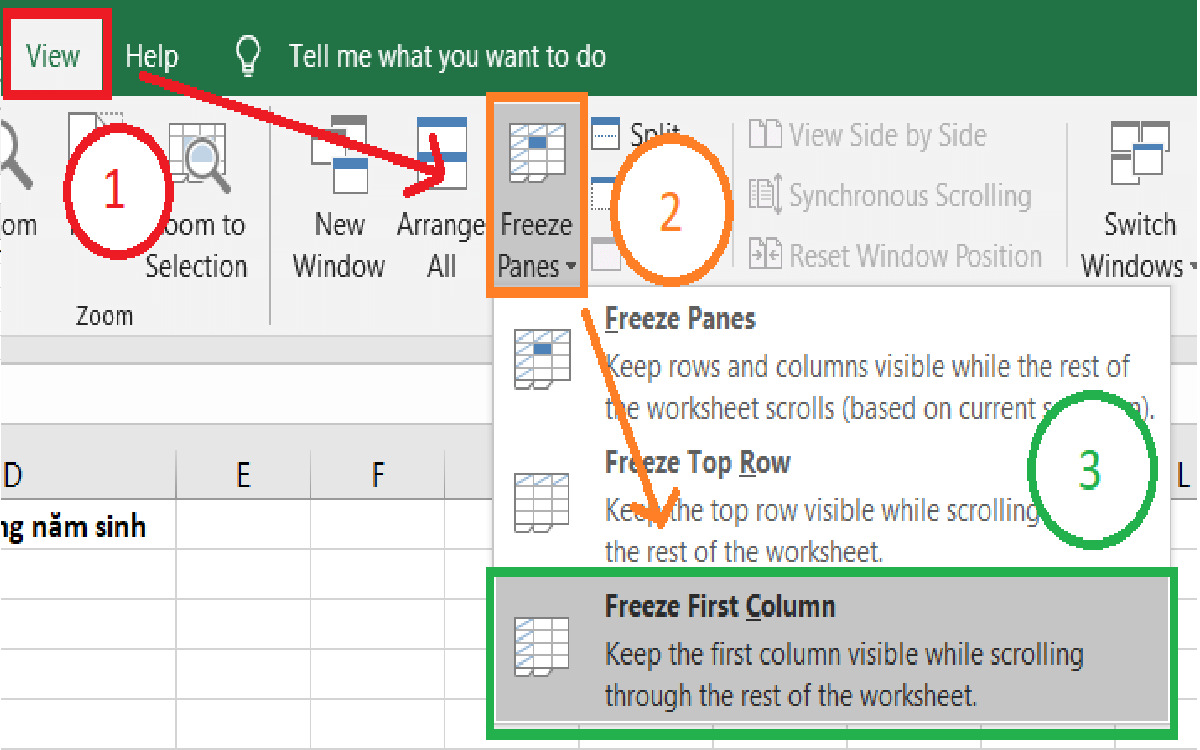
Cách cố định cả cột và hàng trong excel
Để thực hiện được việc cố định cả hàng và cột trong excel, các bạn thực hiện theo các thao tác như hướng dẫn sau:
Đầu tiên, các bạn xác định ô giao nhau giữa cột và hàng mà mình muốn cố định lại.
Tiếp theo, chúng ta chọn ô chéo liền kề với ô giao nhau và lớn hơn ô giao nhau 1 đơn vị.
Cuối cùng, tại thanh công cụ, các bạn chọn View sau đó click vào Freeze Panes và chọn Freeze Panes là xong.
Như vậy, những nội dung trên đã giúp mọi người biết cách giữ ô tham chiếu cố định rồi. Mọi vấn đề về cố định ô đều đã được giải quyết nhanh chóng và hiệu quả nhất trong bài viết này rồi đấy.
Việc cố định ô trong excel mà chúng tôi vừa mang tới cho mọi người đã phần nào giúp cho quá trình sử dụng thêm thuận lợi. Chúng tôi hy vọng các bạn có thể học hỏi và trau dồi nhiều hơn nữa những kiến thức hữu dụng tại trang web của chúng tôi tại địa chỉ kitudacbiet.co nhé.