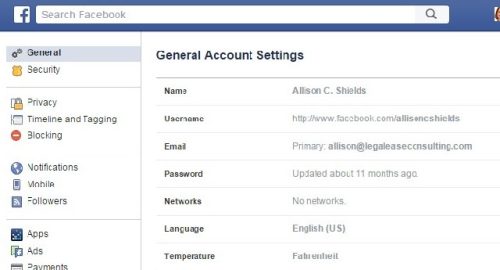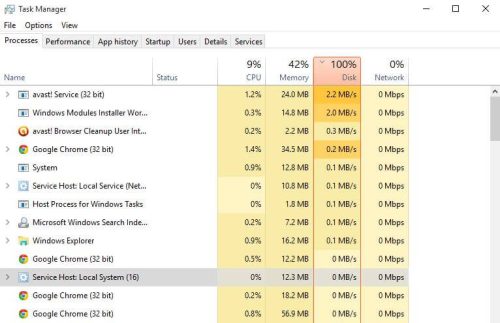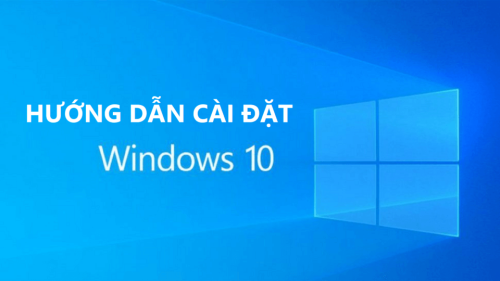Không phải lúc nào bạn cũng ở trước máy tính của mình để thực hiện thao tác tắt máy. Việc tắt máy vô cùng quan trọng giúp cho máy được nghỉ ngơi và có tuổi thọ, độ bền tốt hơn. Nếu bạn cần chạy máy cho việc gì đó, nhưng có việc bận sắp phải đi ra ngoài vậy tại sao bạn không thử ngay một trong những cách hẹn giờ tắt máy tính dưới đây nhỉ?
Sử dụng hộp thoại Run để hẹn giờ tắt máy
Đây là cách thức được nhiều người sử dụng nhất bởi nó khá tiện lợi và đơn giản chỉ với vài bước như sau:
Bước 1: Bạn ấn tổ hợp phím Windows + R 1 lúc cho đến khi 1 cửa sổ mở ra đó chính là hộp thoại Run. Hộp thoại này cho phép bạn hẹn giờ để tắt máy tính tối đa lên tới 3600 giây.
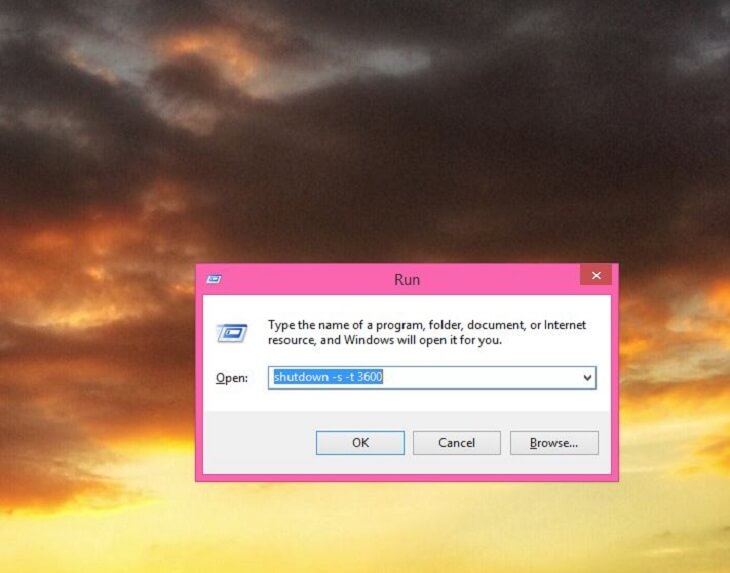
Bước 2: Ấn lệnh Shutdown –s –t xxxx.
Lưu ý: xxxx là số giây mà bạn muốn hẹn giờ để máy tính tự động tắt. Thời gian tối đa là 3600 giây nhưng bạn có thể điều chỉnh số giây hợp lý mà mình mong muốn. Có những lệnh tắt máy tính tự động đã được thiết lập sẵn ở các mốc 5 phút, 10 phút, 15 phút, 30 phút, 1 tiếng, 2 tiếng, 3 tiếng hay 4 tiếng.
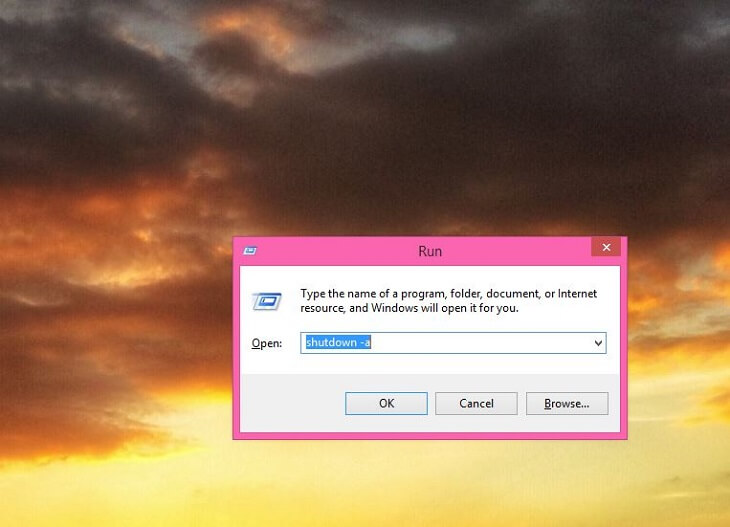
Nếu bạn muốn hủy bỏ lệnh tắt máy tính đã tạo lập để tạo lệnh tắt máy tính mới với thời gian khác hay để tắt thủ công cũng rất đơn giản. Mở hộp thoại Run như bước 1 ở trên sau đó gõ lệnh shutdown –a và ấn enter.
Xem thêm: Cách tạo kí tự đặc biệt idol cực đẹp
Sử dụng file shortcut để tắt máy tính
Nếu bạn không muốn sử dụng cách trên, vẫn còn 1 cách hẹn giờ tắt máy đơn giản khác dành cho bạn chính là sử dụng fil shortcut nhiều lần.
Bước 1: Tại màn hình máy tính, bạn hãy click chuột phải, 1 cửa sổ sẽ hiện ra, bạn hãy click vào “New”. Từ New sẽ tiếp tục trỏ ra 1 cửa sổ khác và bạn click đúp vào shortcut.
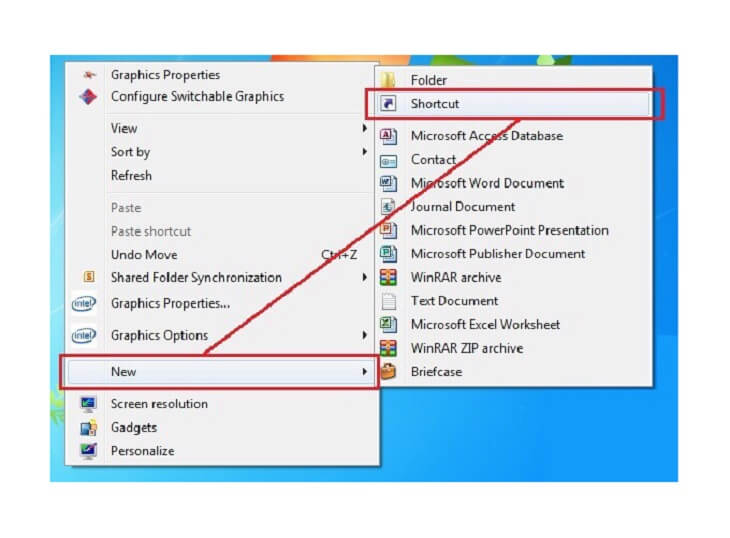
Bước 2: Sau khi bạn click vào shortcut, 1 cửa sổ Create shortcut hiện ra. Lúc này bạn chỉ cần điền lệnh “shutdown –s –t xxxx” vào phần type the location of the item và ấn Next để tiếp tục.
Trong đó xxxx chính là số giây bạn muốn cài đặt để sau thời gian đó máy tính sẽ tự tắt. Cũng tương tự như cách tắt máy tính bằng cửa sổ Run, số giây sẽ không lớn hơn 3600.
Bước 3: Hãy đặt tên cho shortcut bạn vừa tạo và ấn Finish để kết thúc.
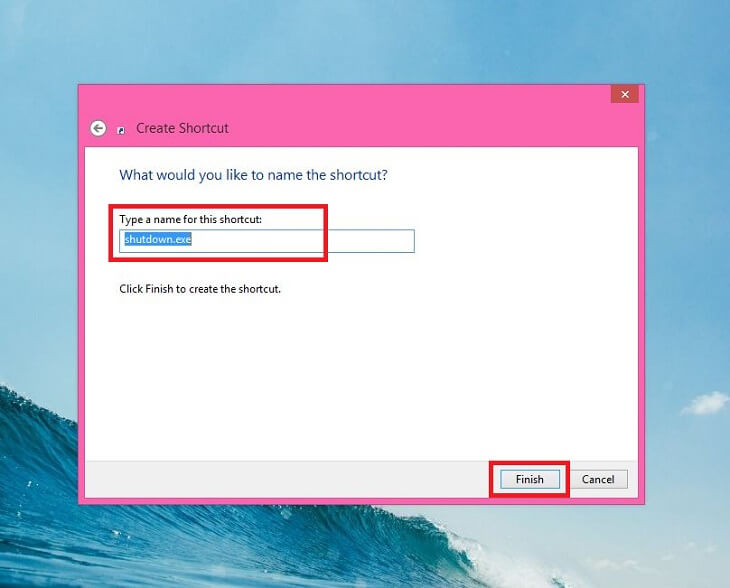
Như vậy bạn đã hoàn thành và chẳng cần ngồi chời máy tính chạy xong nữa. Bạn thoải mái đi làm việc khác và máy tính sẽ được tắt tự động sau thời gian bạn đã tạo lập.
Nếu bạn muốn thay đổi thời gian hẹn giờ tắt máy với shortcut cũng rất đơn giản nhé. Bạn chỉ cần click chuột phải vào file shortcut vừa tạo được hiển thị trên màn hình chính sau đó chọn tiếp Properties. Trong mục target bạn sẽ thay đổi được số giây mà mình đã cài đặt rồi nhấn OK để hoàn thành.