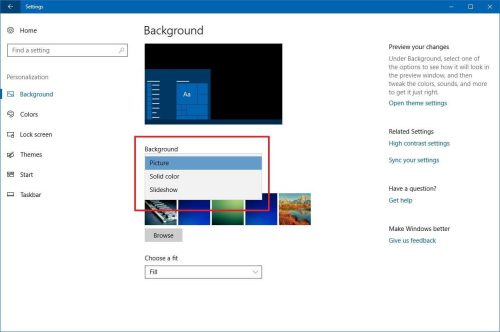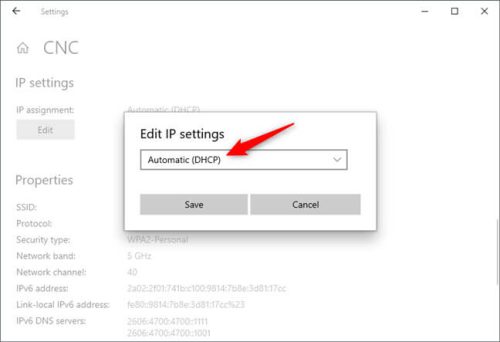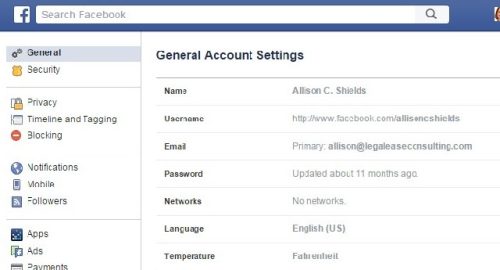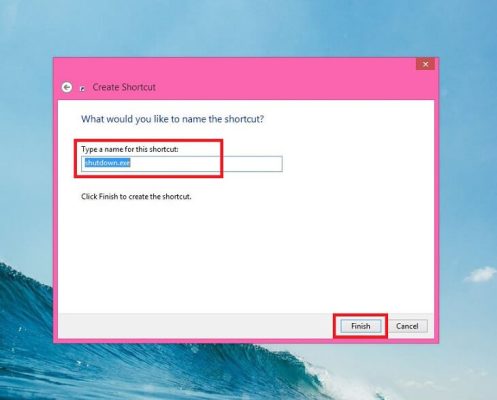Win 10 là hệ điều hành luôn khiến người dùng yêu thích bởi giao diện bắt mắt, tính năng linh hoạt và sử dụng tiện lợi. Tuy nhiên, trong quá trình trải nghiệm có thể sẽ xuất hiện lỗi full disk win 10. Do đó, bạn cần trang bị các cách để khắc phục lỗi giúp thiết bị vận hành mượt mà, trơn tru.
Nguyên nhân của lỗi full disk win 10
Lỗi full disk win 10 là hiện tượng xảy ra khi bộ nhớ lưu trữ đã hết 100% công suất, không thể đáp ứng yêu cầu truy xuất dữ liệu của nhiều tiến trình hoạt động. Nếu như không được kịp thời xử lý sẽ làm giảm hiệu suất thiết bị, ảnh hưởng đến công việc, học tập và giải trí. Lỗi này thường bắt nguồn từ các nguyên nhân sau:
- + Máy tính có bộ nhớ lưu trữ tốc độ ghi, đọc dung lượng thấp hoặc đã quá cũ.
- + Người dùng đang mở cùng lúc nhiều tab trình duyệt và các chương trình.
- + Hệ điều hành của máy chứa nhiều file lỗi.
- + Máy tính đã lâu không tiến hành cập nhật hệ điều hành.
- + Thiết bị bị virus tấn công khi tải phần mềm không rõ nguồn gốc, truy cập web thiếu an toàn.
- + Cài đặt chương trình diệt virus dung lượng quá nặng.
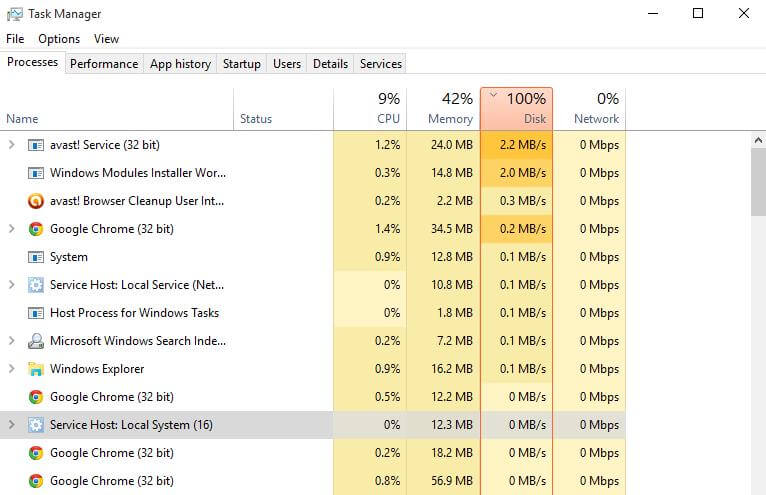
Để kiểm tra máy tính có gặp lỗi full disk không, bạn hãy tìm ở màn hình chính thanh “Taskbar” rồi chọn “Task Manager”. Trong “Task Manager”, bạn thấy ô Disk hiển thị 99-100% thì đó là lúc bạn cần tìm kiếm giải pháp khắc phục.
Xem thêm : Cách tạo Kí tự đặc biệt Liên Quân cực độc đáo
Làm sao để khắc phục lỗi full disk win 10?
Trường hợp thiết bị bạn đang dùng gặp lỗi full disk win 10, hãy áp dụng một trong số những cách được chỉ ra sau đây.
Tắt các dịch vụ chạy ngầm
+ Đầu tiên, bạn nhấp chuột vào biểu tượng “Search” ở trên thanh “Taskbar” rồi nhập Services và chọn “Services” (App).
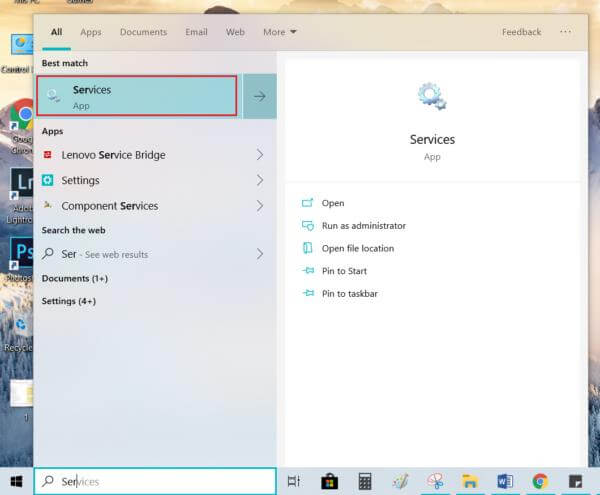
+ Tại bảng “Services”, bạn tìm chọn đến “Background Intelligent Transfer Service”.
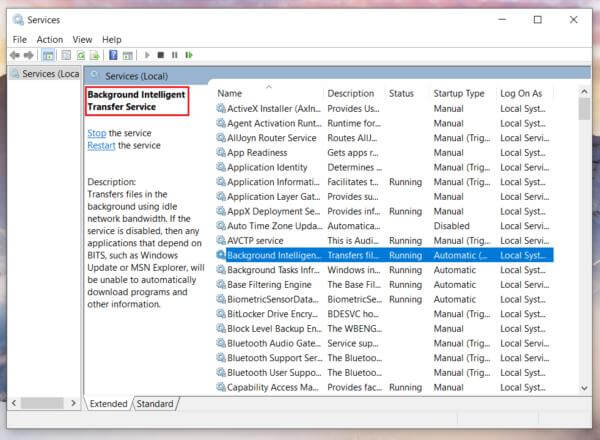
+ Tiếp theo, bạn di chuyển rồi dừng lại ở mục “Startup type”, chọn “Disabled”, ấn “Stop” và nhấn “Apply”.
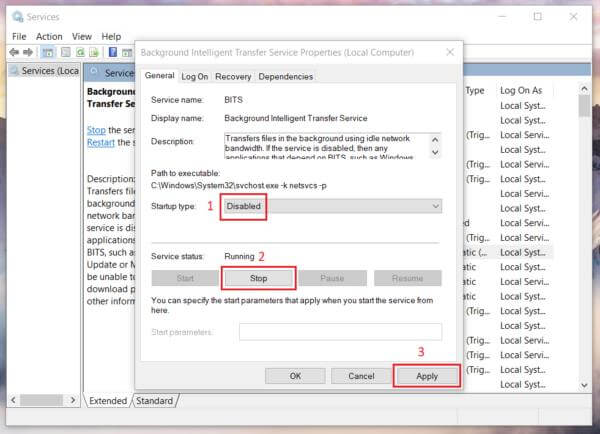
Sử dụng Task Manager
Bạn nhập chuột phải vào thanh Taskbar tại màn hình chính, di chuyển đến “Task Manager”. Ở đó, bạn chọn vào ứng dụng đang chiếm nhiều bộ nhớ nhất và ấn “End Task”.
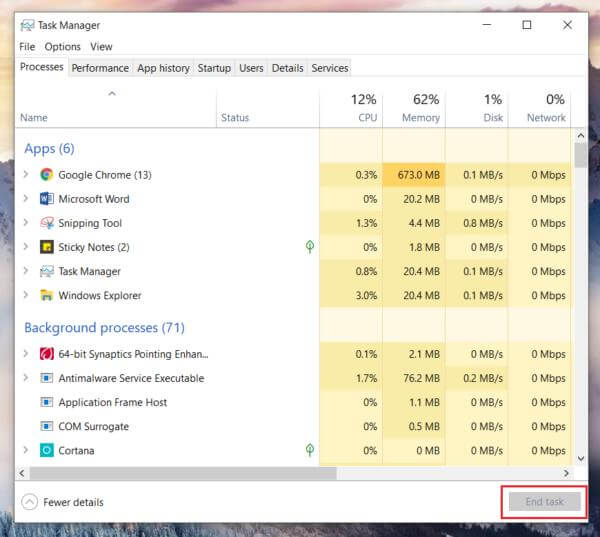
Sử dụng Check Disk (Chkdsk)
Công cụ CheckDisk thường được dùng để cải thiện tình trạng bộ nhớ. Áp dụng khi thiết bị gặp lỗi như hoạt động chậm, không đọc được dữ liệu hay không nhận ổ cứng rơi… Sử lỗi full disk win 10 bằng CheckDisk khá hiệu quả nhưng đòi hỏi thời gian chờ đợi khá lâu nên bạn hãy cân nhắc trước khi thực hiện. Chi tiết các bước như sau:
+ Trên thanh Taskbar, bạn chọn biểu tượng “Search”, nhập “Command Prompt”, tiếp đó bạn nhấp chuột vào” Run as administrator”.
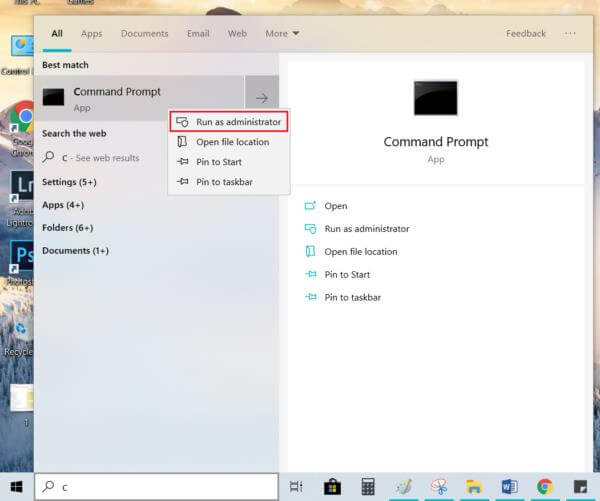
+ Bạn Copy rồi paste lệnh “chkdsk /f /r C:” vào “Command Prompt”, nhấn “Enter”, tiếp tục bạn nhập “Y”, sau đó nhấn “Enter”.
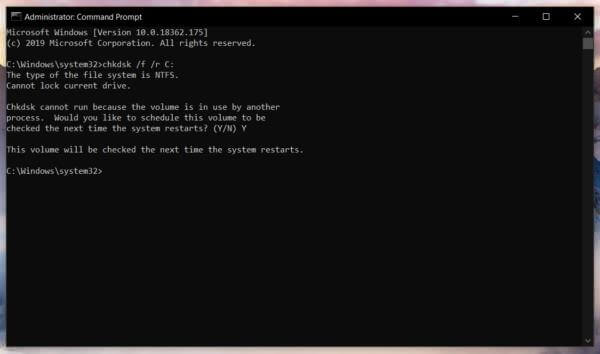
+ Cuối cùng, bạn “Restart” lại máy tính, chờ hệ thống kiểm tra, sửa lỗi bộ nhớ là hoàn tất.
Cập nhật hệ điều hành
Từ màn máy tính chạy hệ điều hành win 10, bạn hãy vào “Settings” (biểu tượng chính là bánh răng nằm trong menu Start), chọn “Update & Security”. Tiếp đó, bạn nhấn “Check for updates”, hệ thống sẽ đưa ra cho bạn các bản cập Windows 10 để cập nhật giúp vá lỗi bảo mật, tăng cường hiệu suất.
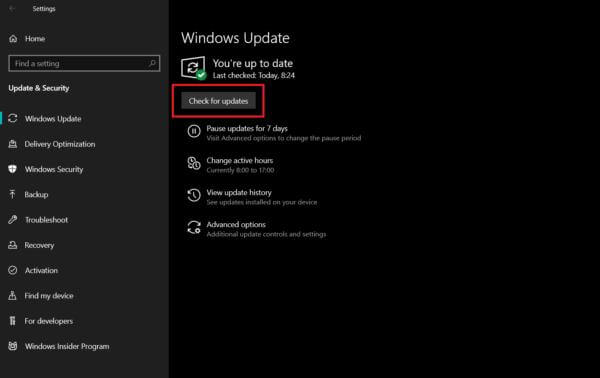
Vô hiệu hóa Windows SmartScreen
SmartScreen là tính năng được phát triển từ Windows 8, chức năng bảo vệ người dùng khỏi những ứng dụng nguy hiểm tiềm ẩn trên internet. Từ đó, ngăn chặn việc cài đặt phần mềm mà Microsoft không chứng thực về mức độ an toàn.
Thế nhưng, nếu bạn đã cài đặt cho thiết bị của mình trình diệt virus thì tính năng này không còn thực sự cần thiết. Bạn hãy vô hiệu hóa tính năng này đi nhằm khắc phục lỗi full disk win 10 bằng cách:
+ Tại “Control Panel”, bạn tìm “Action Center” rồi nhấn chọn “Change Windows SmartScreen settings”.
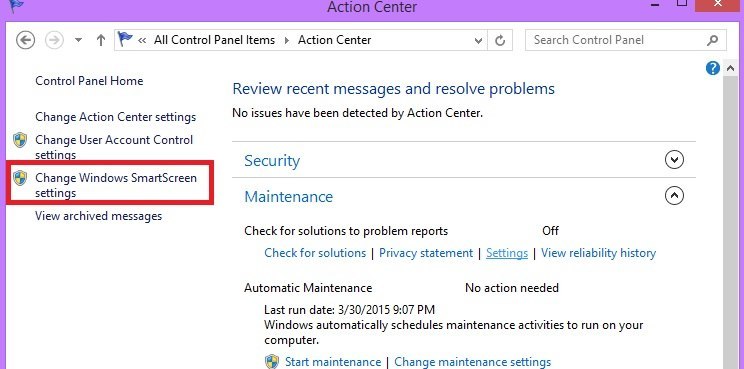
+ Cửa sổ mới hiện ra, bạn chọn “Don’t do anything (turn off Windows SmartScreen), sau đó nhấn “OK” là tắt Windows Startscreen thành công.
Thêm RAM ảo cho máy tính
Thiếu RAM cũng là một nguyên nhân quan trọng dẫn đến tình trạng thiết bị bị full disk 100%. Do đó, bạn hãy nâng cấp thêm dung lượng RAM hoặc nếu không có điều kiện bạn có thể thiết lập RAM ảo theo hướng dẫn:
+ Nhấp chuột phải vào biểu tượng My Computer (This PC), điều hướng đến “Properties”, chọn “Advanced system settings”.
+ Sau đó, bạn nhấn “Advanced”, tìm “Settings”, chọn “Advanced”, đến “Program” và nhấp “Change”.
+ Giao diện xuất hiện cửa sổ tiếp theo, bạn hãy bỏ dấu tick tại dòng “Automatically manage paging file size for all drives”.
+ Tiếp tục, chọn ổ đĩa chứa Windows, thông thường là ổ C. Bạn tích “Custom size”, tìm xuống mục “Recommended ”, nhập số tìm thấy vào ô “Initial size” phía trên. Tại mục “Maximum size”, bạn cần lấy dung lượng đã điền vào “Initial size” rồi nhân lên 2 lần.
+ Cuối cùng, bạn nhấn “Set”, chọn “OK”, sau đó khởi động lại máy tính là được.
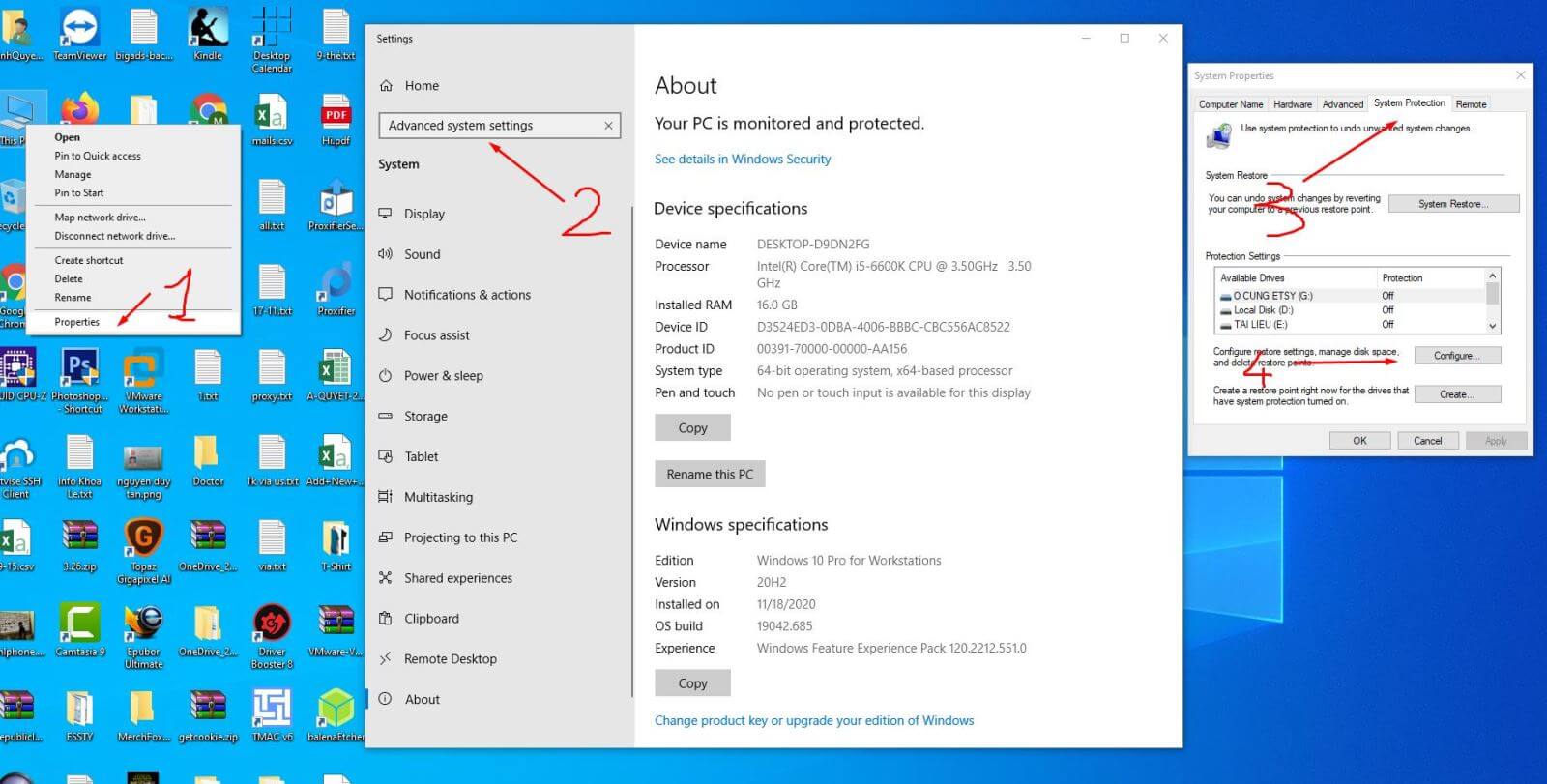
Nâng cấp bộ nhớ SSD
Đây là giải pháp có khả năng khắc phục lỗi full disk win 10 thành công 100% nhưng đòi hỏi ngân sách người dùng bỏ ra khá lớn. Với bộ nhớ SSD (ổ cứng thể rắn) có tốc độ đọc/ghi dữ liệu lớn hơn nhiều lần so với ổ cứng HDD truyền thống. Vì thế, giúp Windows 10 thoát khỏi tình trạng full disk và luôn hoạt động mượt mà.
Như vậy, bài viết đã giúp bạn nắm bắt thông tin liên quan đến lỗi full disk win 10 và các cách khắc phục hiệu quả. Bạn hãy thực hiện theo hướng dẫn để đảm bảo cho hiệu suất thiết bị nhé!