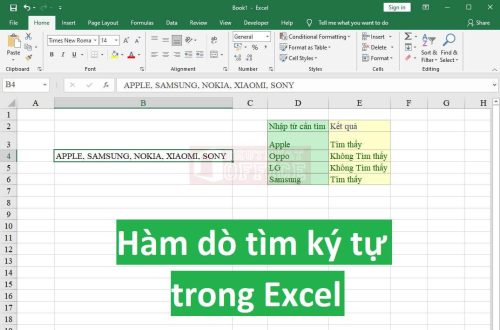Trong một số trường hợp chúng ta phải biết cách khóa ô trong excel để phục vụ cho việc tính toán của mình. Nếu đã khóa ô thì chúng ta cũng phải biết cách mở khóa tương ứng. Bài viết này sẽ hướng dẫn các bạn về nội dung trên để thực hiện chúng một cách thuần thục nhé.

Nội dung chính:
Khóa ô trong excel để làm gì?
Trong nhiều trường hợp, người dùng excel muốn khóa ô trong bảng tính để đảm bảo cho ô đó không bị xóa bị ghi đè hay bị chỉnh sửa.
Khi sử dụng đến tính năng này trong excel chúng ta có thể muốn khóa ô đối với một số ô đã chọn cũng có khi chúng ta có nhu cầu khóa ô đối với toàn bộ bảng tính. Để hiểu rõ về những nội dung này, chúng tôi sẽ trình bày từng cách khóa ô để các bạn dễ hình dung và áp dụng.
Đồng thời, đối với từng cách khóa ô: Khóa các ô đã chọn và khóa ô toàn bộ bảng tính excel, chúng tôi cũng sẽ cung cấp những cách thức để mở khóa ô tương ứng. Dưới đây là nội dung chi tiết mời các bạn cùng theo dõi
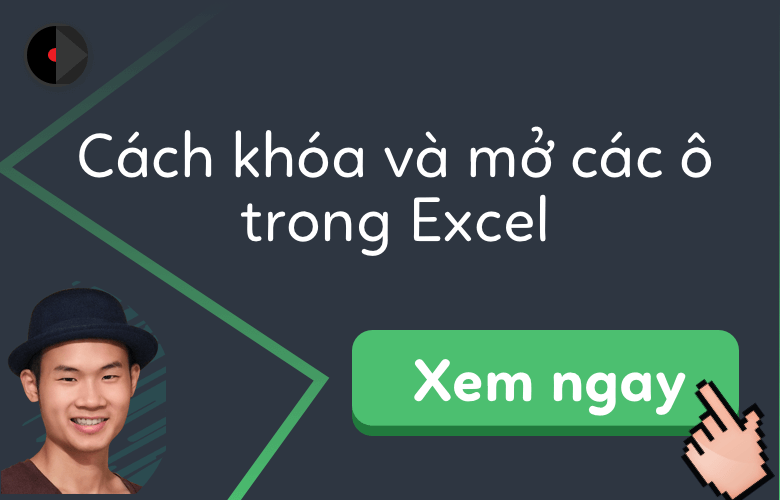
Cách khóa các ô đã chọn và cách mở khóa trong excel
Đối với cách khóa một số ô được lựa chọn trong excel chúng ta sẽ thực hiện như sau:
Bước 1: Trong bảng tính excel của các bạn, chúng ta tiến hành chọn các ô muốn khóa. Sau đó, các bạn click chuột vào chọn Format trong mục Home, tìm phần Cells.
Bước 2: Khi cửa sổ hiện lên các thông tin trổ xuống trong bảng tùy chọn, các bạn tìm và chọn Look Cell để khóa các ô đã chọn.
Như vậy, chúng tôi vừa hướng dẫn các bạn cách khóa các ô đã chọn trong excel rồi đấy. Để mở khóa các ô đã chọn thì cách thức như thế nào thì tiếp theo chúng tôi sẽ cung cấp nó đến bạn ngay đây.
Nếu các bạn muốn mở khóa các ô đã chọn, cách thực hiện sẽ theo các bước sau đây:
Bước 1: Bạn chọn các ô muốn mở khóa và click chuột vào Format trên thanh công cụ chọn phần Cells.
Bước 2: Lúc này, bảng tùy chọn cũng sẽ hiện ra như lúc chúng ta thực hiện việc khóa ô. Các bạn tiến hành bỏ chọn Look Cell để mở khóa các ô đã chọn.
Cả cách khóa và cách mở khóa vừa rồi đều rất đơn giản đúng không các bạn? Mọi người có thể thực hiện một cách dễ dàng với những hướng dẫn như trên rồi đấy.
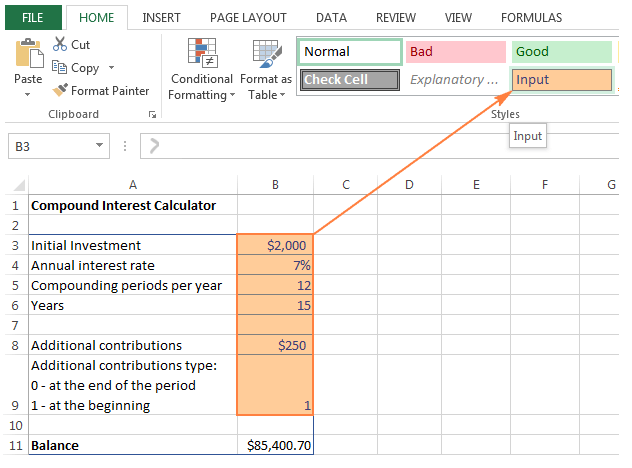
Cách khóa toàn bộ ô trong bảng tính excel và cách mở khóa
Khi muốn khóa ô trong excel đối với toàn bộ bảng tính, các bạn thực hiện như sau:
Bước 1: Trên bảng tính excel của các bạn, mọi người click chuột phải, khi bảng tùy chọn hiện lên bạn chọn Protect Sheet.
Bước 2: Bạn nhập mật khẩu để khóa vào ô trống và chọn OK để tạo mật khẩu.
Bước 3: Nhập mật khẩu lại một lần nữa để xác nhận và tiếp tục chọn OK để khóa ô toàn bộ bảng tính.
Để mở toàn bộ các ô đã khóa trong bảng, các bạn thực hiện như sau:
Bước 1: Click chuột phải vào trang tính excel mà bạn cần mở khóa sau đó chọn Unprotect Sheet trong bảng tùy chọn.
Bước 2: Nhập mật khẩu bạn đã thiết lập lúc khóa ô và click vào OK để mở khóa ô toàn bộ bảng tính.
Khóa ô trong excel hay mở khóa quả là công việc cũng rất đơn giản với mọi người. Hãy truy cập vào website của chúng tôi theo địa chỉ dưới đây kitudacbiet.co để thường xuyên cập nhật những kiến thức excel bạn nhé.