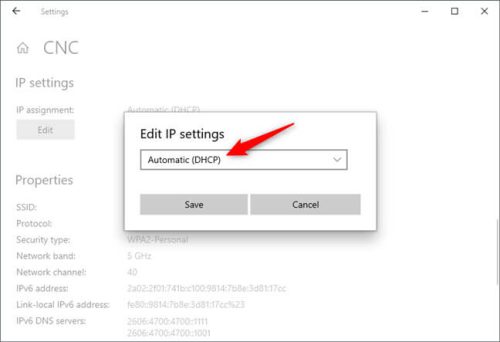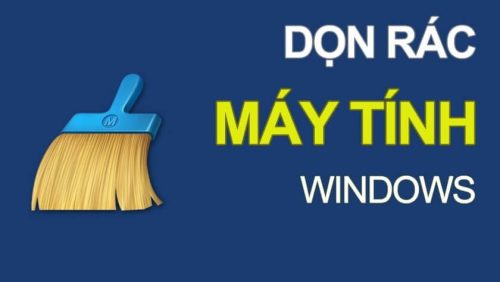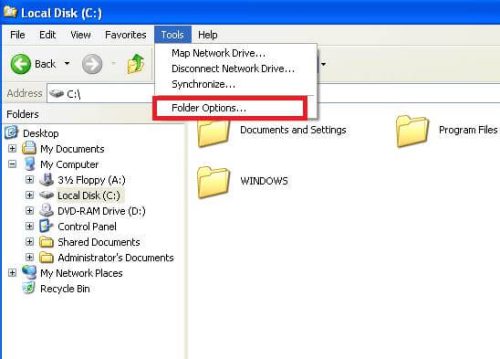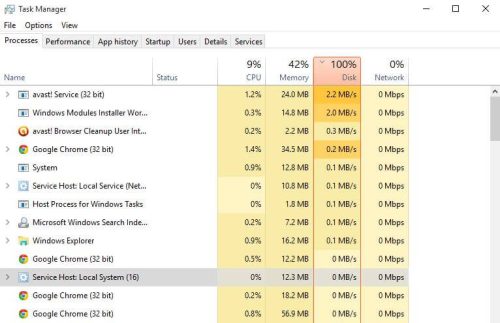Cách đổi hình nền máy tính khi được thực hiện thành công sẽ mang đến cho người dùng trải nghiệm thú vị. Giờ đây thay vì cảm thấy nhàm chán bởi hình nền mặc định, bạn hoàn toàn có thể tự mình thay đổi theo ý thích. Trong khi quá thực hiện cực kỳ đơn giản, không yêu cầu quá nhiều công sức hay thời gian.
Ngay bây giờ, bạn hãy cùng theo dõi ngay hướng dẫn cách đổi hình nền máy tính phổ biến nhất. Nhờ vậy góp phần khẳng định cho cá tính, phong cách mang đậm dấu ấn cá nhân. Đồng thời, giúp bạn có khoảng thời gian thư giãn thú vị mỗi khi làm việc, học tập căng thẳng trên máy tính.
Sử dụng menu chuột phải
Thủ thuật nhanh chóng nhất để bạn đổi hình nền máy tính trên Windows đó là bạn hãy sử dụng chuột phải. Theo đó, bạn mở This PC hoặc File Explorer rồi tìm kiếm hình ảnh muốn dùng làm hình nền. Tiếp tục, bạn nhấp chuột phải vào ảnh đó, nhấn tùy “Set as desktop background” là được.
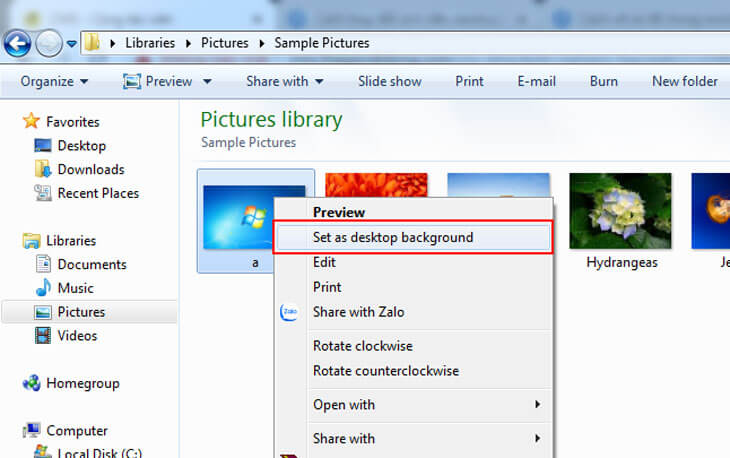
Đổi hình nền bằng ứng dụng Settings
Từ ứng dụng Settings, bạn dễ dàng đổi hình nền máy tính bằng cách nhấp chuột phải ở trên màn hình Desktop rồi chọn “Personalization” trong menu. Sau đó, điều hướng tới Background và bạn sẽ thấy được bản xem trước màn hình.
Bước tiếp theo, bạn chạm vào trình đơn thả xuống tại “Background”, chọn “Picture”. Ở phần cài đặt “Background” của Windows hiển thị những hình ảnh cho phép người dùng đặt làm hình nền máy tính. Khi bạn có nhu cầu sử dụng, chỉ cần click vào hình ảnh mong muốn.
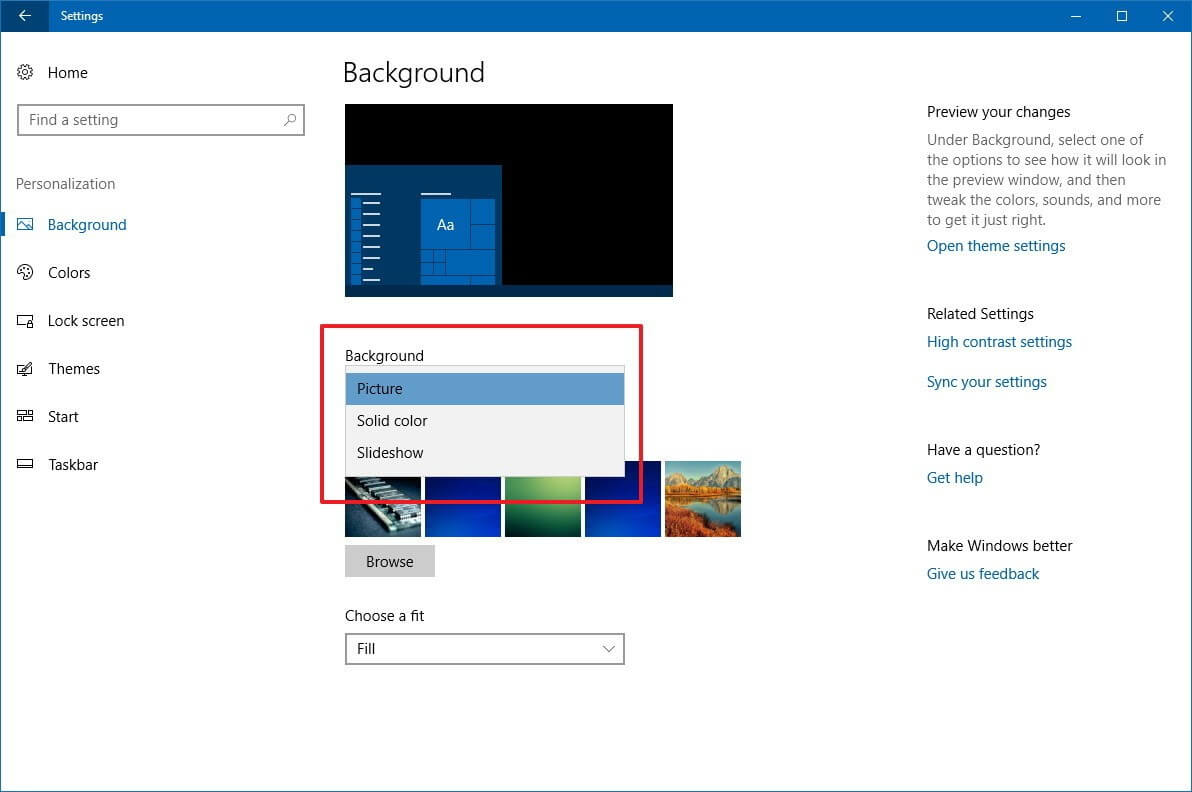
Trường hợp bạn muốn dùng ảnh khác, nhấp chọn “Browse” phía dưới sẽ đưa bạn đến vị trí chọn ảnh. Khi tìm được hình ảnh, bạn chọn rồi nhấn “Choose picture“.
Nếu như hình ảnh chưa lấp đầy toàn màn hình máy tính, bạn hãy cuộn xuống bên phải “Background”, chọn mục “Choose a fit”. Lúc này, cửa sổ hiển thị hàng loạt các tùy chọn gồm Fill, Fit, Stretch, Tile, Center, Span. Bạn hãy thử từng kiểu một để đưa ra quyết định mà bạn thích thú nhất.
Xem thêm : Kí tự đặc biệt Free Fire
Sử dụng nhiều hình ảnh làm nền máy tính
Đối với cách đổi hình nền máy tính trình chiếu nhiều hình ảnh trên màn hình Windows 10. Bạn mở ứng dụng Settings, tìm đến “Personalization”, chọn “Background”. Nhấn menu thả xuống “Background” để chọn “Slideshow”. Cửa sổ hiển thị “Choose albums for your slideshow”, bạn nhấn “Browse” giúp điều hướng thư mục chứa những hình ảnh cần dùng và chọn “Choose this folder”.
Trường hợp các hình ảnh bạn muốn dùng nằm ở những thư mục khác nhau. Hãy đưa chúng về chung một chỗ để quá trình thay đổi diễn ra một cách thuật tiện nhất.
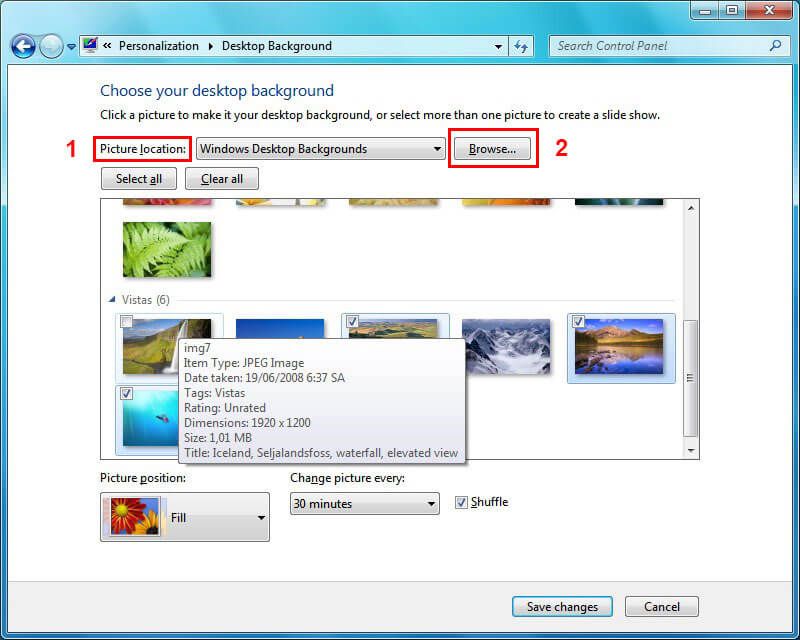
Các hình được chọn theo mặc định sẽ trình chiếu, thay đổi bất cứ khi nào bạn muốn. Từ danh sách “Change picture every”, bạn có thể chọn khoảng thời gian chuyển đổi. Nếu muốn phát hình ảnh thứ tự ngẫu nhiên, bạn thanh trượt Shuffle xuất hiện phía dưới cửa sổ hiển thị.
Bên cạnh đó, bạn cũng thể chỉnh vị trí hình nền trên Desktop theo cách thức thực hiện hướng dẫn trên đây. Nhờ vậy bạn dễ dàng thay đổi tùy chọn Fill, Fit, Stretch, Tile, Center, Span tại menu mục “Choose a fit”.
Cách đổi hình nền máy tính qua cài đặt Theme mới
Đây là một trong những cách để đổi hình nền của máy tính đơn giản nhất mà người dùng ưa chuộng lựa chọn. Thực tế, Microsoft cũng tích hợp sẵn bộ sưu tập nhiều Background, Window colors, cùng với màn hình chờ. Tất cả những thứ đó được gọi là Theme (chủ đề).
Với gợi ý này, bạn chỉ cần chọn một trong số những Theme sẵn có và bắt đầu tùy chỉnh Desktop của mình. Trong mỗi Theme lại bao gồm nhiều hình nền cho người dùng lựa chọn.
Tại bức hình bạn yêu thích, bạn giữ vào đó để đặt hình nền. Hoặc bạn cũng có thể chọn nhiều hình cùng một thư mục để trình chiếu thay đổi trên màn hình một cách liên tục.
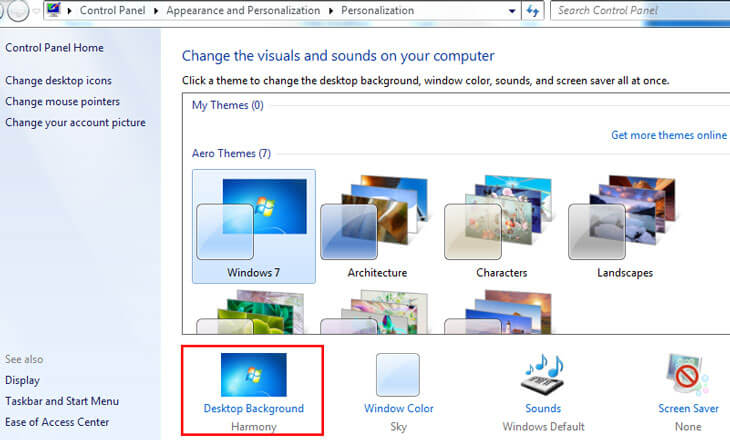
Cách đổi màn hình máy tính theo Theme được thực hiện như sau: Bạn mở ứng dụng Settings, di chuyển tới “Personalization” rồi chọn Themes xuất hiện bên trái cửa sổ. Sau đó, bạn cuộn xuống, xem trên PC đã tồn tại những Theme nào có sẵn rồi nhất vào chủ đề bạn yêu thích.
Bạn hãy thử nhiều lựa chọn khác nhau sao cho tạo ra hình nền mong muốn. Khi không có Theme tích hợp khiến bạn hài lòng, đừng buồn chán. Bởi Microsoft cũng thiết lập sẵn bộ sưu tập nổi bật. Nhiệm vụ của bạn đó là nhấn vào liên kết “Get more themes in Microsoft Store” để truy cập. Toàn bộ chủ đề được hiển thị trong danh sách để bạn tham khảo, chọn lựa tùy ý.
Mỗi khi bạn nhấn vào liên kết đó, bạn sẽ được đưa đến ứng dụng Microsoft Store. Ở đó, bạn hoàn toàn có thể tải xướng bất kỳ Theme nào mà mình thích thú để làm nền cho máy tính.
Như vậy, trên đây là tổng hợp chi tiết về các cách đổi hình nền máy tính. Hy vọng đã giúp bạn nắm bắt thủ thuật và làm mới thiết bị theo phong cách cá nhân. Chúc bạn thành công