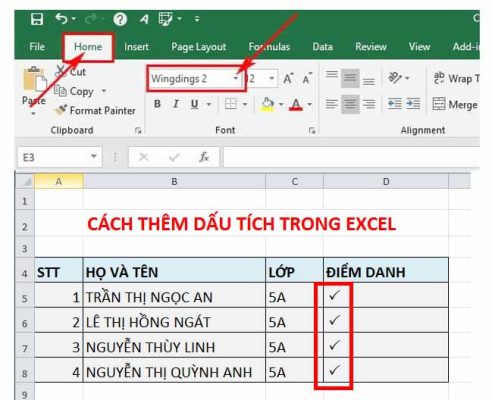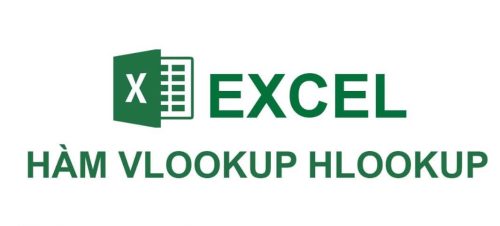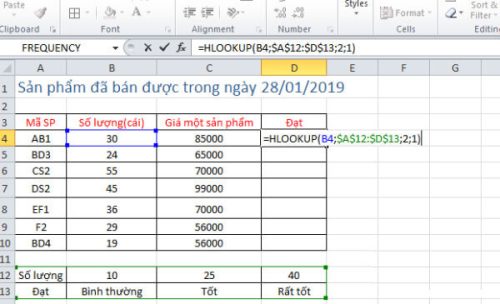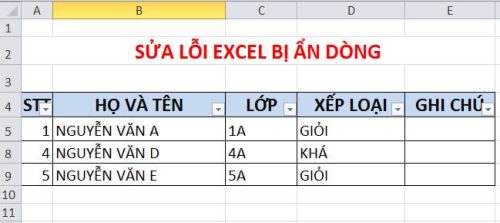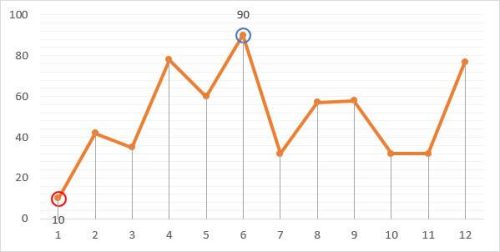Khi làm việc với trang tính excel, việc cần sắp xếp dữ liệu trong excel là một trong những thao tác thường xuyên. Tùy vào nhu cầu công việc, có cách sắp xếp dữ liệu khác nhau. Mỗi cách sắp xếp dữ liệu lại có một cách thao tác khác nhau. Việc sắp xếp dữ liệu trong excel sẽ giúp người làm việc với bảng tính dễ dàng quản lý hệ thống dữ liệu, đặc biệt với các dữ liệu lớn, phức tạp. Bài viết dưới đây sẽ giúp bạn hiểu rõ thêm về tính năng này.
Nội dung chính:
Sắp xếp nhanh dữ liệu theo cột bằng tính năng phím tắt Sort
Đầu tiên, ta xác định cột chứa dữ liệu cần sắp xếp và mục đích cần sắp xếp dữ liệu để làm gì để chọn phương thức biểu đạt cho cột dữ liệu.
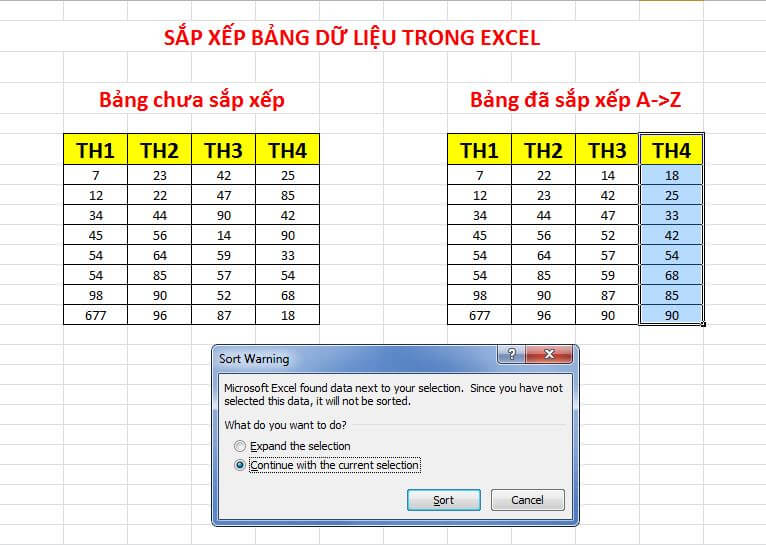
Bước 1: Bôi đen ô chứa dữ liệu cần sắp xếp, chọn mục Data -> Sort
Bước 2: Chọn cách sắp xếp dữ liệu theo ý muốn
- Biểu tượng A>Z nếu muốn sắp xếp thứ tự từ nhỏ đến lớn, giá trị tăng dần, dữ liệu sắp xếp theo kí tự bảng chữ cái xuôi từ trên xuống.
- Biểu tượng Z>A nếu muốn sắp xếp thứ tự từ lớn đến nhỏ, giá trị giảm dần, dữ liệu sắp xếp theo thứ tự bảng chữ cái ngược từ dưới lên.
Với bất kì phiên bản excel nào thì tính năng này cũng đều có giao diện giống nhau, vì vậy bạn có thể thực hiện cùng một cách này đối với các phiên bản khác.
Lưu ý khi sắp xếp dữ liệu trong excel, nếu bạn muốn sắp xếp dữ liệu trong 1 cột thì chỉ chọn duy nhất cột dữ liệu đó, còn nếu muốn sắp xếp nhiều cột cần chọn/bôi đen toàn bộ bảng dữ liệu, khi đó excel sẽ hiện bảng thông báo Sort Warning -> Continue with the current selection. Nếu không chọn đúng, đủ bảng dữ liệu cần sắp xếp sẽ dẫn tới sai lệch bảng số liệu, sắp xếp dữ liệu không chính xác.
Sắp xếp dữ liệu theo 2 điều kiện trở lên với tính năng Sort trong excel
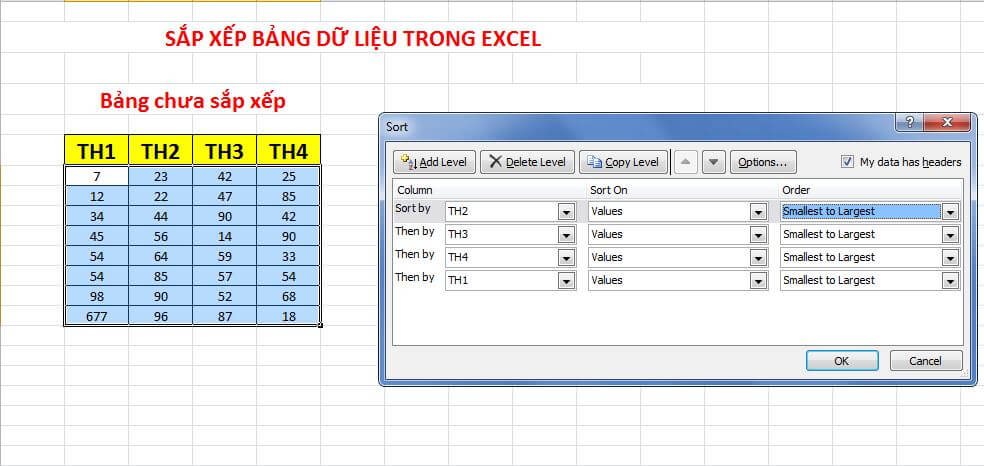
Bước 1: Bôi đen để chọn bảng dữ liệu cần sắp xếp, lưu ý bạn nên chọn cả vùng chứa Tiêu đề của bảng dữ liệu.
Trong quá trình chọn dữ liệu, nếu bảng biểu bị ngắt quãng, không liền mạch từ trên xuống bạn có thể thao tác như sau: Bôi đen chọn vùng bảng biểu đầu tiên, giữ phím Ctrl và tiếp tục bôi đen phần bảng dữ liệu tiếp theo cho đến khi đủ số bảng dữ liệu cần sắp xếp.
Bước 2: Chọn mục Data trên thanh công cụ, Chọn Công cụ Sort.
Bước 3: Tại cột Column -> Chọn Add Level để thêm cột dữ liệu cần sắp xếp, bao nhiêu cột cần sắp xếp bạn nhấn thêm Add Level tương ứng. Cột dữ liệu nào ưu tiên sắp xếp trước chọn trước, cột ưu tiên sau chọn sau.
Trong đó:
- Sort by: Click để chọn điều kiện ưu tiên hơn
- Then by: Chọn điều kiện ưu tiên thứ 2,3,4,…
Nếu muốn thay đổi vị trí thứ tự cột dữ liệu ưu tiên bạn chọn vào hàng chứa dữ liệu Sortby hoặc Then by -> Chọn mũi tên lên (Move up) để chuyển điều kiện ưu tiên lên trên 1 hàng, hoặc chọn mũi tên xuống (Move Down) để chuyển điều kiện ưu tiên đang chọn xuống dưới 1 hàng.
Bước 4: Tại cột Order chọn kiểu sắp xếp dữ liệu A->Z (Smallest to Largest) hoặc Z->A (Largest to Smallest ) -> Chon Ok để hoàn thành việc sắp xếp dữ liệu trong excel.
Trường hợp muốn quay lại bảng dữ liệu ban đầu khi chưa sắp xếp bạn có thể thao tác như sau: Bôi đen toàn bộ vùng dữ liệu đã chọn để sắp xếp trước đó, Chọn trên thanh công cụ mục Tab -> Sort -> Sort by -> Ok. Bảng tính excel sẽ hiển thị lại như ban đầu, trước khi bạn sử dụng tính năng Sort.
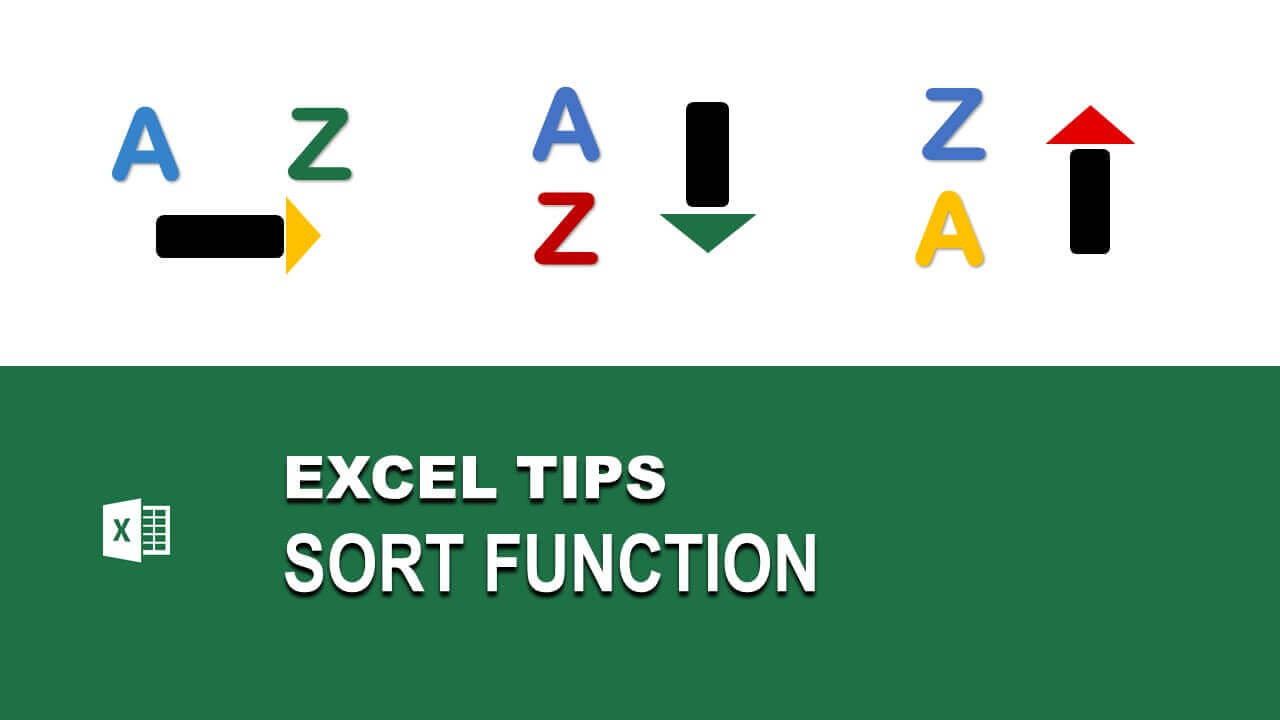
Lưu ý khi sắp xếp dữ liệu trong excel
Với tính năng sắp xếp dữ liệu trong excel, với các giá trị là số (Number) thì việc sắp xếp theo thứ tự từ nhỏ đến lớn hoặc từ lớn về nhỏ rất dễ dàng, nhưng đối với dữ liệu là chữ (Text) excel sẽ căn cứ vào chữ cái đầu tiên bên trái của cụm kí tự để sắp xếp dữ liệu.
Trên đây là những kiến thức cơ bản về cách sắp xếp dữ liệu trong excel. Hy vọng những kiến thức trên sẽ giúp bạn bổ sung và nâng cao kĩ năng làm việc với excel một cách hiệu quả. Chúc các bạn thực hành thành công.