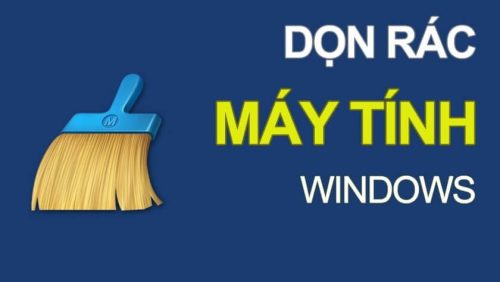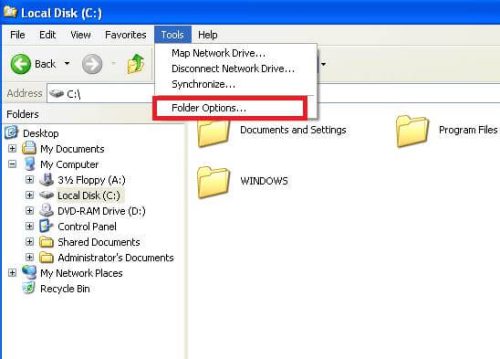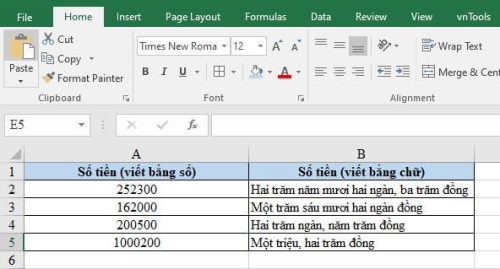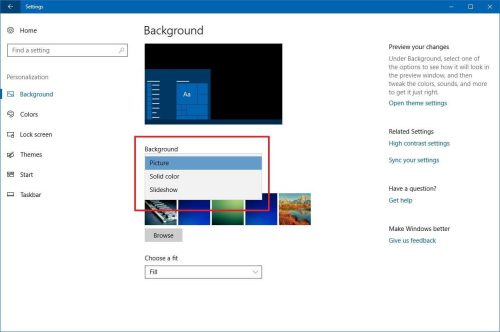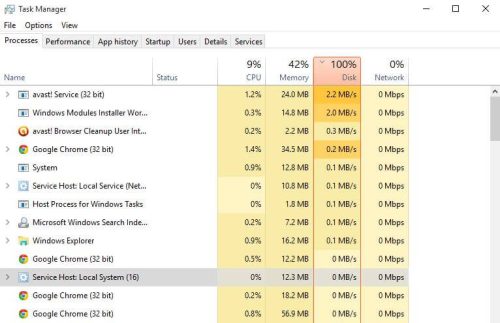Bạn muốn đổi địa chỉ ip cho máy tính của mình nhưng không biết cách? Chắc chắn rằng sau khi đọc bài viết này của chúng tôi, bạn sẽ thực hiện điều này thật đơn giản bởi chúng tôi sẽ chia sẻ nhiều cách đổi địa chỉ ip khác nhau nhé!
Nội dung chính:
Cách đổi địa chỉ ip bằng Control Panel
Cách phổ thông nhất và được nhiều người sử dụng nhất chính là dùng Control Panel để đổi ip cho máy tính. Thực hiện lần lượt theo các bước sau:
Bước 1: Bạn cần đăng nhập vào máy tính bằng tài khoản admin, sau đó mở Control Panel.
Bước 2: Click vào phần Network and Internet và chọn View Network status and tasks.
Bước 3: Nhấn vào phần kết nối internet trong Network and Sharing Center.
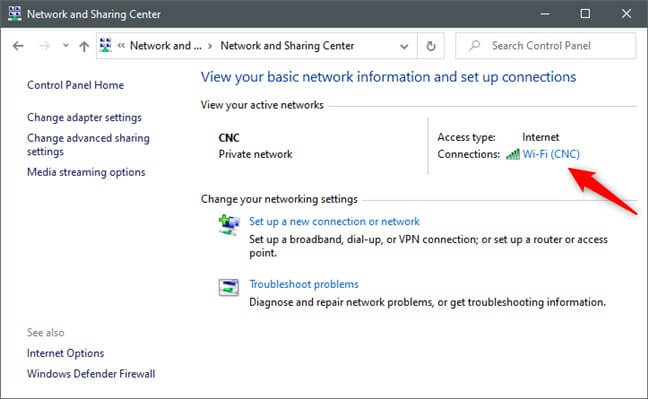
Bước 4: Một cửa sổ Wi-Fi Properties sẽ hiện lên, bạn chọn Properties trong cửa sổ status..
Bước 5: Tiếp đến bạn sẽ chọn Internet Protocol Version 4 để thay đổi địa chỉ IP và nhấp vào Properties.
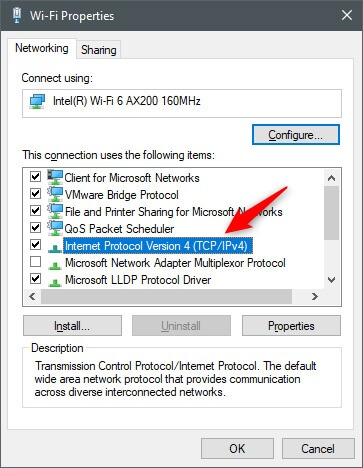
Bước 6: Một cửa sổ Internet Protocol Version 4 sẽ hiện ra và lúc này bạn sẽ nhập IP mới mình muốn thay đổi.
Nếu bạn muốn sử dụng IP động chỉ cần chọn Obtain an IP address automatically và xác nhận OK để hoàn tất.
Nếu bạn muốn sử dụng IP tĩnh hãy chọn Use the following IP adress và nhập thêm các con số thủ công như hình dưới.
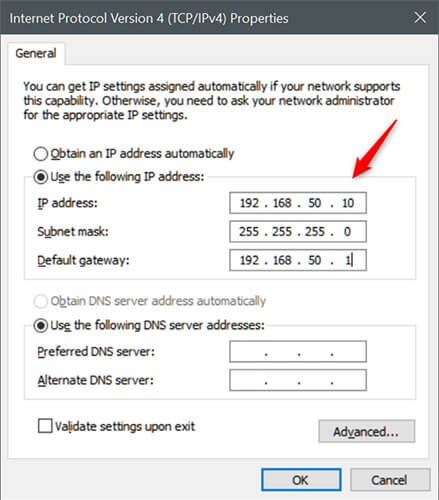
Bước 7: Đây chính là bước cuối cùng, bạn chỉ cần nhấn OK và đóng tất cả các cửa sổ đã mở ra trong quá trình thực hiện đổi địa chỉ IP.
Cách đổi địa chỉ IP này thật đơn giản phải không? Nếu bạn vẫn muốn thử thêm cách khác hãy đọc tiếp phần dưới nhé.
Xem thêm : Công cụ tạo tên game hay bằng kí tự đặc biệt
Đổi địa chỉ IP bằng ứng dụng Settings
So với cách trên, đổi địa chỉ IP cho máy tính bằng ứng dụng settings được đánh giá là đơn giản hơn nhưng không phải ai cũng biết.
Bước 1: Đầu tiên bạn cần mở ra ứng dụng Settings trên máy tính.
Bước 2: Chọn Network & Internet trong ứng dụng.
Bước 3: Lựa chọn đúng loại mạng của bạn được hiển thị bên trái. Hãy chọn Wifi nếu bạn muốn kết nối internet bằng mạng cụng bộ, hãy chọn ethernet nếu muốn kết nối internet bằng mạng LAN.
Bước 4: Cửa sổ hiện ra với các tên kết nối mạng, bạn hãy chọn đúng tên kết nối mạng của mình.
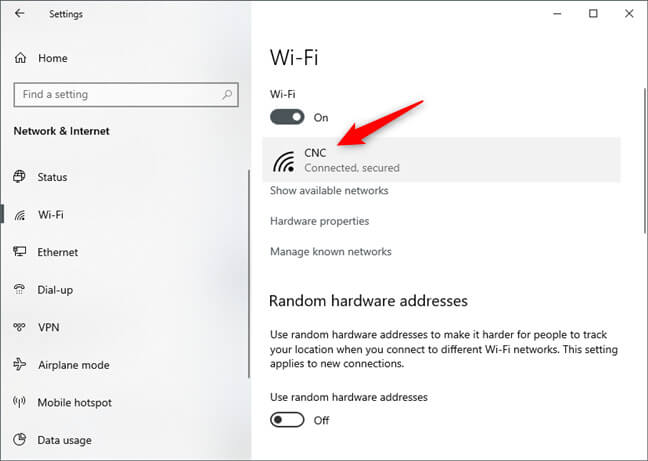
Bước 5: Kéo xuống bên dưới để tìm IP settings và chọn Edit.
Bước 6: Khi cửa sổ mới mở ra, bạn sẽ thay đổi địa chỉ IP của mình.
Chuyển đổi Ipv4 hoặc Ipv6 tùy theo nhu cầu sử dụng của bạn bằng cách click vào phần đó để hiện ra cửa sổ mới.
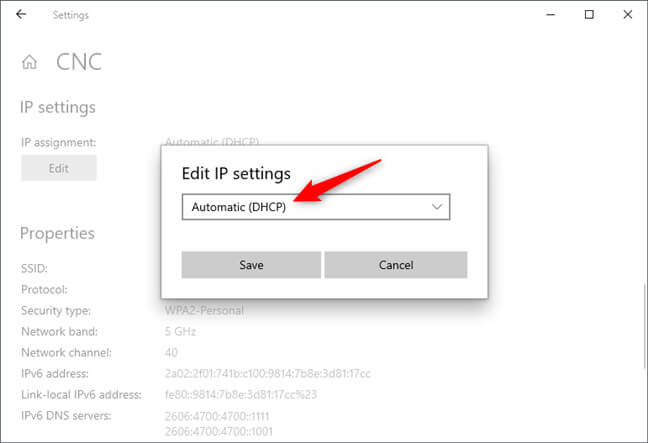
Bước 7: Nhập địa chỉ IP tĩnh bạn muốn dùng cho phù hợp cụ thể: 192.168.50.10 hoặc 255.255.0.0
Sau khi nhập IP mới xong hãy nhấn Save và hoàn tất thay đổi địa chỉ IP máy tính.
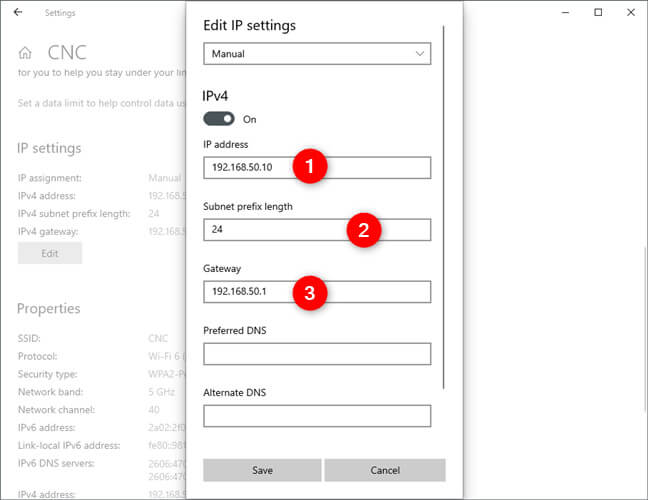
Thủ thuật thay đổi địa chỉ IP không hề khó khăn và bất cứ ai cũng có thể làm được. Với các cách thay đổi địa chỉ IP trên đây, bạn có thể thử ngay nhé!