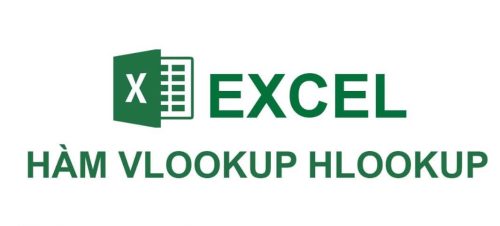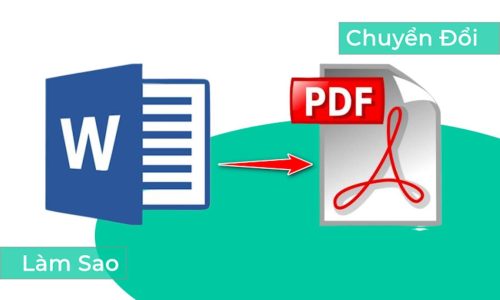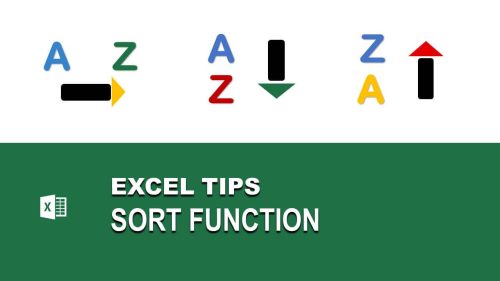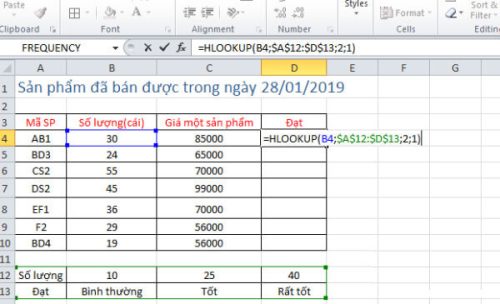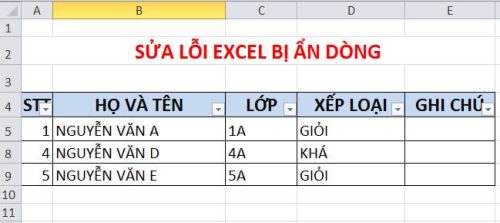Trong quá trình làm việc với excel để đánh dấu một mục nào đó đã hoàn thành chúng ta có thể đánh dấu tích để biểu thị điều đó. Cách để thêm dấu tích trong excel có rất nhiều kiểu, tùy thuộc vào mục đích bạn muốn chọn cách biểu đạt như thế nào. Trong bài viết này chúng tôi sẽ chia sẻ tới bạn một số cách để thêm dấu tích trong excel nhanh chóng và dễ dàng nhất.
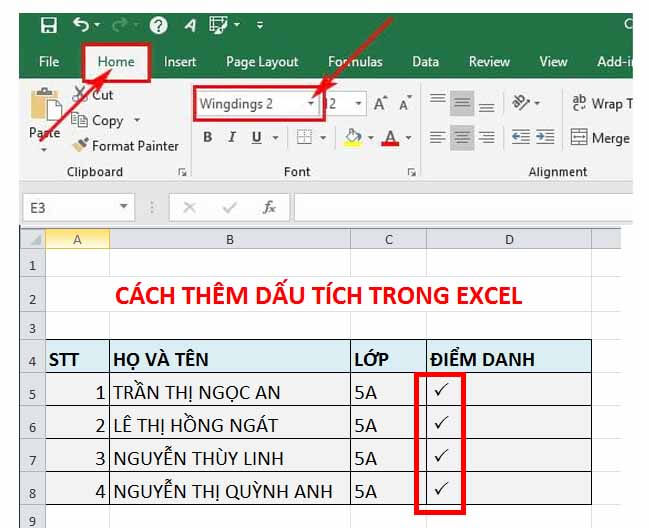
Nội dung chính:
Các cách để thêm dấu tích trong excel
Như các bạn đã biết trên bàn phím máy tính không có phím “dấu tích”, vì vậy để biểu đạt một công việc, một mục nào đó đã được hoàn thành bằng một kí hiệu nào đó như đánh dấu tích chỉ với cách gõ bàn phím thông thường là không thể. Cách để thêm dấu tích trong excel tương đối nhiều, một trong số đó có thể kể đến là những cách dưới đây, hãy lựa chọn cho mình những cách thức phù hợp nhé.
Cách 1: Sử dụng font chữ Wingdings 2 kết hợp tổ hợp phím SHIFT + P
Các bạn có thể áp dụng cách thêm dấu tích này với nhiều phiên bản excel từ 2003, excel 2007, excel 2010, excel 2013, excel 2016,…bằng cùng những bước giống nhau.
Bước 1: Nhấn con trỏ chuột tới ô dữ liệu cần thêm dấu tích. Chọn trên thanh Ribbon công cụ Home, chọn Font chữ Wingdings 2.
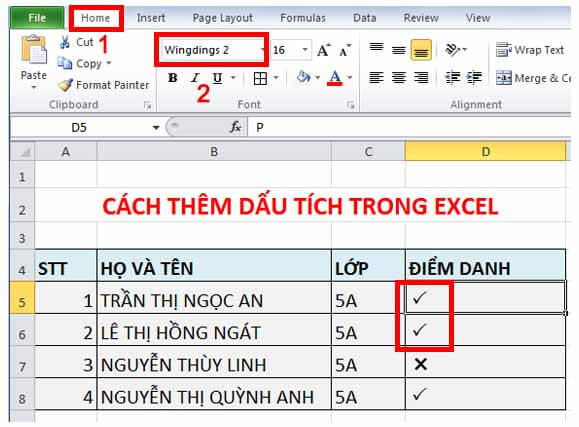
Bước 2: Nhấn tổ hợp phím SHIFT + P tại vị trí muốn thêm dấu tích.
Ngoài ra để đánh dấu một mục nào đó chưa hoàn thành, chưa đạt bằng biểu tượng dấu “x” giống như trên, bạn có thể sử dụng tổ hợp phím SHIFT + O.
Ngoài biểu tượng như trên hình, trong bộ ký tự của Font chữ Wingdings 2 có thêm nhiều mẫu dấu tích khác nhau, tùy vào nhu cầu sử dụng mà bạn có thể lựa chọn mẫu dấu tích cho phù hợp.
Với cách đổi Font chữ kết hợp tổ hợp phím tắt này là phương án nhanh nhất giúp các bạn dễ dàng sử dụng không chỉ trong excel mà còn cả với Microsoft Word và Microsoft Powerpoint ở các phiên bản tương tự.
Cách 2: Seach cụm từ “Checkmark” trên Google
Bước 1:
Một cách cũng nhanh gọn không kém đó là tìm kiếm google cụm từ khóa “Checkmark” hoặc “Check mark symbol”. Cách này giúp bạn thêm dấu tích trong excel bằng cách copy ngay biểu tượng dấu tích trên các kết quả tìm kiếm của Google.
Thao tác bằng cách: Lựa chọn dòng có chứa kí tự dấu tích, đưa con trỏ chuột đến vị trí dấu tích.
Bước 2:
Dùng con trỏ chuột bôi đen vị trí chứa kí tự dấu tích, nhấp chuột phải chọn Copy hoặc nhấn tổ hợp phím Ctrl + C để sao chép biểu tượng dấu tích.
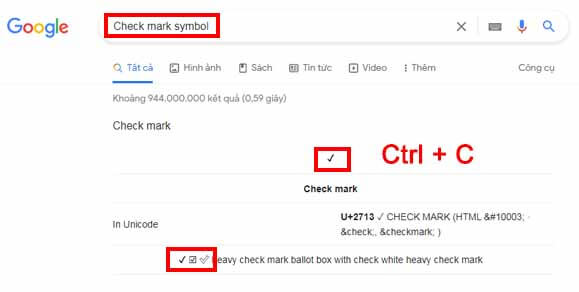
Bước 3: Chuyển qua bảng tính Excel tới vị trí ô dữ liệu muốn thêm dấu tích trong excel, nhấp chuột phải chọn Paste hoặc nhấn tổ hợp phím Ctrl + V để dán biểu tượng dấu tích đã sao chép tại bước 2.
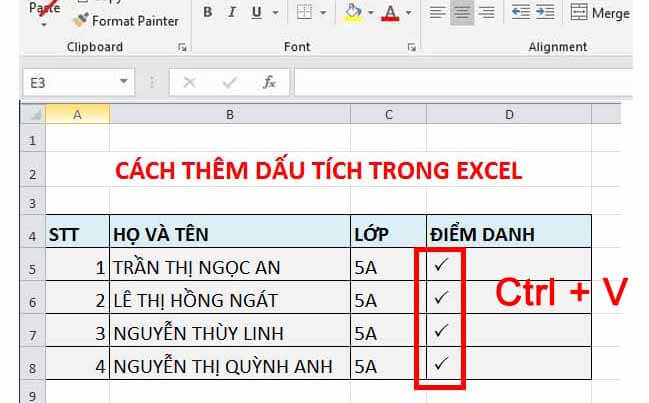
Cách 3: Chèn dấu tích trong Symbol
Một cách khác để thêm dấu tích trong excel là tính năng Symbol. Để dùng cách này, chúng ta làm các bước như sau:
Bước 1: Nhấp con trỏ chuột vào mục Insert, chọn Symbol
Bước 2: Trong bảng Symbol, chọn tab Symbols -> Font Wingdings 2, kéo xuống và tìm biểu tượng dấu tích bạn muốn -> Chọn Insert.
Ngoài ra nếu muốn đánh dấu “x” chúng ta vẫn dùng cách tương tự như chọn dấu tích.
Nếu muốn thay đổi, chỉnh sửa vị trí chèn dấu tích, bạn chỉ việc nhấn con trỏ chuột tới vị trí cần sửa đổi và nhấn phím Delete.
Trên đây là một số cách để thêm dấu tích trong excel nhanh và dễ dàng, hy vọng bài viết sẽ giúp cho các bạn có thêm những kiến thức hữu ích trong việc bổ sung và nâng cao kiến thức sử dụng excel. Hãy thường xuyên theo dõi những bài viết kitudacbiet.co chia sẻ nhé, chúc các bạn thành công.