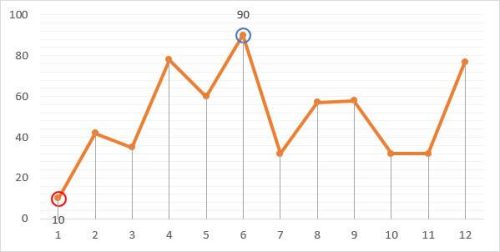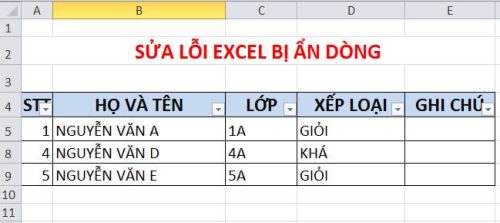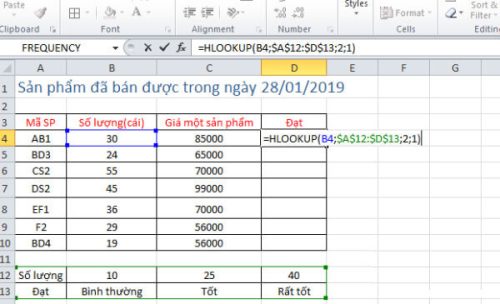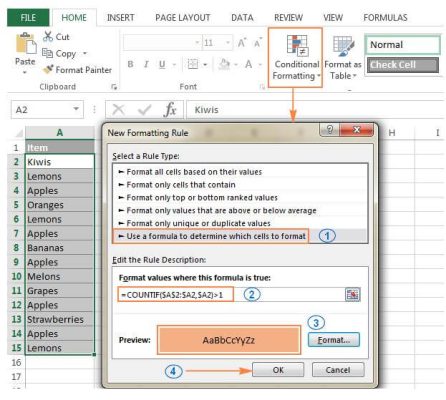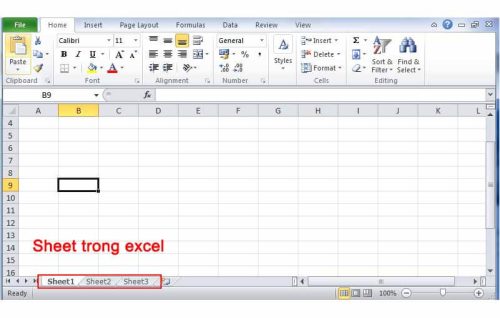Để theo dõi danh sách 1 cách hiệu quả trong excel, đôi khi bạn cần sử dụng đến các dấu tích trong bảng. Mặc dù bạn hoàn toàn có thể làm thủ công bằng việc thêm dấu “x” vào 1 cột tuy nhiên cách làm này sẽ mất thời gian, không được thẩm mỹ và còn thiếu sự chuyên nghiệp nữa. Đó là lý do vì sao chèn check box vào excel được đưa ra và áp dụng. Nếu bạn chưa biết cách thực hiện thao tác này, vậy hãy đọc bài viết dưới đây nhé!
Nội dung chính:
Hiển thị developer trên thanh công cụ
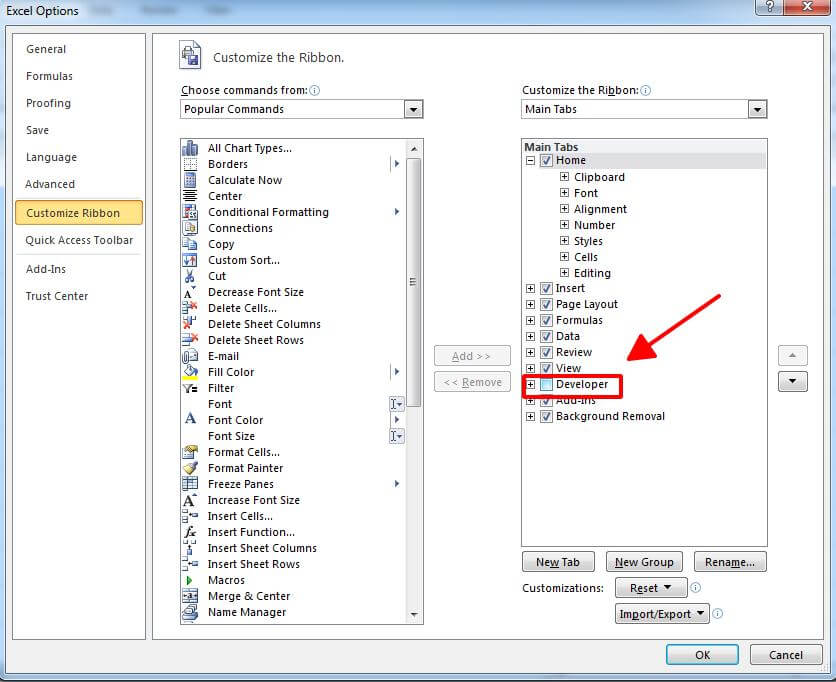
Đầu tiên, để có thể chèn được check box bạn phải làm hiển thị được developer trên thanh công cụ. Nếu bỏ qua bước này, chúng tôi tin chắc rằng nhiều bạn đọc sẽ cảm thấy loay hoay và không biết làm thế nào để có thể tạo được check box đấy nhé. Bởi thông thường, tính năng developer sẽ không được hiển thị mặc định đâu. Để hiển thị được developer bạn cần thao tác như sau:
Bạn nhấp chuột phải vào Ribbon trên thanh công cụ sau đó chọn tiếp Customize the Ribbon. Nếu không, bạn cũng có thể thực hiện bằng cách click và file chọn options và sau đó chọn customize ribbon.
Thanh ribbon sẽ hiển thị ra qua 1 cửa sổ, lúc này bạn cần kéo chuột trên cửa sổ đó để tìm tab developer. Bạn tick vào tab developer sau đó ấn OK để developer hiển thị trên thanh công cụ.
Chèn check box vào excel
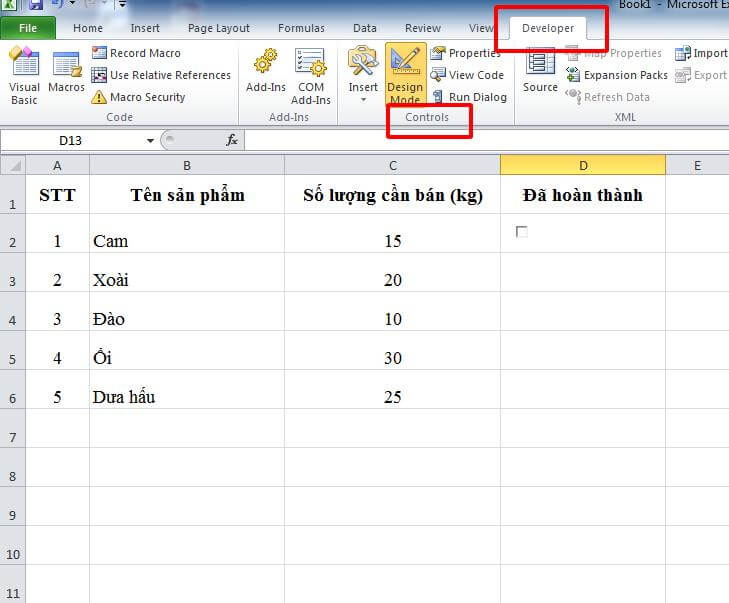
Sau khi bạn đã làm hiển thị được developer, việc chèn check box vào excel lại trở nên dễ dàng hơn bao giờ hết. Bạn hãy chuẩn bị thật tốt file excel của mình, sắp xếp, căn chỉnh lại file excel và thêm check box hay chính tạo ô tick trong excel này nhé.
Đầ tiên trên tab developer mà bạn mới làm hiển thị hãy chọn nhóm Controls và click tiếp vào insert và chọn vào ô vuông có tích xanh form controls.
Tiếp tục nhấp vào ô trên file excel mà bạn muốn chèn hộp check box vào đó. Nếu bạn muốn thay đổi vị trí cũng có thể di chuyển check box khi con trỏ chuột hiển thị 4 mũi tên thì kéo và thả đến vị trí mong muốn. Nếu bạn muốn xóa đi hộp check box mình vừa tạo cũng rất đơn giản, chỉ việc click chuột vào ô đánh dấu sau đó chọn xóa ký tự.
Làm thế nào để sao chép check box sang các ô dữ liệu khác
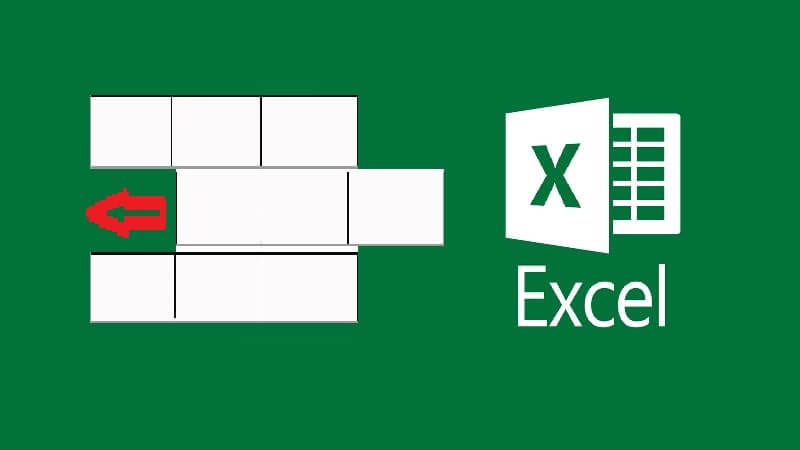
Sau khi thực hiện chèn check box vào excel như trên, bạn muốn thêm check box vào các ô dữ liệu khác trong bảng excel cũng rất dễ: hãy click vào ô chứa check box đã tạo, sau đó đặt chuột vào vị trí bên phải dưới của ô đó sao cho con chuột biến thành dấu cộng. Lúc này bạn hãy kéo dấu cộng từ trên xuống dưới để ô check box được sao chép nhé.
Check box trong excel được sử dụng trong những trường hợp nào?
Ứng dụng của check box trong excel rất nhiều như bạn có thể dùng check box để kiểm tra list sản phẩm, list công việc, các đầu mục, bảng báo cáo và cả biểu đồ nữa. Ví dụ, bạn có khoảng 20 đầu công việc cần thực hiện trong 1 tuần, để dễ dàng kiểm soát các công việc đã được thực hiện và chưa được thực hiện, bạn sẽ tạo check box và tick vào những ô đã hoàn thành, công việc chưa hoàn thành được để trống. Như vậy, bạn sẽ chẳng bao giờ bị sót hay bị quên công việc trong tuần của mình.
Mong rằng với những chia sẻ chi tiết và cụ thể trên đây của kitudacbiet.co đã giúp cho bạn đọc biết cách chèn check box vào excel và áp dụng trong công việc của mình.