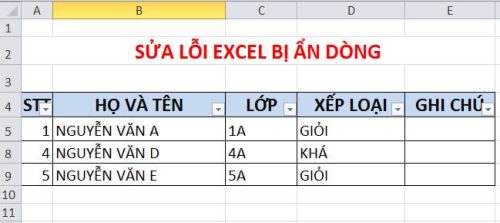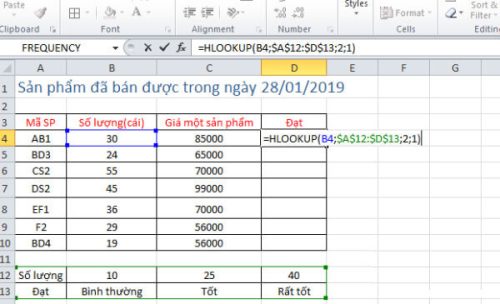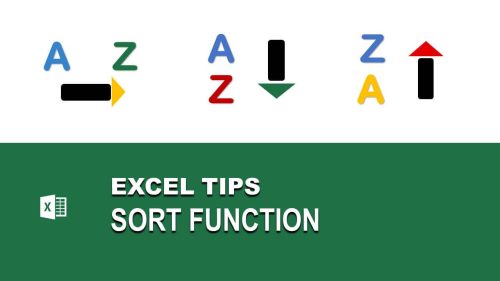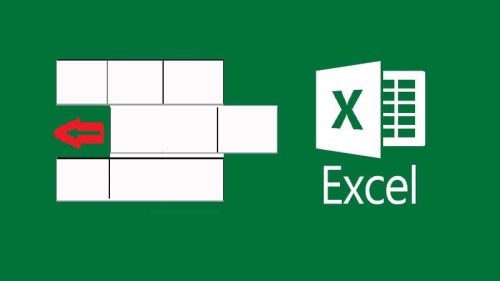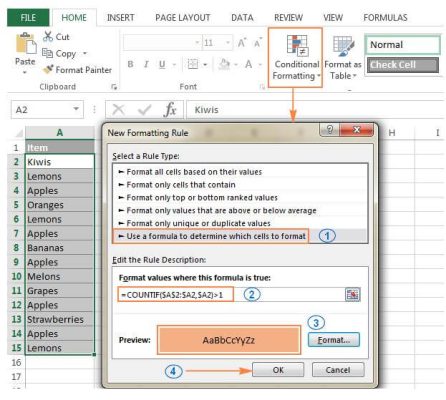Sử dụng excel để hỗ trợ công việc văn phòng từ lâu đã trở thành 1 ứng dụng tiện ích không thể thiếu. Đặc biệt khi excel ngày càng có thêm nhiều tính năng thiết thực hơn và trong đó không thể không kể đến vẽ biểu đồ đường thằng trong excel. Với những người chưa từng thử qua, sẽ cảm thấy khó khăn trong các thao tác và không biết vẽ biểu đồ như thế nào. Đừng lo, kitudacbiet.co sẽ giúp bạn nắm được chi tiết cách vẽ biểu đồ ngay trong bài viết này.
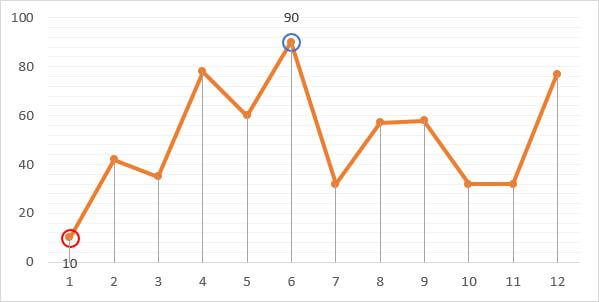
Nội dung chính:
Biểu đồ đường thẳng trong excel mang những đặc điểm gì?
Để có thể vẽ nhanh và chính xác biểu đồ đường thẳng excel, đầu tiên người dùng cần hiểu được đặc điểm của loại biểu đồ này như thế nào. Bởi thực tế, không phải bất cứ dữ liệu nào, trường hợp nào bạn cũng nên sử dụng biểu đồ đường thẳng đâu nhé. Biểu đồ đường thẳng sẽ hiệu quả nhất khi biểu thị những dữ liệu kể sau:
- Thứ nhất khi gồm nhiều đối tượng có tính liên tục về thời gian ví dụ qua các ngày, các tháng hay các năm liên tiếp.
- Thứ hai, giá trị của mỗi đối tượng sẽ mang tính độc lập và không bị phụ thuộc vào nhau.
Người ta sử dụng biểu đồ đường thẳng nhằm mục đích theo dõi xu hướng, diễn biến phát triển của 1 dữ liệu nào đó nên cần có sự liên tục qua thời gian. Nếu không có sự liên tục hay không nhằm theo dõi diễn biến vậy nên sử dụng biểu đồ hình cột, hoặc nếu các giá trị có sự liên quan với nhau sẽ nên sử dụng biểu đồ hình tròn.
Cách vẽ biểu đồ đường thẳng trong excel
Chúng tôi sẽ hướng dẫn bạn đọc 2 cách vẽ biểu đồ đường thẳng trong excel và tùy bạn lựa chọn cách vẽ theo khả năng của mình, sao cho nhanh và chính xác:
Cách 1: Vẽ biểu đồ đơn giản
Muốn vẽ biểu đồ đường thẳng đơn giản, bạn chỉ cần áp dụng lần lượt 3 bước sau:
Bước thứ nhất: Lựa chọn dữ liệu cần vẽ biểu đồ, bạn sẽ biến bảng dữ liệu này thành biểu đồ đường thẳng.
Bước thứ 2: Trên thanh công cụ hãy chọn thẻ Insert sau đó lựa chọn Line – nhóm biểu đồ đường thẳng.
Bước 3: Sẽ có rất nhiều loại biểu đồ được hiển thị ra, bạn hãy lựa chọn loại biểu đồ đường thẳng phù hợp nhé!
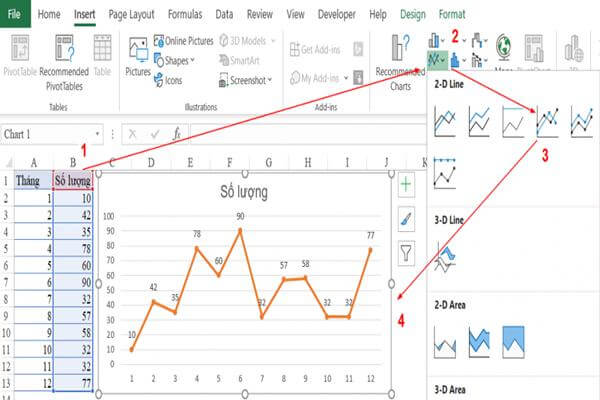
Với cách vẽ biểu đồ này bạn sẽ chẳng mất quá nhiều thời gian và bất kì ai dù không nhanh nhạy về máy tính, không thành thạo về excel cũng có thể thao tác được. Tuy nhiên, về độ chính xác của kết quả biểu đồ khi hiển thị đương nhiên sẽ không được cao.
Cách 2: Vẽ biểu đồ đường thẳng thủ công
Nếu bạn muốn vẽ biểu đồ đường thằng trong excel đảm bảo sự chuẩn xác 100% vậy thử cách 2 vẽ biểu đồ theo cách nạp dữ liệu thủ công thé.
Đầu tiên, bạn cũng lựa chọn dữ liệu cần vẽ biểu đồ, bạn sẽ biến bảng dữ liệu này thành biểu đồ đường thẳng sau đó trên thanh công cụ hãy chọn thẻ Insert và lựa chọn Line – nhóm biểu đồ đường thẳng. Đến thao tác này, cơ bản sẽ giống với cách vẽ đơn giản được hướng dẫn ở trên. Tuy nhiên thay vì chọn biểu đồ mặc định có sẵn, bạn sẽ làm tiếp các thao tác khác để dữ liệu được hiển thị chuẩn xác hơn.
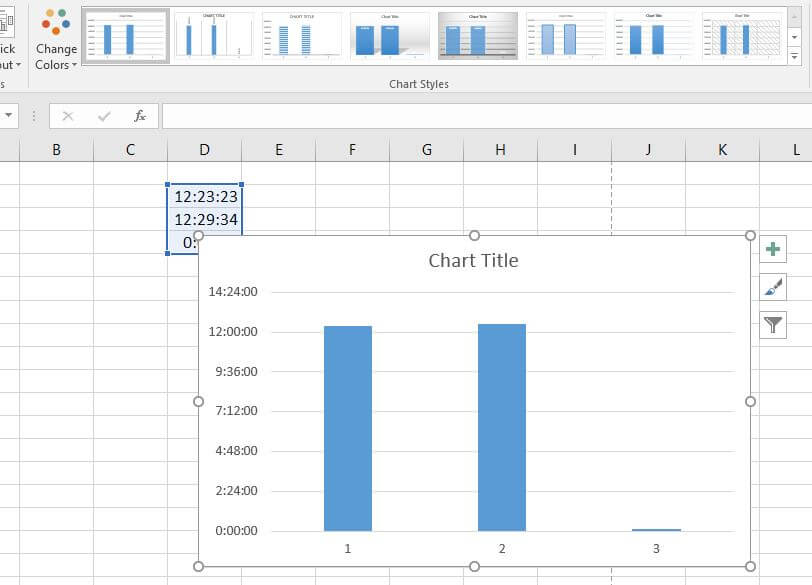
Sau khi đã thực hiện xong việc chọn Line, bạn tiếp tục nạp dữ liệu với chức năng select data. Một cửa sổ sẽ hiển thị ra và bạn thấy được 2 mục:
- Legend Entries: đây là phần nội dung sẽ được hiển thị trên biểu đồ.
- Horizontal Axis Labels: còn đây là phần nội dung sẽ hiển thị ở phía dưới trục nằm ngang của biểu đồ.
Bạn hãy click vào add sau đó nhập dữ liệu và ấn enter để biểu đồ đường thẳng như ý hiện ra.
Kitudacbiet.co đã chia sẻ cùng bạn 2 cách vẽ biểu đồ đường thẳng trong excel. Bạn hãy thực hành ngay để thấy chúng thật đơn giản nhé!