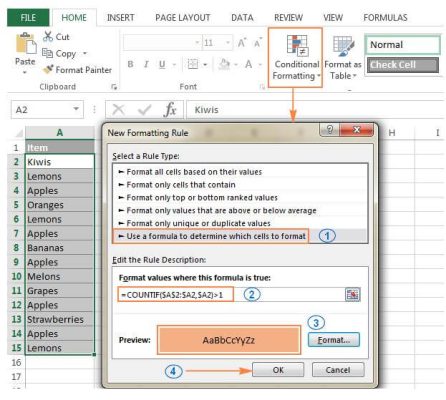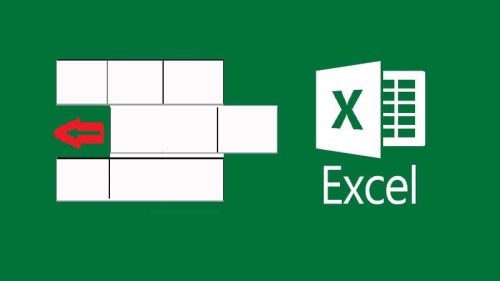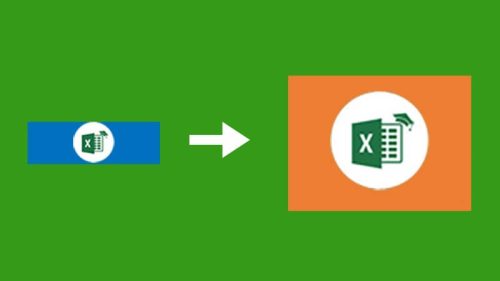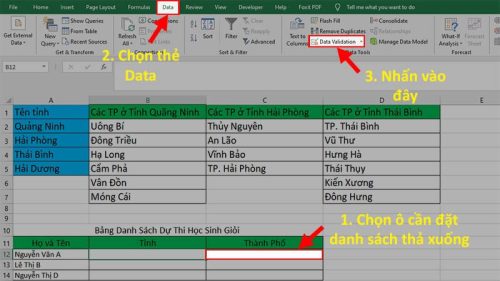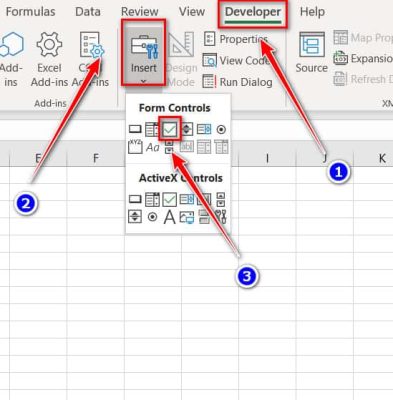Như các bạn đã biết, bất kì file bảng tính excel nào cũng phải có ít nhất một hoặc nhiều sheet. Nếu như gặp phải trường hợp mở file lên mà không thấy sheet nào hoặc bị thiếu một vài sheet thì chúng ta sẽ xử lý ra làm sao. Bài viết này sẽ chia sẻ cho quý độc giả về cách khắc phục excel không hiện sheet.
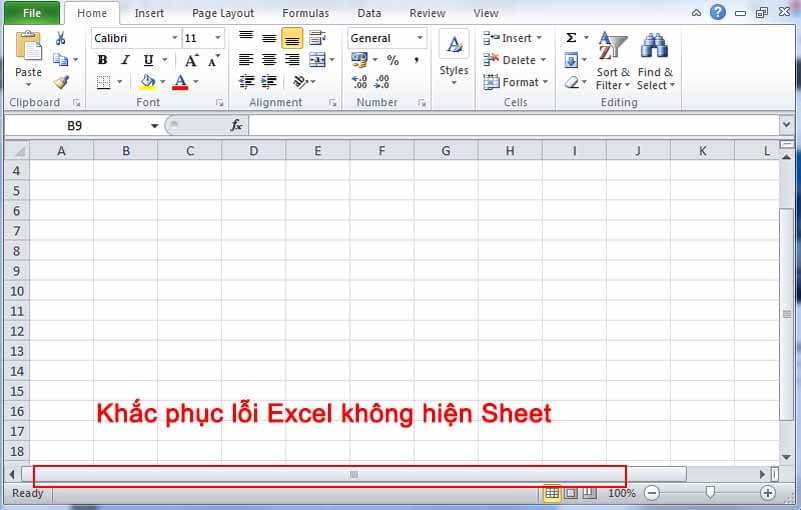
Sheet trong excel là gì và nằm ở vị trí nào?
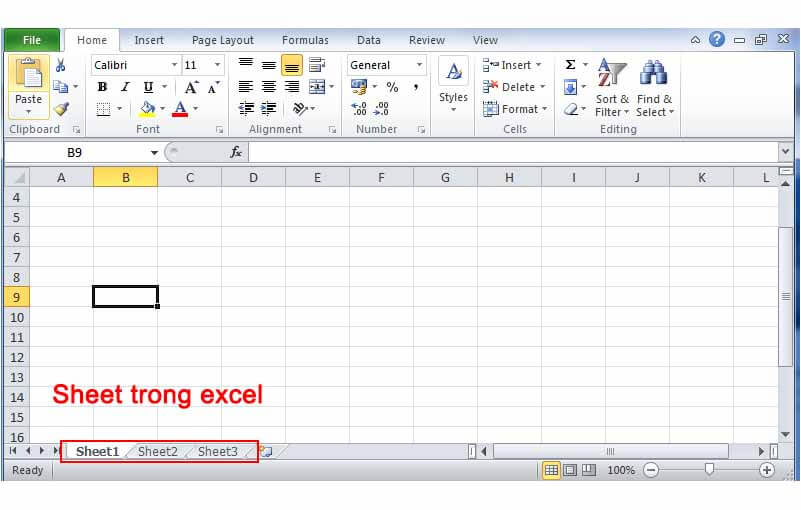
Sheet là giao diện đầu tiên chúng ta thấy khi mở một file excel bất kì, mỗi một sheet trong excel có tên nằm ở phía dưới cùng góc trái, và được đặt tên mặc định lần lượt là Sheet1, Sheet2, Sheet3,….v.v… Các Sheet này có thể được tạo mới, thêm bớt số lượng và đổi tên một cách tùy ý, tuy nhiên mỗi một file excel phải chứa ít nhất 1 Sheet, đây là điều bắt buộc. Các bạn có thể xóa 1 hoặc một vài sheet nhưng không thể xóa cả sheet cuối cùng.
Nguyên nhân Excel không hiện sheet
Thông thường các sheet sẽ hiển thị một cách bình thường ở góc dưới bên trái của file excel, tuy nhiên vẫn có một số trường hợp khi các bạn mở một file excel từ người khác gửi đến mà không thấy tab sheet nào cả. Một số lý do khiến cho các tab sheet này không hiển thị là:
- Tab Sheet trong excel bị ẩn bằng tính năng Hide
- File excel tắt chế độ hiện Sheet tab (Show Sheet tab)
Khắc phục excel không hiện sheet
Cách khắc phục trong trường hợp excel bị ẩn một hoặc một vài sheet rất đơn giản. Do tính năng Hide đã ẩn hiển thị của một số tab sheet này, để mở ẩn ta tiến hành đưa con trỏ chuột tới thanh sheet bar, tại một sheet bất kỳ tiến hành nhấp chuột phải, chọn Unhide để mở ẩn.
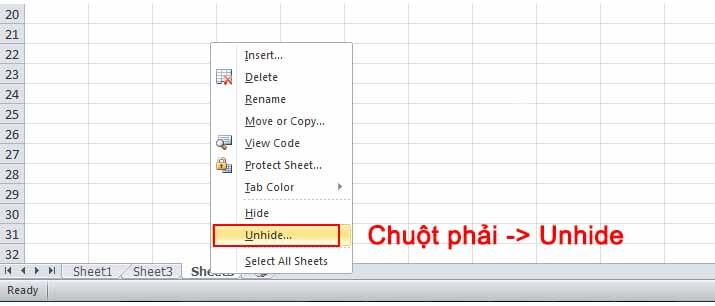
Ngoài ra một cách khác để mở ẩn các tab sheet không hiện bằng cách nhấn tổ hợp phím Alt + F11, chọn tab sheet bị ẩn và chỉnh là Visible.
Chọn Sheet bị ẩn và chỉnh Visible về giống như Visible của sheet không bị ẩn.
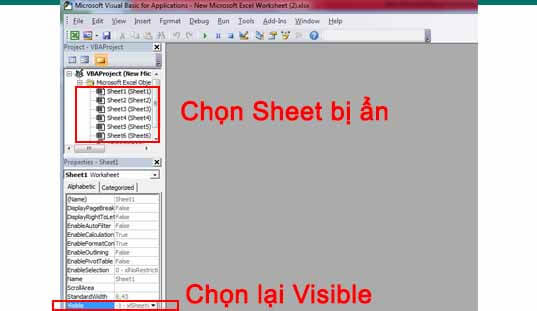
Trường hợp excel không hiện bất cứ một sheet tab nào
Nếu nhận được một file excel từ người lạ, không loại trừ khả năng file excel đã tắt tính năng hiện Sheet tab. Để khắc phục excel không hiện sheet trong trường hợp này, bạn tìm đến thanh menu, chọn File -> Options -> Advanced -> Display options for this workbook -> Tích chọn vào ô Show Sheet Tab nếu ô này đang bỏ chọn. -> Ok để hiển thị lại toàn bộ sheet bị ẩn.
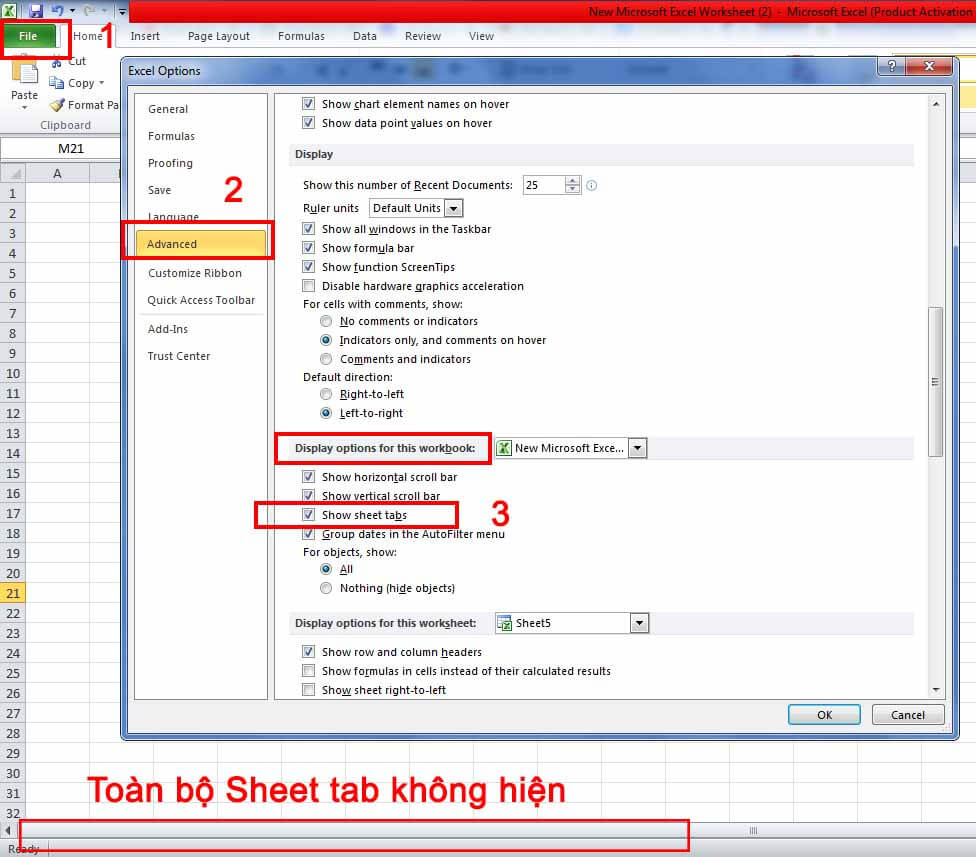
Một số lưu ý khi gặp phải tình trạng excel không hiện sheet
Bất cứ file excel nào cũng có tối thiểu một Sheet, và Sheet này không thể xóa bằng bất kì cách nào. Vì vậy nếu mở file excel bất kì mà không thấy Sheet tab nào hoặc bị ẩn thiếu mất một vài Sheet thì đừng vội lo lắng, nó chỉ đang bị ẩn hoặc bị tắt tính năng hiện Sheet tab mà thôi.
Nếu có nhiều Sheet bị ẩn, bạn phải thực hiện mở ẩn (Unhide) từng sheet một, mà không thể mở ẩn cùng một lúc nhiều sheet hoặc tất cả các sheet.
Ngoài ra, phím tắt để ẩn Sheet nhanh trong excel là tổ hợp phím Alt + H + O + U + S.
Và để mở ẩn sheet nhanh ta thao tác tổ hợp phím Alt + H + O + U + H.
Có thể thấy việc khắc phục trường hợp sheet không hiển thị trong excel khá đơn giản nếu chúng bị ẩn hoặc bị tắt tính năng Show sheet tab. Nhưng nếu như sheet không may bị xóa thì dường như không thể khắc phục được bằng những phương án trên. Vì vậy hãy nhớ thường xuyên lưu lại bảng tính đang làm việc, hoặc bật chế độ tự động lưu của excel để tránh gặp phải những sự cố đáng tiếc.
Trên đây là những kiến thức chia sẻ về cách khắc phục excel không hiện sheet, kitudacbiet.co hy vọng sẽ giúp các bạn vượt qua được những tình huống không may gặp phải trong excel. Chúc các bạn thành công.