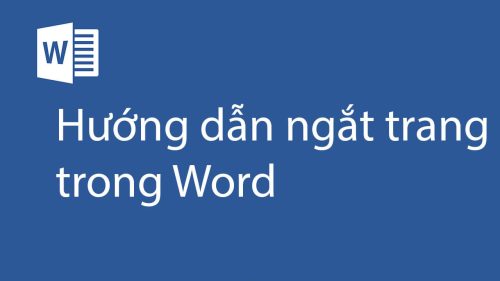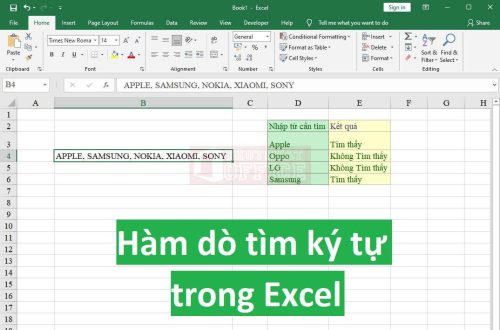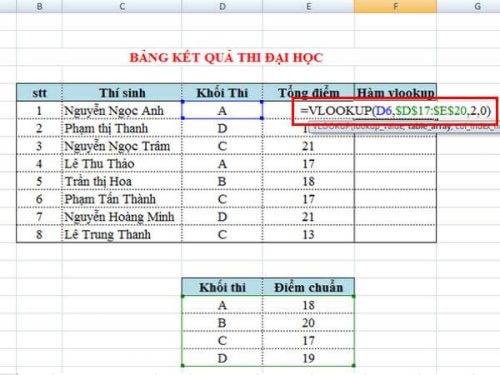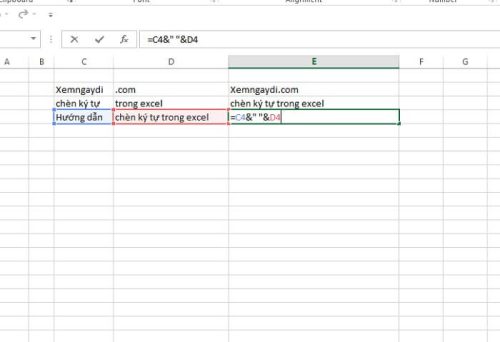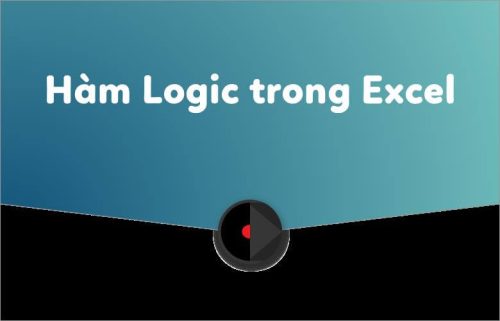Bài viết này kitudacbiet.co sẽ chia sẻ cùng bạn đọc về định dạng có điều kiện trong Excel và những ứng dụng của định dạng này. Mong rằng qua bài viết sẽ giúp bạn đọc hiểu về về quy tắc cũng như các sử dụng định dạng có điều kiện một cách thành thạo, đem lại nhiều hữu ích nhất.
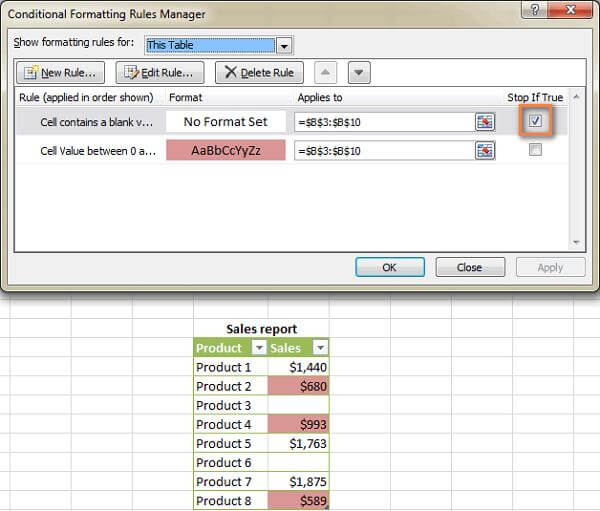
Định dạng có điều kiện trong Excel là gì?
Hiểu một cách đơn giản nhất, sử dụng định dạng có điều kiện sẽ giúp bạn lọc và cố định các ô thông thường với gam màu, đường viền ô, font chữ thay đổi. Vậy khi sử dụng định dạng có điều kiện sẽ mang lại lợi ích gì? Biết vận dụng 1 cách hiệu quả tiện ích này trong excel sẽ giúp người sử dụng linh hoạt dữ liệu, sử dụng dữ liệu 1 cách khoa học đúng với những tiêu chí theo yêu cầu của mình.
Định dạng có điều kiện được dùng trên nhiều cột, nhiều hàng, nhiều ô và cả nhiều bảng trong excel. Tất nhiên, đã gọi là định dạng có điều kiện, những cột, hàng, ô hay bảng excel này sẽ phải chung 1 quy tắc, điều kiện xác định nào đó do chính người sử dụng đặt ra.
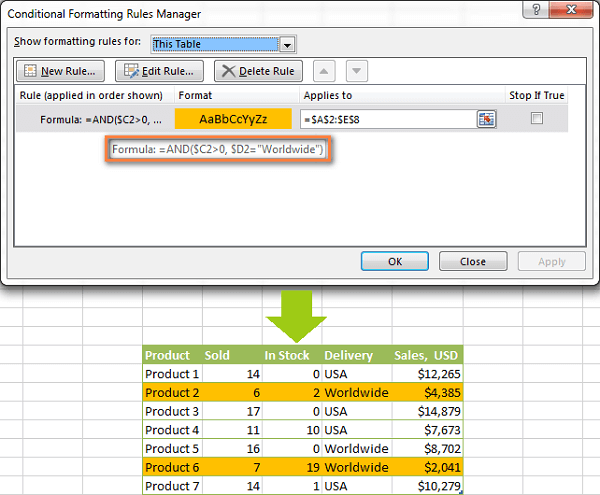
Sử dụng định dạng có điều kiện như thế nào?
Để sử dụng định dạng có điều kiện trong Excel đầu tiên bạn cần biết vị trí của định dạng nằm ở đâu đúng không? Mặc dù excel đã cải tiến rất nhiều phiên bản qua nhiều năm, nhưng vị trí của tính năng này vẫn luôn nằm trên thanh công cụ cụ thể ở tab Home trong mục Styles.
Cách tạo ra các quy tắc định dạng có điều kiện gồm những bước sau:
Bước 1: Bạn cần lựa chọn những ô, cột, dòng mà bạn muốn định dạng
Ví dụ trong 1 bảng excel về phân công công việc, bạn muốn làm nổi bật cột deadline vậy hãy chọn cột deadline.
Bước 2: Tiến hành thao tác với thanh công cụ
Như đã chia sẻ ở trên, bạn nắm được vị trí của định dạng có điều kiện ở đâu rồi đúng không? Sau khi chọn cột bạn muốn làm nổi bật hãy vào Home chọn Styles sau đó chọn tiếp Conditional Formating. Có tới 3 quy tắc định dạng sẽ hiển thị cho bạn lựa chọn gồm:
- Data bars,
- Color scales
- Icon sets
Bước 3: Chọn định dạng có điều kiện nhỏ hơn 0
Bước này rất đơn giản, bạn chỉ cần click vào Highlight Cells Rules, một bảng sẽ hiện ra và bạn chọn tiếp Less than nhé.
Bước 4: Điều giá trị thích hợp vào cửa sổ hiện ra
Khi cửa sổ dưới Format cells that are LESS THAN hiện ra, bạn hãy điền giá trị trong hộp thoại tay phải thích hợp. Cụ thể hãy điền 0 vào những ô đáp ứng yêu cầu tạo định dạng có điều kiện của bạn.
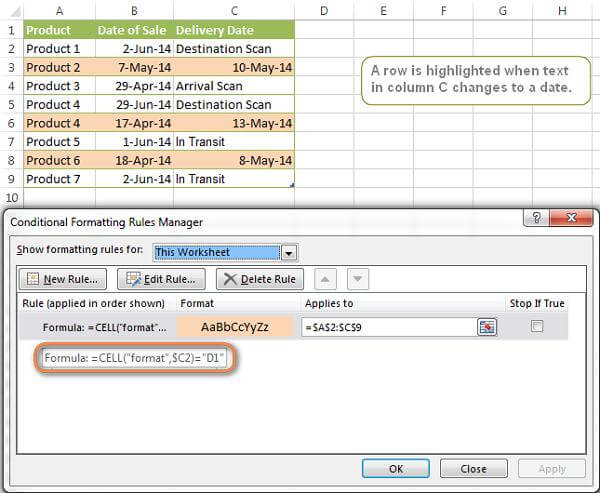
Bước 5: Lựa chọn định dạng có điều kiện trong Excel bạn muốn bằng cách click Custom Format.
Bước 6: Cửa sổ Format Cell hiện ra với 3 tính năng là gồm:
- Kiểu phông chữ : Font
- Kiểu đường viền: Border
- Kiểu màu nền: Fill
Bước 7: Bước cuối cùng để hoàn tất, bạn chỉ cần bấm thêm chữ OK nữa là xong.
Định dạng có điều kiện trong Excel không hề khó như nhiều người vẫn nghĩ. Tính năng này cực kỳ hữu ích trong công việc và trong học tập nếu bạn biết cách sử dụng. Mong rằng sau khi đọc bài viết này của kitudacbiet.co đã giúp bạn thêm 1 phần kiến thức về định dạng có điều kiện nhé. Nếu gặp khó khăn nào trong việc sử dụng định dạng này, đừng ngần ngại liên hệ với chúng tôi để được hỗ trợ thêm.