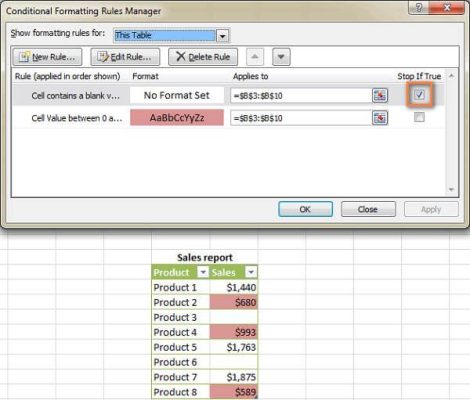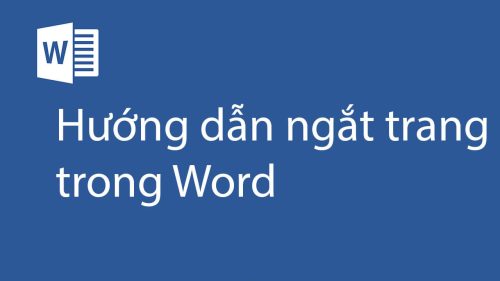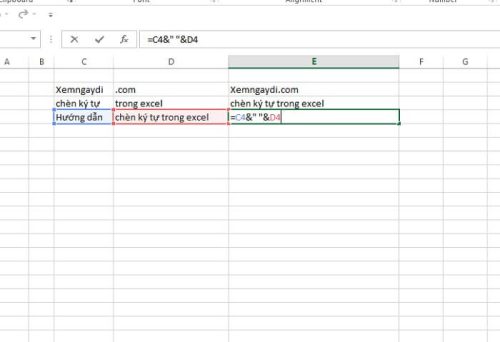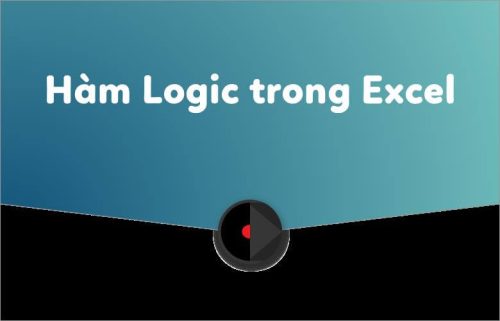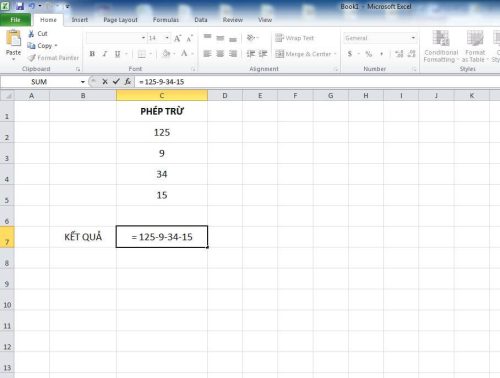Hàm vlookup hay hàm if đều là những hàm rất phổ biến, quen thuộc trong excel. Tuy nhiên việc sử dụng hàm vlookup kết hợp hàm if như thế nào lại không phải ai cũng biết. Thực tế, chỉ sử dụng từng hàm đã mang lại nhiều giá trị, nhưng khi bạn biết cách kết hợp 2 hàm sẽ đem lại hiệu quả bất ngờ trong công việc đấy.
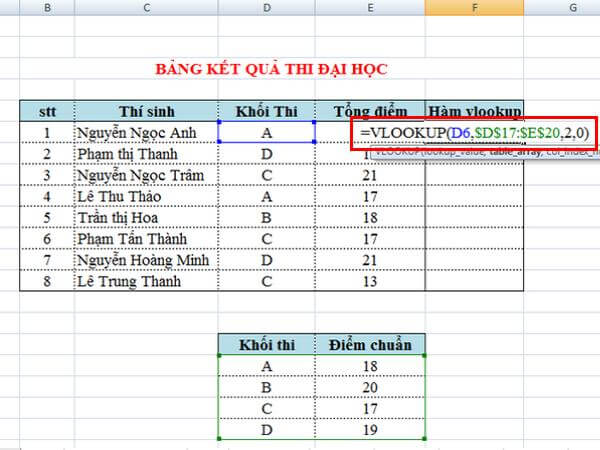
Nội dung chính:
Sơ lược về hàm vlookup và hàm if
Hàm IF trong excel có tính năng giúp bạn tìm được các giá trị thỏa mãn. Khi bạn sử dụng hàm IF và đồng thời đưa ra các điều kiện nhất định, cụ thể, những ô thỏa mãn điều kiện, đáp ứng điều kiện sẽ hiển thị TRUE khi sử dụng hàm và ngược lại không thỏa mãn điều kiện sẽ hiển thị FALSE khi sử dụng hàm.
Vậy còn hàm Vlookup thì sao? Hàm Vlookup sẽ giúp bạn dò tìm giá trị theo các cột trong bảng excel. Công thức của hàm Vlookup rất đơn giản đã được kitudacbiet.co chia sẻ trong bài viết trước.
Như vậy có thể thấy, hàm if hay hàm vlookup có giá trị sử dụng riêng, có công thức riêng. Vậy khi 2 hàm này kết hợp lại với nhau sẽ đem lại những gì? Khi kết hợp hàm if cùng hàm vlookup sẽ giúp thống kê được dữ liệu khác nhau trong nhiều bài tính toán. Tất nhiên, tùy vào từng trường hợp cụ thể, bạn sẽ sử dụng 2 hàm này kết hợp theo cách khác nhau.
Cách sử dụng hàm vlookup kết hợp hàm if với ví dụ cụ thể
Nếu chỉ chia sẻ và hướng dẫn lý thuyết, công thức sẽ rất khó để bạn đọc sử dụng được hàm vlookup kết hợp hàm if. Chính vì vậy, chúng tôi sẽ kết hợp lấy cả ví dụ cho bạn học có được cái nhìn tổng quan, chân thực nhất. Cụ thể:
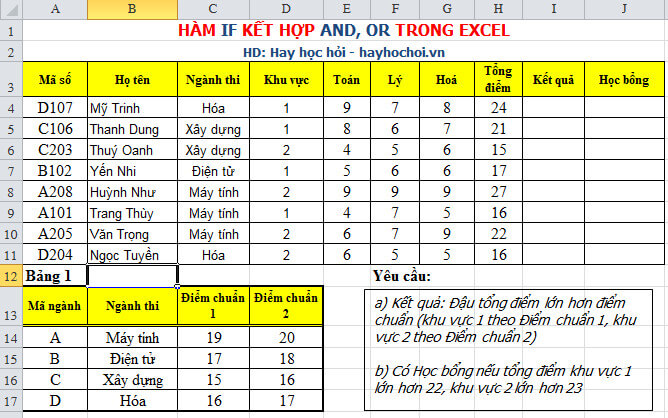
Hãy quan sát bảng excel trên bạn sẽ thấy đây là bảng kết quả thi của học sinh và đương nhiên sẽ có đỗ hoặc trượt. Đầu tiên bạn sẽ nhập kết quả từng môn thi của từng em học sinh vào bảng trên.
Vai trò của hàm if trong bảng trên sẽ tìm kiếm những kết quả đáp ứng điểm chuẩn (nhỏ hơn điểm chuẩn hoặc bằng và lớn hơn điểm chuẩn). Với trường hợp nhỏ hơn điểm chuẩn sẽ cho ra kết quả trượt, ngược lại cho ra kết quả đỗ. Còn hàm vlookup sẽ được sử dụng để lọc ra giá trị đáp ứng thỏa mãn đối với từng học sinh cụ thể. Kết hợp 2 hàm sẽ cho ra kết quả.
Nếu sử dụng riêng biệt hàm if hay hàm vlookup sẽ có công thức khác, nhưng khi sử dụng kết hợp, công thức sẽ là:
IF(Logical_test>=Vlookup(lookup_value,table_array,col_index_num,[range_lookup]),Value_if_True, Value_if_False)
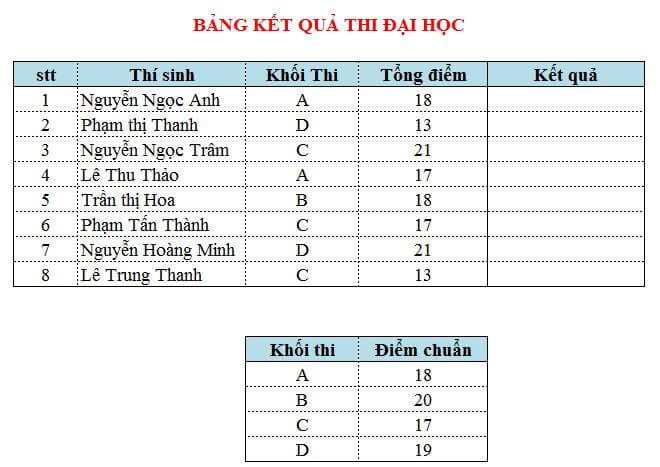
Bước 1: Nhập công thức hàm vlookup kết hợp hàm if tại ô kết quả đầu tiên.
=IF(C2>=Vlookup(B2,$B$10:$C$13,2,0),”Đậu”,”Trượt”.
Lưu ý phải đảm bảo giá trị C2 lớn hơn hoặc bằng với Vlookup nhé. Cột C2 chính là cột mà điểm thi của học sinh được nhập vào. Nếu thỏa mãn C2 lớn hơn hoặc bằng vlookup sẽ cho ra kết quả đậu, ngược lại cho ra kết quả trượt.
Bước 2: Sau khi nhập hàm và kiểm tra chuẩn xác, bạn chỉ cần ấn Enter để hiển thị kết quả.
Với những học sinh ở bên dưới, chỉ cần thao tác kéo kết quả ở ô đầu tiên theo chiều thẳng xuống và bạn đã hoàn tất bảng đánh giá chính xác với sự hỗ trợ của hàm if kết hợp hàm vlookup.
Khi sử dụng hàm vlookup kết hợp hàm if sẽ giúp bạn tiết kiệm được không ít thời gian và đảm bảo không có sự sai sót trong việc đánh giá kết quả cuối cùng. Mong rằng với những chia sẻ và ví dụ cụ thể trên đây của kitudacbiet.co đã giúp bạn đọc biết cách sử dụng 2 hàm này nhé!