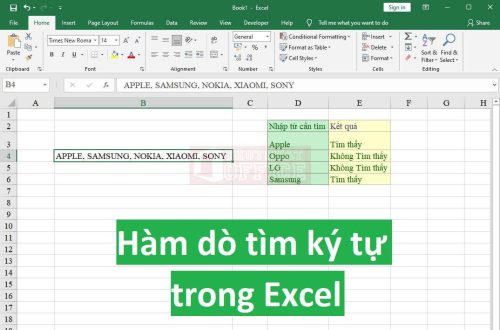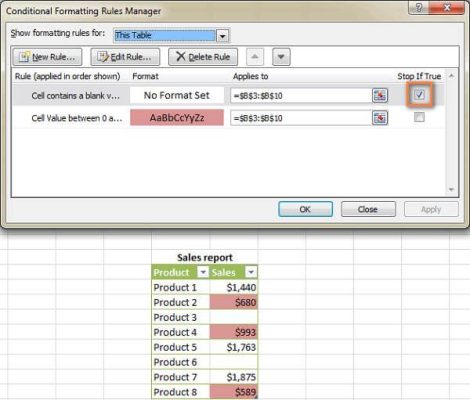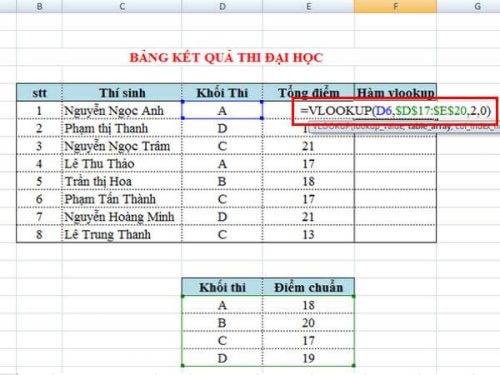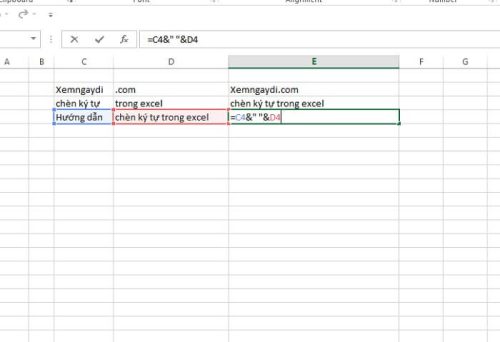Bài viết tiếp theo mà chúng tôi muốn đề cập đến chính là cách ngắt trang trong word đơn giản. Đây là vấn đề mà nhiều người quan tâm khi sử dụng word mà chúng tôi đã nhận được câu hỏi trong thời gian qua. Sau đây là những nội dung chi tiết liên quan đến việc ngắt trang trong word mà chúng tôi sẽ cung cấp cho các bạn.

Nội dung chính:
Cách ngắt trang trong word bằng việc sử dụng chuột
Như chúng ta đã biết, dùng chuột có thể thêm trang mới trong word và cũng có thể ngắt trang nữa các bạn ạ. Để ngắt trang bằng chuột, chúng ta tiến hành như sau:
Bước 1: Mọi người đưa trỏ chuột đến vị trí mà mình muốn ngắt trang. Sau đó, click chuột phải để hiện ra bảng thông tin và các bạn chọn mục Paragraph.
Bước 2: Khi hộp thoại hiện lên các bạn tìm và chọn mục Line and Page Breaks.
Bước 3: Đến lúc này, các bạn click chuột để chọn mục Page break before và click chọn OK để hoàn thành việc ngắt trang trong word.
Như vậy, các bạn đã thực hiện xong việc ngắt trang cho file word của mình rồi đấy. Việc làm này đúng là rất đơn giản và nhanh chóng phải không mọi người?

Sử dụng lệnh Page Break để ngắt trang cho file word
Đây cũng là một trong những cách ngắt trang trong word mà các bạn nên biết và áp dụng. Để thực hiện ngắt trang bằng lệnh Page Break, các bạn thực hiện như sau:
Bước 1: Các bạn tiến hành soạn thảo văn bản một cách thông thường đến khi xuống 1 dòng trống.
Bước 2: Lúc này, các bạn chọn mục Insert trên thanh công cụ và tiếp tục tìm và chọn mục Page Break để xuống trang trong word.
Với cách ngắt trang này, các bạn cũng chỉ phải thực hiện một số thao tác rất đơn giản là có thể ngắt được trang mà mình mong muốn rồi đấy.

Làm thế nào để bỏ ngắt trang trong word
Nếu chúng ta đã biết cách để ngắt trang trong word rồi thì làm thể nào để bỏ ngắt trang này chính là điều mà mọi người quan tâm tiếp theo đúng không ạ?
Do vậy, chúng tôi sẽ tiếp tục hướng dẫn mọi người cách bỏ ngắt trang trong word để các bạn áp dụng khi cần dùng đến nhé.
Bước 1: Các bạn mở file word của mình lên và chọn mục Home trên thanh công cụ
Bước 2: Tiếp theo, các bạn chọn mục Paragraph và click chuột chọn vào ký tự Show/Hide (¶)
Bước 3: Đến đây, các bạn tìm đến vị trí mà đã bị ngắt trang rồi click chuột chọn Delete để bỏ ngắt trang.
Khi biết được những kiến thức, kỹ năng này rồi thì việc ngắt trang hay bỏ ngắt trang đều rất là đơn giản đối với mọi người. Các bạn hãy lưu những kiến thức trong bài viết này lại để sử dụng khi cần đến nhé. Chúc các bạn thành công trong công việc và học tập với những kỹ năng về word mà chúng tôi đã cung cấp.
Chúng tôi vừa hoàn thành việc cung cấp những kiến thức liên quan đến cách ngắt trang trong word mà mọi người quan tâm. Hãy thường xuyên dành thời gian để truy cập vào website của chúng tôi tại địa chỉ kitudacbiet.co để biết thêm nhiều những kiến thức bổ ích, mới lạ trong word bạn nhé. Chúng tôi tự hào là một trong những địa chỉ web uy tín cung cấp những kiến thức liên quan đến word một cách chính xác và toàn diện nhất.