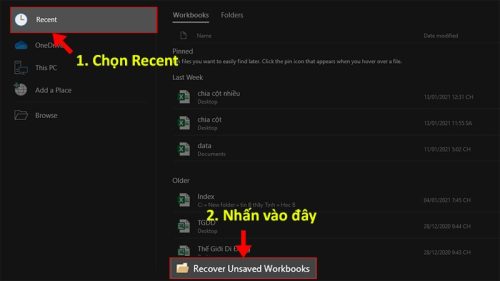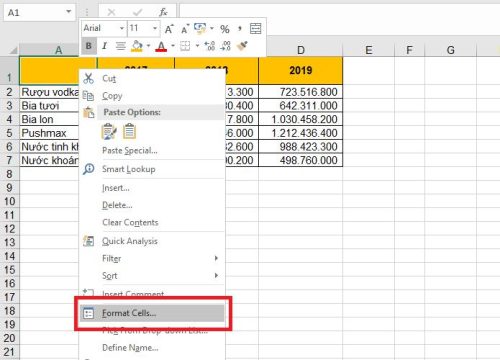Để đảm bảo lọc dữ liệu sang sheet khác trong quá trình làm việc với Excel với dữ liệu chuẩn. Bạn hãy cùng Kitudacbiet.co theo dõi thông tin hữu ích ngay sau đây. Rất nhanh chóng bạn sẽ bỏ túi cho mình các phương thức hiệu quả nhất, trong khi tiết kiệm khá nhiều thời gian và công sức.
Nội dung chính:
Sử dụng công cụ Advanced Filter để lọc dữ liệu sang sheet khác
Khi sử dụng công cụ Advanced Filter lọc dữ liệu đưa sang sheet khác, bạn hãy thực hiện các bước: Nhấn vào Data xuất hiện trên thanh công cụ Excel, tìm đến Advanced sẽ thấy hiển thị hộp thoại Advanced Filter.
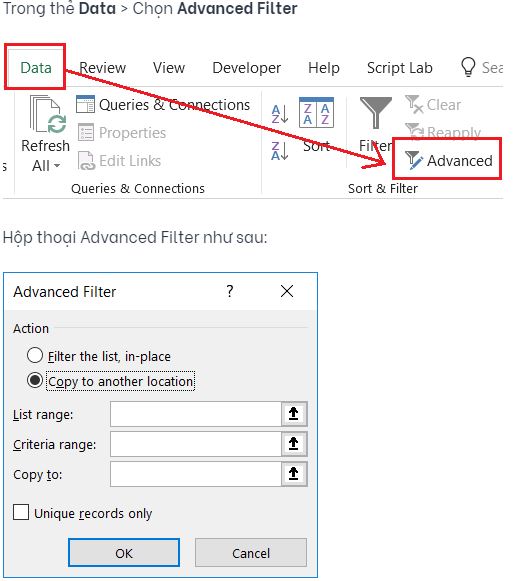
Giải nghĩa:
+ Action/ Filter the list, in-place: Chức năng lọc tại chính danh sách gốc.
+ Action/ Copy to another location: Tiến hành sao chép kết quả đã lọc dữ liệu sang vị trí khác.
+ List range: Vùng có dữ liệu cần lọc.
+ Criteria range: Vùng điều kiện thực hiện lọc dữ liệu.
+ Copy to: Nơi đặt kết quả lọc dữ liệu (khi lựa chọn sao chép kết quả đưa sang vị trí khác). Yêu cầu tương ứng sheet chứa vùng điều kiện (criteria range), nằm trong cùng 1 sheet.
+ Unique records only: Lấy các giá trị không trùng lặp nhau (chỉ xuất hiện 1 lần).
Ví dụ minh hoạ:
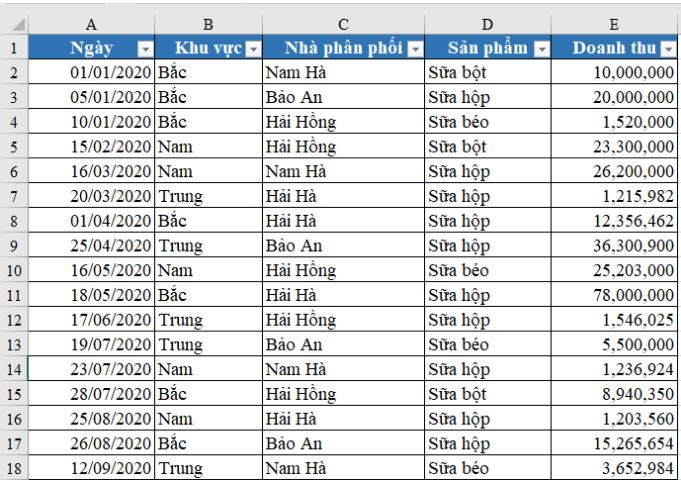
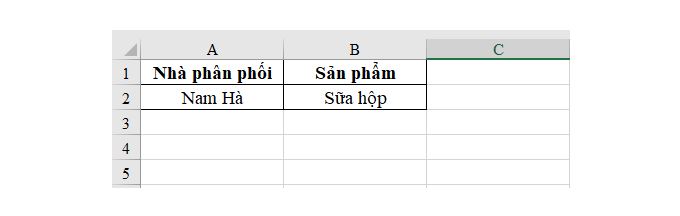
Để lọc dữ liệu, bạn làm theo các bước tương ứng hình minh hoạ:

Sau khi chọn Advanced ở Data trên thanh công cụ, cửa sổ Advanced Filter xuất hiện để người dùng thiết lập. Bạn hãy nhấp Copy to another location tại Action để lọc dữ liệu sang sheet khác.
Tại vùng dữ liệu cần lọc List range, bạn chọn biểu tượng khoanh đỏ để khoanh vùng dữ liệu cần lọc (sheet 1) chuyển sheet khác theo yêu cầu. Sau đó, bạn chọn tên sheet 1 rồi kéo chuột chọn vùng dữ liệu cần lọc tại đó.
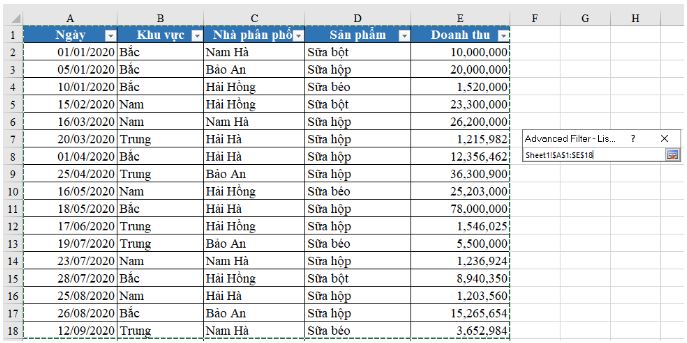
Tiếp tục, bạn nhấn vào biểu tượng cửa sổ góc phải phía cuối Advanced Filter đang lấy dữ liệu. Sau đó, tại Criteria range (vùng điều kiện lọc), bạn hãy kéo chọn vùng điều kiện sheet 2 (A1:B2).
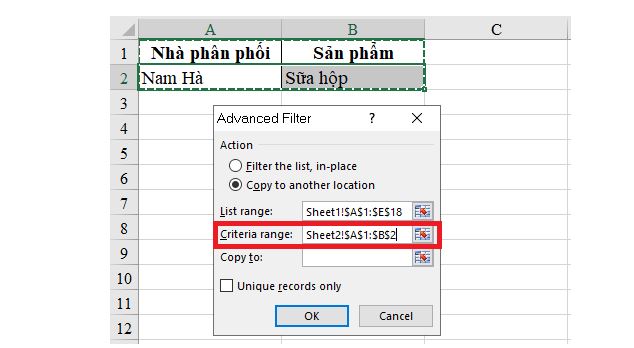
Công đoạn tiếp, bạn chọn ô muốn đặt kết quả lọc dữ liệu từ sheet 1 tại mục Copy to, rồi nhấn OK là hoàn tất.
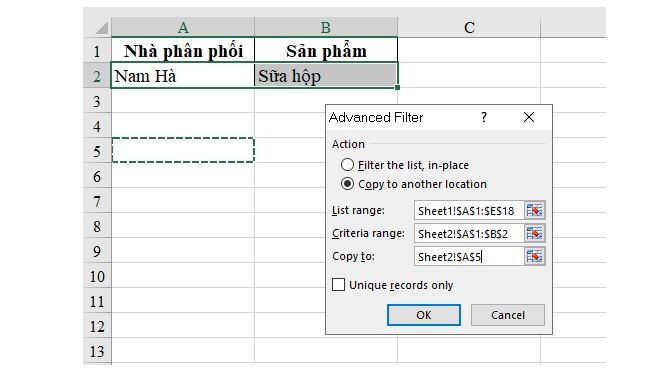
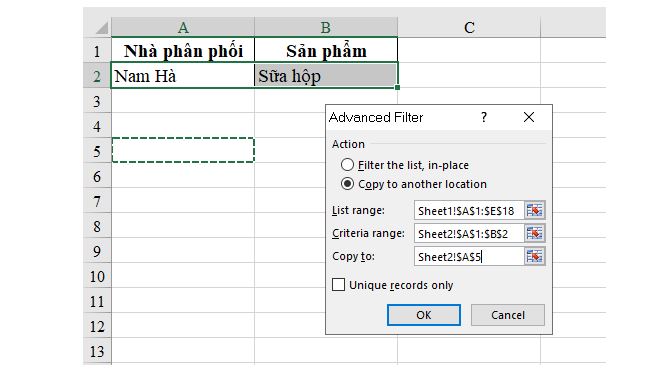
Cách lọc dữ liệu sang sheet khác bằng hàm Vlookup
Một cách khác để bạn lọc dữ liệu sang sheet khác nhanh chóng, hiệu quả đó là sử dụng hàm Vlookup. Vẫn lấy ví dụ trên để minh hoạ, chúng ta lựa chọn lấy dữ liệu tương ứng ngày 16/05/2020 từ sheet 1 sang sheet 2.
Cú pháp của hàm Vlookup được áp dụng như sau: =VLOOKUP(lookup_value, table_array, col_index_num, [range_lookup])
Giải thích:
+ Lookup_value: Giá trị cần dò tìm.
+ Table_array: Vùng dữ liệu cần tìm kiếm giá trị.
+ Col_index_num: Số cột chứa giá trị cần được trả về.
+ Range_lookup: Đây là kiểu tìm kiếm với 2 tuỳ chọn:
- Range_lookup = 1 dùng cho giá trị TRUE (kiểu tìm kiếm tương đối)
- Range_lookup = 0 dùng cho giá trị FALSE (kiểu tìm kiếm tuyệt đối)
Từ đây, bạn vận dụng công thức bằng cách =VLOOKUP(A2,Sheet1!$A$1:$E$18,2) nhập tại ô B2. Trong đó:
+ A2: Giá trị dò tìm.
+ Sheet1!$A$1:$E$18: Vùng dữ liệu cần dò tìm ở sheet 1, cần ấn F4 để cố định bảng dữ liệu dò tìm.
+ 2: Cột trả về kết quả.
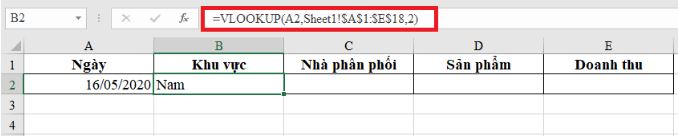


Từ những ví dụ cụ thể trên đây, hy vọng đã phần nào cung cấp cho bạn kiến thức hữu ích để lọc dữ liệu sang sheet khác khi sử dụng Excel. Chúc bạn thành công!