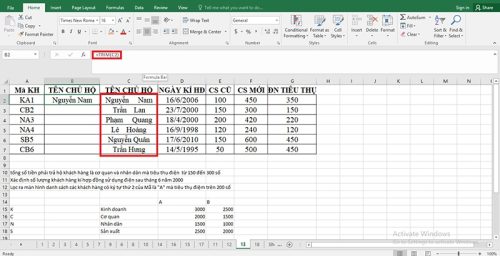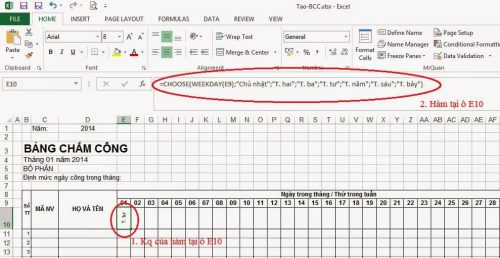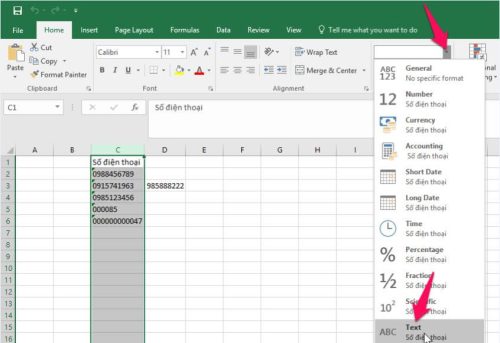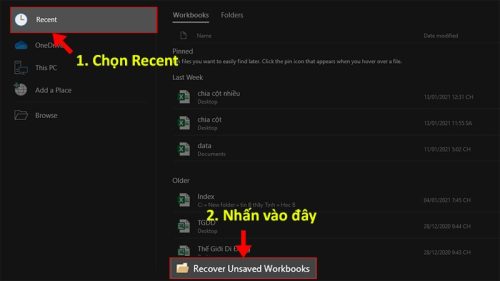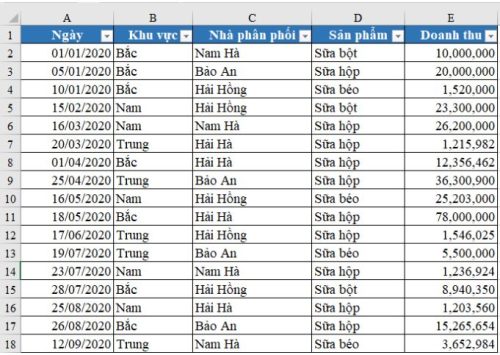Thực tế, chia ô chéo trong Excel hoàn toàn không khó như nhiều người vẫn nghĩ. Ngay khi bắt tay vào thực hiện theo hướng dẫn bởi Kitudacbiet.co, bạn sẽ nhanh chóng hoàn thành mục đích mong muốn.
Chia ô chéo trong Excel bằng tuỳ chọn Format Cells
Format Cells được biết đến với tuỳ chọn mang nhiều chức năng, vì thế khi cần chia tách ô chéo ở bảng tính Excel đã được ưa chuộng ứng dụng. Các bước thực hiện như sau:
+ Bước 1: Bạn đặt con trỏ chuột tại vị trí cần chia ô chéo, sau đó click chuột phải để chọn Format Cells.
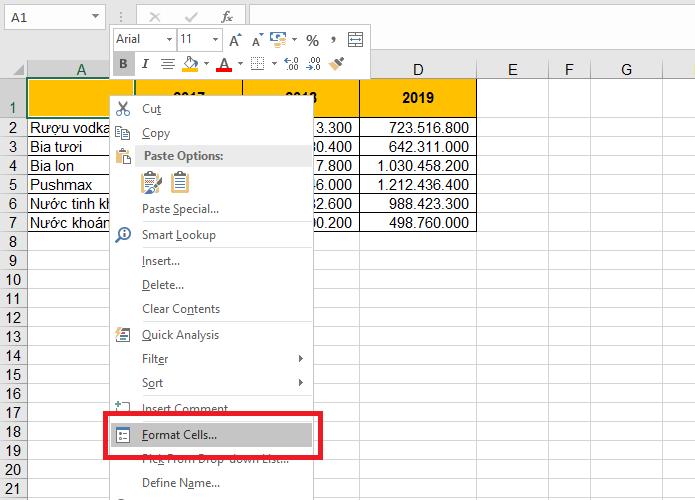
+ Bước 2: Cửa sổ Format Cells hiển thị trên màn hình, bạn chọn tab Border. Tại mục Style bạn chọn định dạng đường chéo theo kiểu đậm, nhạt. Tiếp đó, bạn chọn đường chéo ở mục Border.
+ Bước 3: Hoàn tất việc chọn kiểu đường chéo chia ô, bạn nhấn chọn OK để lưu lại thiết lập.
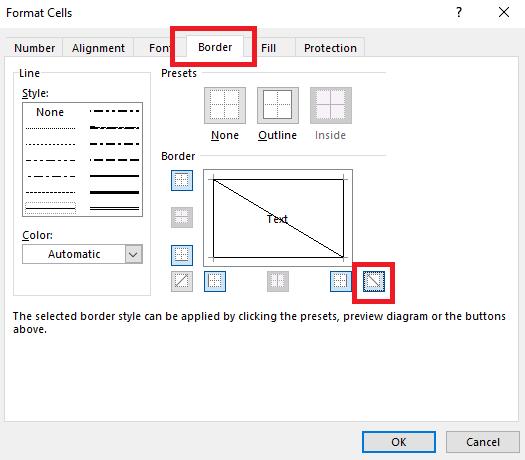
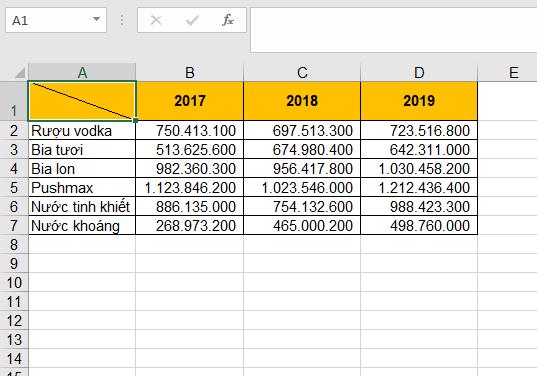
Sau khi đã chia ô chéo trong Excel, giờ là lúc bạn cần học bí kíp nhập dữ liệu vào 2 bên đường chéo hình tam giác chia ô. Tuy không quá phức tạp, song đòi hỏi bạn cần phải nắm rõ thao tác để đảm bảo sự thành công.
Ví dụ về chia ô chéo để nhập Năm và Tên ở bản tính Excel:
+ Trước tiên, bạn cần nhập dữ liệu tại vị trí phía trên đường chéo, chính là Năm. Sau đó nhấn Alt + Enter để xuống dòng và nhập cho khoảng trống còn lại của ô chéo là Tên.
+ Tiếp tục, bạn nhấn con trỏ chuột đồng thời thêm nhiều dấu cách phía trước chữ Năm. Số lượng dấu cách được nhấn trước khi nhập tháng sẽ tuỳ thuộc độ rộng cột chứa ô Excel chia chéo.
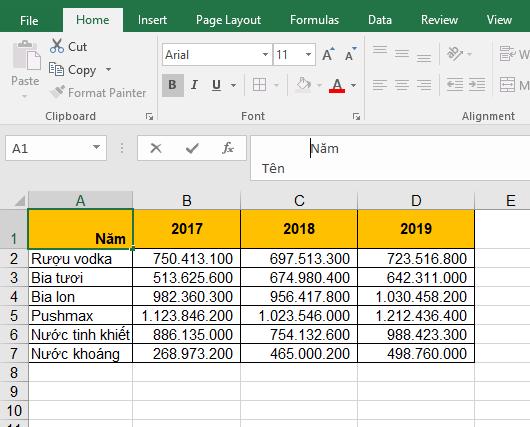
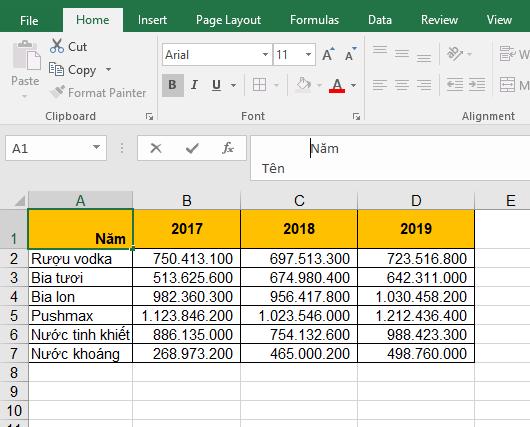
Sử dụng công cụ Shapes để chia ô chéo trong Excel
Ngoài việc chia ô chéo trong Excel bằng Format Cells, bạn cũng có thể sử dụng công cụ Shapes để thực hiện. Cách này khá thủ công và bạn cần có sự khéo léo để hoàn thiện chính xác đường chéo chia ô, thế nhưng lại mang rất nhiều ưu điểm.
Cách chia ô chéo ở bảng Excel bằng công cụ Shapes cho phép người dùng tuỳ ý tạo chiều đường kẻ. Theo nhu cầu mà đường kẻ chia ô chéo có độ dài, ngắn hay hướng bất kỳ. Ngoài ra còn dễ dàng tuỳ chỉnh về độ dày, màu, kiểu dáng, hiệu ứng đường kẻ.
Chi tiết các thao tác bạn cần nắm bắt:
+ Bước 1: Trước tiên, bạn chọn ô cần tạo đường chéo.
+ Bước 2: Tìm công cụ Shapes:
- Đối với Excel 2010, bạn dễ dàng thấy ngay công cụ Shapes ở thẻ Insert.
- Với bản Excel 2013 trở đi, tại thẻ Insert bạn cần di chuyển đến phần lllustrations mới hiện ra Shapes.
+ Bước 3: Khi đã thấy Shapes hiển thị trên màn hình, bạn chọn đường kẻ chéo. Bạn hãy giữ rồi rê kéo chuột để tạo đường kẻ chéo cho ô Excel mong muốn.
+ Bước 4: Để tuỳ chỉnh định dạng đường chia ô chéo Excel, bạn tiếp tục thực hiện lần lượt tại Border:
- Tạo đường chéo cho Excel theo 2 hướng trái hoặc phải khác nhau. Nếu nhấn 1 lần sẽ tạo đường chéo chia tách ô, nhấn 2 lần đường chéo sẽ bị huỷ.
- Chọn kiểu đường chéo đối với ô phân chia thành 2 hình tam giác theo kiểu đậm, nhạt hay đường cắt tuỳ ý.
- Có thể chọn thêm khung luồn phía bên trong hoặc bên ngoài đường chéo chia ô.
- Chọn màu sắc đường viền.
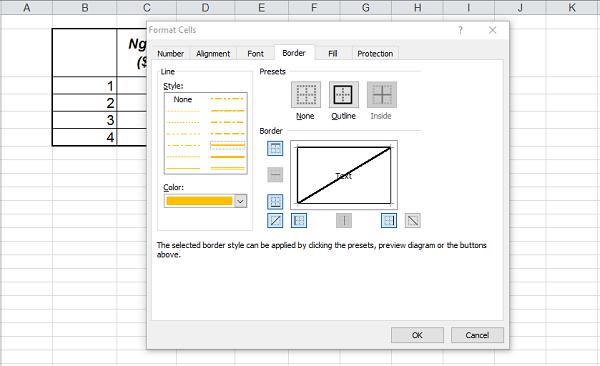
Chia ô chéo trong Excel theo 2 cách trên đây chắc chắn không làm khó bạn. Chúc bạn sẽ áp dụng với những thao tác chuẩn xác!