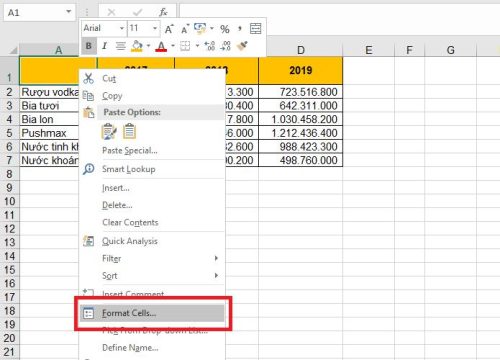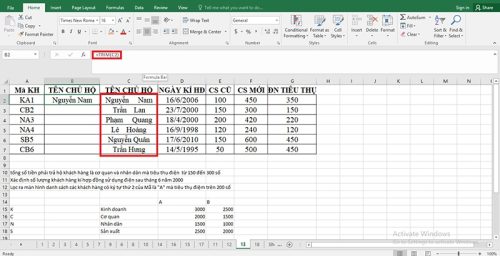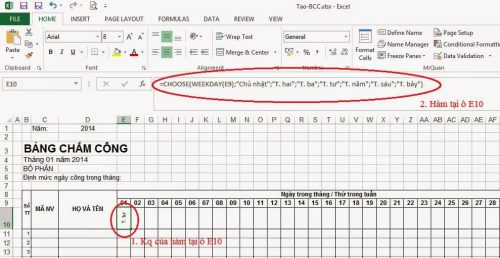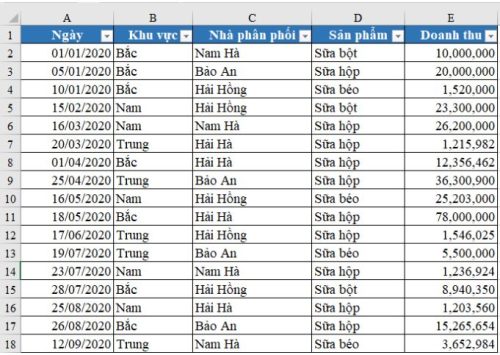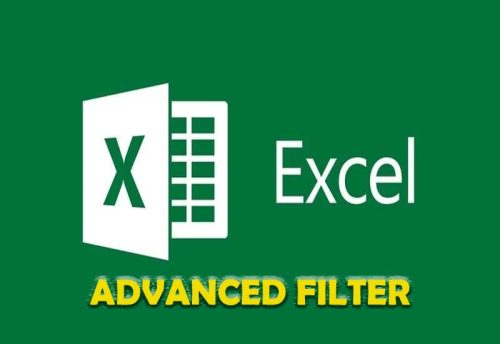Thông thường, trong quá trình sử dụng Excel có thể bạn làm mất file mà chưa kịp lưu. Phổ biến hay gặp nhất là máy tính bị lỗi Windows, bị mất điện đột ngột dẫn đến máy sập nguồn… Gặp phải các trường hợp này, bạn hãy làm theo hướng dẫn cách phục hồi file Excel chưa lưu từ Kitudacbiet.co bật mí ngay sau đây nhé!
Sử dụng Recover Unsaved Documents để phục hồi file Excel
+ Bạn mở bất kỳ file Excel lên, sau đó chọn vào thẻ “File” xuất hiện trên thanh công cụ.
+ Sau đó, bạn chọn mục Open, tìm Recent, nhấp vào Recover Unsaved Workbooks.
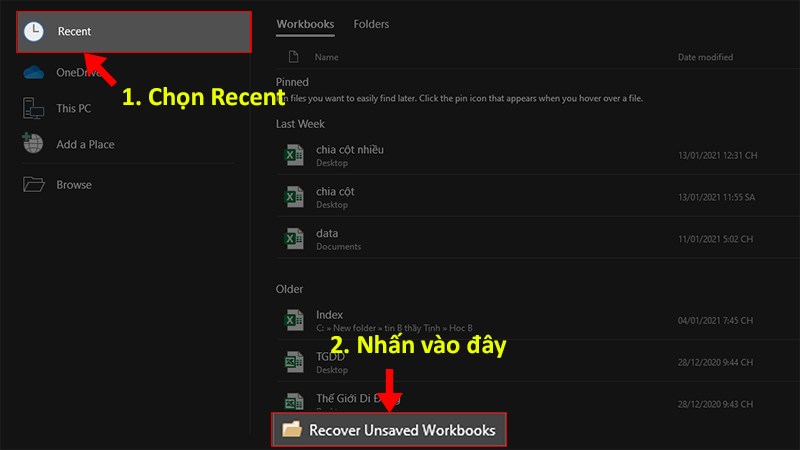
+ Màn hình hiển thị cửa sổ UnsavedFiles, bạn quan sát xem có thấy file Excel mình muốn khôi phục không. Nếu thấy, hãy nhấn vào file đó rồi chọn Open.
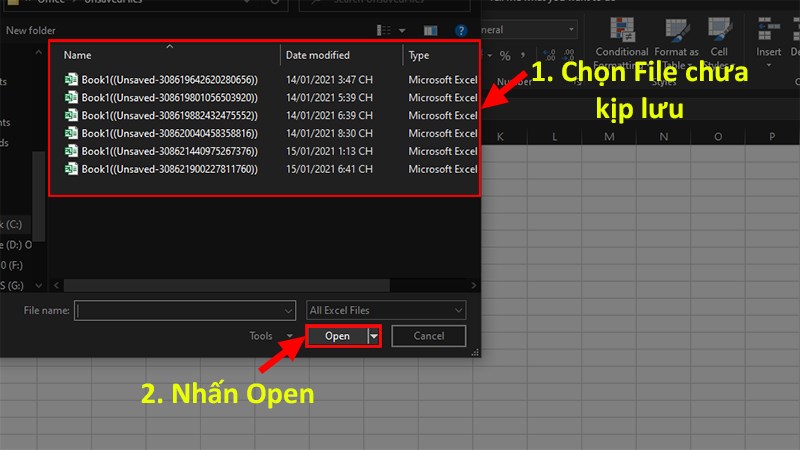
+ Lúc này, bạn chỉ cần lưu lại bằng cách nhấn Save As, hộp thoại hiện ra, bạn đặt lại tên rồi chọn vị trí lưu file là hoàn tất.
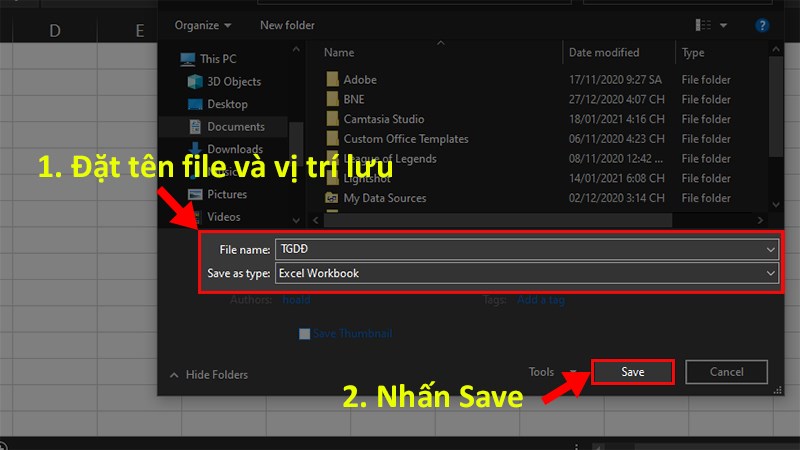
Cách phục hồi file Excel bị ghi đè
Đây là thủ thuật giúp lấy lại file Excel bị ghi đè bởi các nội dung mới do bạn thao tác nhầm. Trình tự các bước như sau:
+ Bạn mở lên file Excel, chọn vào thẻ File.
+ Lựa chọn Info hoặc Information (Thông tin).
+ Tiếp tục nhấp Manage Document (Quản lý tài liệu) rồi chọn Recover Unsaved Workbooks.
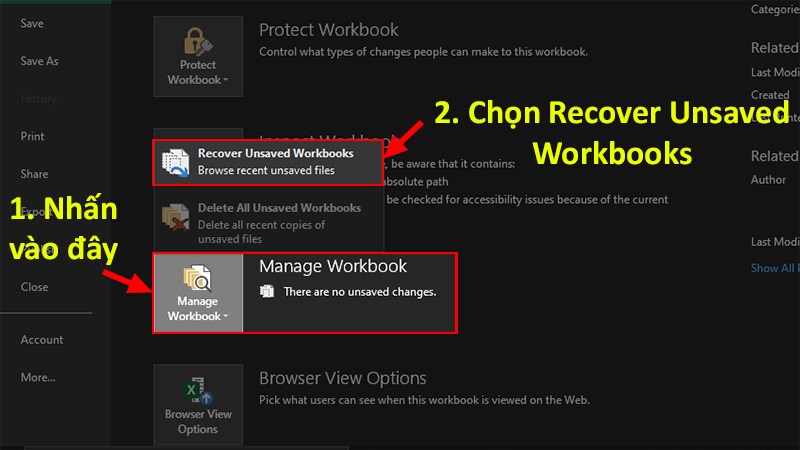
+ Bạn sẽ thấy các phiên bản Excel trước khi bị ghi đè xuất hiện, bạn tìm kiếm file Excel cần khôi phục rồi nhấn Open.
+ Tiếp theo, bạn thao tác tương tự như cách phục hồi file Excel chưa lưu bên trên: Chọn Save As và vị trí lưu lại file Excel rồi nhấn Save là được.
Cách phục hồi file Excel bằng phần mềm
Nếu như các cách trên bạn áp dụng vẫn không thể lấy lại được file Excel mong muốn, hãy thử cài đặt Recuva. Đây là phần mềm hoàn toàn miễn phí, có chức năng khôi phục dữ liệu Excel chưa lưu hoặc đã bị xoá.
Theo đó, bạn hãy thực hiện theo hướng dẫn:
+ Tải Recuva về và cài đặt trên máy. Sau đó, bạn mở phần mềm lên, tại cửa sổ hiển thị trên màn hình, bạn chọn All file rồi nhấn Next. Tiếp đó nhấp I’m not sure, chọn Next, tiếp đến bấm vào Start để quét chương trình.
+ Sau khi chương trình quét xong sẽ hiển thị danh sách các file Excel đã bị xoá. Trong đó:
- Màu xanh lá cây: Cho phép khôi phục dữ liệu hoàn toàn.
- Màu đỏ: Không thể phục hồi dữ liệu.
- Màu vàng: Khôi phục liệu bị xóa thấp.
+ Bạn chỉ cần tích chọn những ô dữ liệu Excel muốn khôi phục chọn Recover…
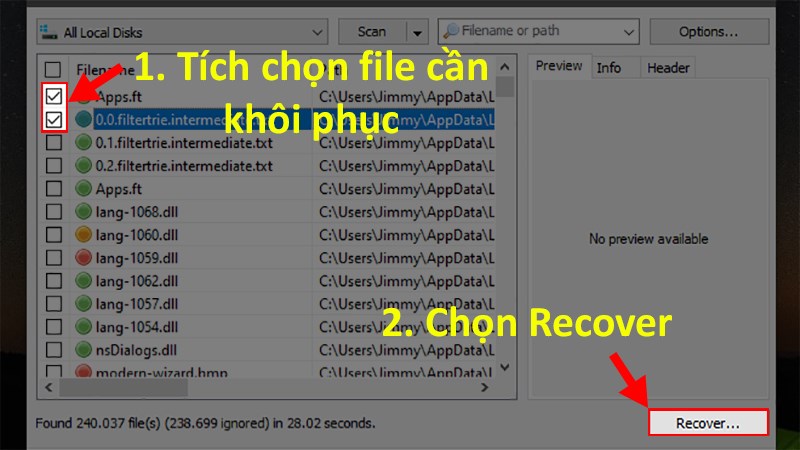
Bên cạnh đó, sử dụng Recuva người dùng còn có thể lọc dữ liệu bằng cách:
+ Chọn Scan, tìm đến Scan Content.
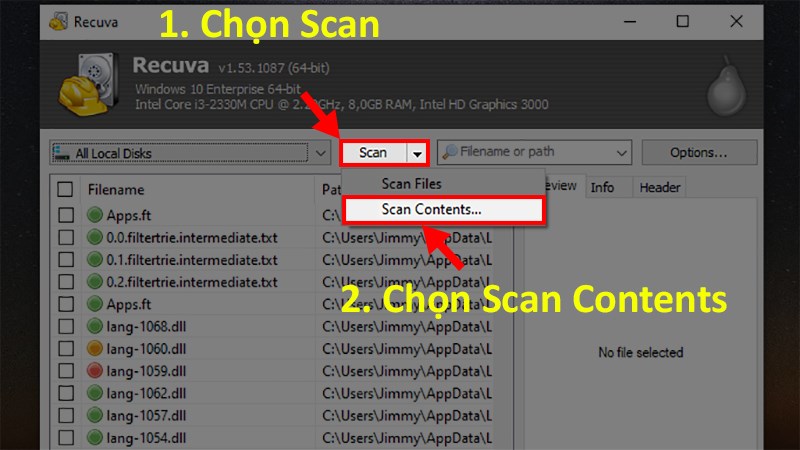
+ Tại phần File Mask của hộp thoại đưa ra những lựa chọn định dạng của file muốn khôi phục như *.doc, *.docx, *.htm… Bạn hãy nhập tên file tại Search String và nhấn Scan.
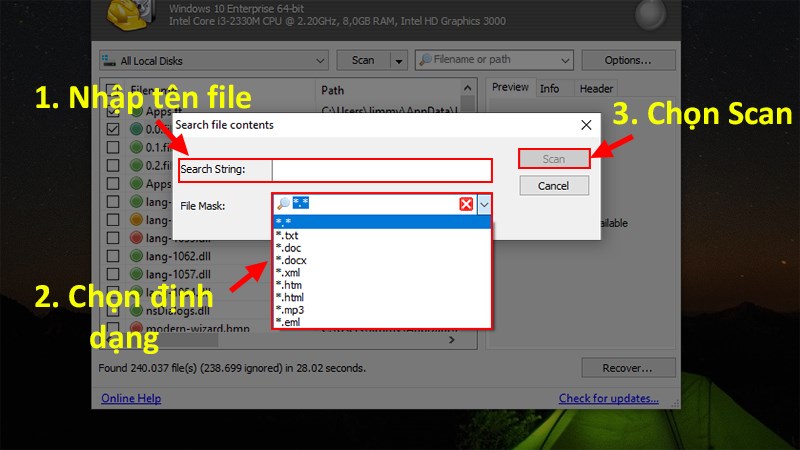
Thông thường, Excel tự động lưu bản nháp sau 10 phút. Tuy nhiên, người dùng có thể điều chỉnh lại bằng cách chọn File, đến Options, chọn Save. Tại mục Save AutoRecover information every … minutes chỉnh thời gian. Bên cạnh đó, bạn cũng đừng quên tích vào mục Keep the last AutoRecovered version if I close without saving. Điều này hỗ trợ việc khôi phục file Excel chưa lưu cực kỳ hiệu quả.
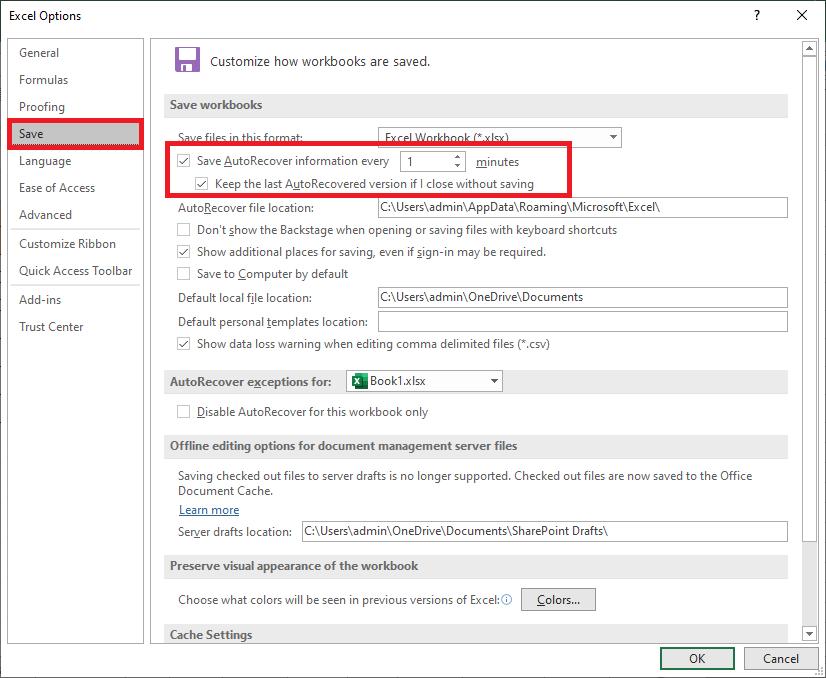
Hy vọng qua tham khảo thông tin bài viết chia sẻ đã giúp bạn trang bị kiến thức hữu ích. Chúc bạn sẽ áp dụng thành công các cách phục hồi file Excel chưa lưu mà Kitudacbiet.co đã hướng dẫn chi tiết.