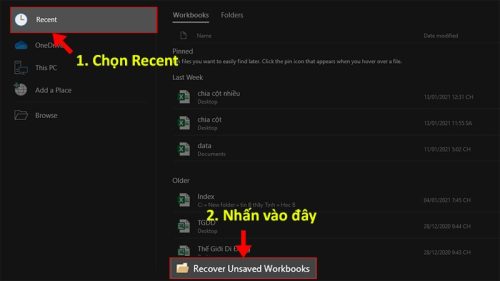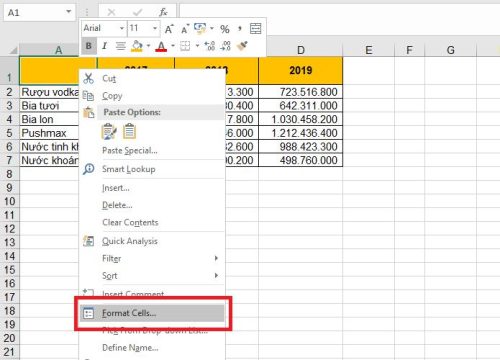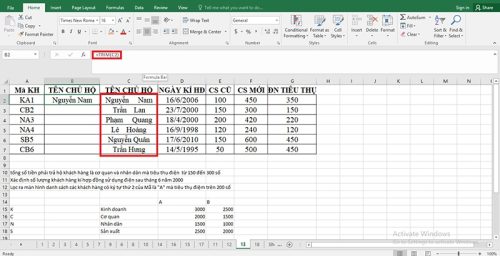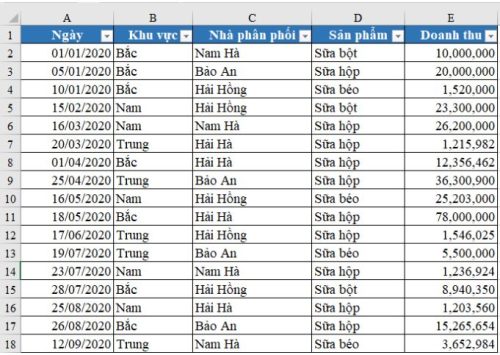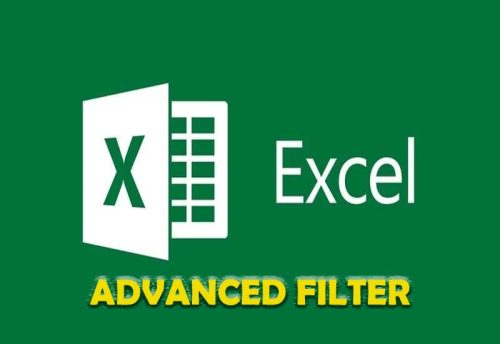Để cùng tìm hiểu chi tiết về công thức hàm VLOOKUP nâng cao cũng như cách thức sử dụng hiệu quả hàm này. Bạn nhất định đừng nên bỏ lỡ thông tin do Kitudacbiet.co cung cấp qua bài viết dưới đây.

Tìm hiểu công thức của hàm VLOOKUP nâng cao
Hàm VLOOKUP trong Excel có cức năng hỗ trợ tìm kiếm giá trị thuộc vùng dữ liệu cho trước, sau đó xuất ra giá trị tương ứng. Hàm VLOOKUP có cú pháp như sau: =VLOOKUP(LOOKUP_VALUE, TABLE_ARRAY, COL_INDEX_NUM, [RANGE_LOOKUP])
Giải nghĩa các thành phần:
+ LOOKUP_VALUE: Đây là giá trị người dùng tìm kiếm, có thể là một giá trị, chuỗi văn bản hoặc ô tham chiếu.
+ TABLE_ARRAY: Bảng giá trị có chứa dữ liệu cần tìm gồm 2 cột giá trị trở lên.
+ COL_INDEX_NUM: Số thứ tự cột chứa giá trị.
+ RANGE_LOOKUP (tuỳ chọn): Phương pháp dò logic chứng minh kết quả hàm VLOOKUP cần phải tìm chính xác tuyệt đối hay tương đối.
Tìm kiếm giá trị bằng hàm VLOOKUP sẽ cho ra 2 loại kết quả:
+ Nếu người dùng chọn TRUE hoặc bỏ qua, kết quả trả về khớp tương đối. Giá trị lớn nhất được VLOOKUP trả về kế tiếp nhỏ hơn VLOOKUP VALUE. Bên cạnh đó, bạn cũng có thể quy ước dò tìm tương đối là “1”.
+ Nếu người dùng chọn FALSE, hàm VLOOKUP chỉ trả về kết quả khớp chính xác. Trường hợp không có giá trị nào trong cột chỉ định khớp chính xác giá trị cần tìm kiếm, hàm VLOOKUP báo lỗi #N/A. Lúc này, bạn quy ước dò tìm tuyệt đối là “0”.
Hướng dẫn cách dùng hàm VLOOKUP nâng cao
Sử dụng hàm VLOOKUP nhiều điều kiện
Về bản chất, đây là hàm VLOOKUP thông thường, nhưng lại được gộp nhiều điều kiện lại với nhau bằng cách tạo cột phụ. Nhờ vậy, hàm VLOOKUP sẽ đọc hiểu và tìm kiếm giá trị theo yêu cầu người dùng.
Ví dụ sử dụng hàm VLOOKUP nhiều điều kiện như sau: Tìm số tiền học bổng tương ứng mức thưởng một nhóm học sinh.
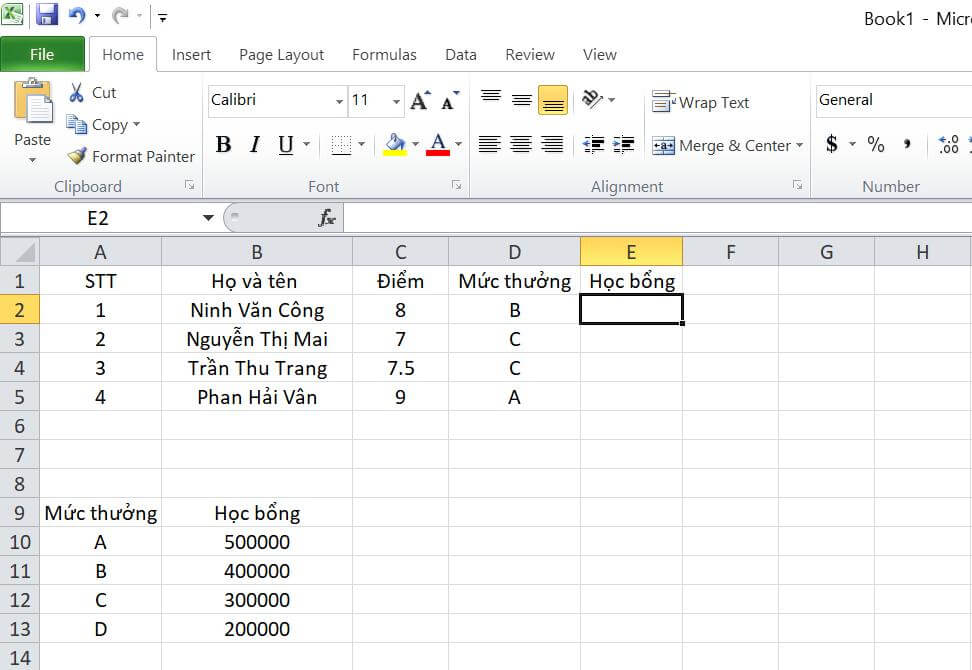
Rất đơn giản, bạn chỉ cần thao tác:
+ Tại ô E2, bạn nhập công thức hàm VLOOKUP =VLOOKUP(D2,$A$10:$B$13,2,0)
Trong đó:
- D2: Giá trị đang cần tìm
- $A$10:$B$13: Vùng tham chiếu
- 2: Cột cần đối chiếu với bảng tham chiếu
+ Tương tự, bạn nhập công thức hàm VLOOKUP tại các ô E3, E4, E5 sẽ thu được kết quả mong muốn.
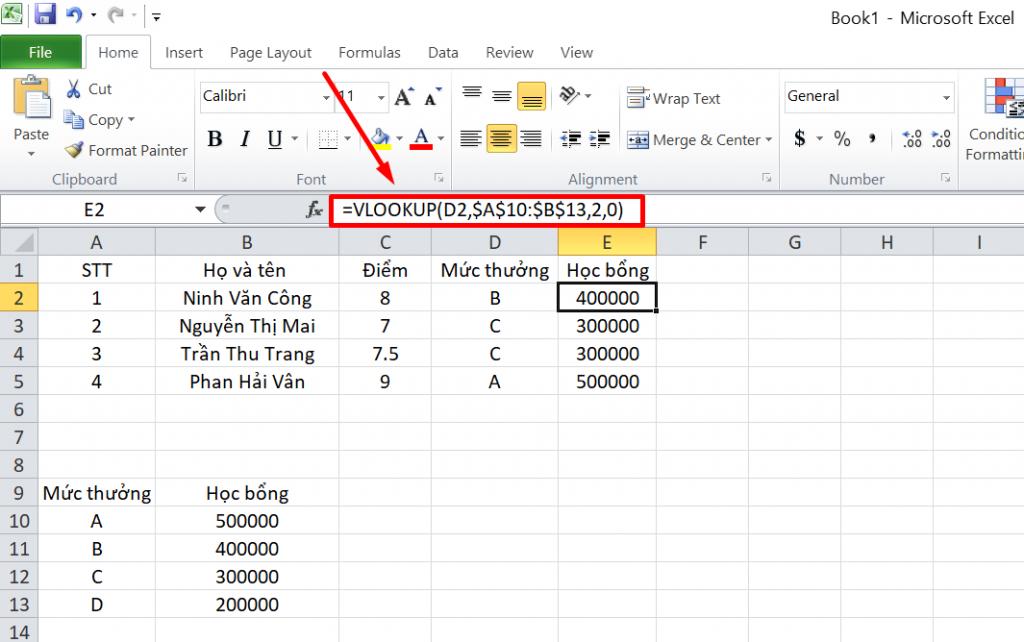
Sử dụng hàm VLOOKUP nhiều cột
Hàm VLOOKUP nhiều cột được dùng với hàm CHOOSE trình bày theo ví dụ cụ thể dưới đây sẽ giúp bạn hiểu rõ hơn trong quá trình áp dụng.

Theo đó, tại ô F2, bạn nhấn tổ hợp phím Ctrl + Shift + Enter kết hợp công thức mảng =VLOOKUP(E2,CHOOSE({1,2},$A$2:$A$7&$B$2:$B$7,$C$2:$C$7),2,0)
Quan sát hình ảnh minh hoạ, bạn sẽ thấy trong công thức xuất hiện các phần tô màu. Điều đó cho phép bạn thay đổi tuỳ nhu cầu sử dụng.

Hàm mảng CHOOSE tạo ra bảng dữ liệu gồm 2 cột ở ngay công thức để sử dụng hàm VLOOKUP. Nếu muốn thử kết quả bảng tính Excel với hàm CHOOSE, bạn lựa chọn công thức sau đây từ thanh công thức Excel trên máy tính. Lưu ý, nhớ đánh dấu nó lại rồi nhấn F9, nếu dùng laptop nhấn tổ hợp phím FN + F9:
=CHOOSE({1,2},”Học”,”Excel”,”Online”,’Miễn”,”Phí”)
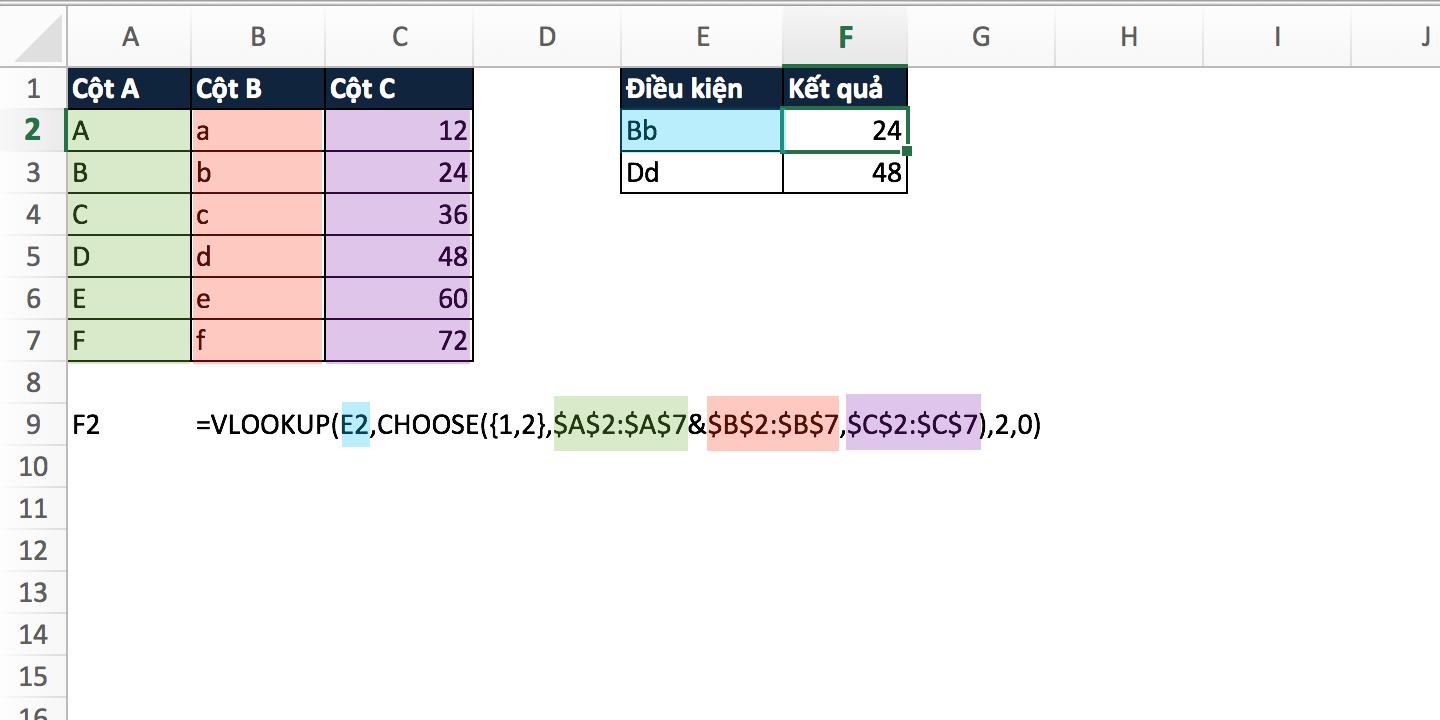
Kết quả trả về xuất hiện ngay trên thanh công thức là ={“Học”,”Excel”}
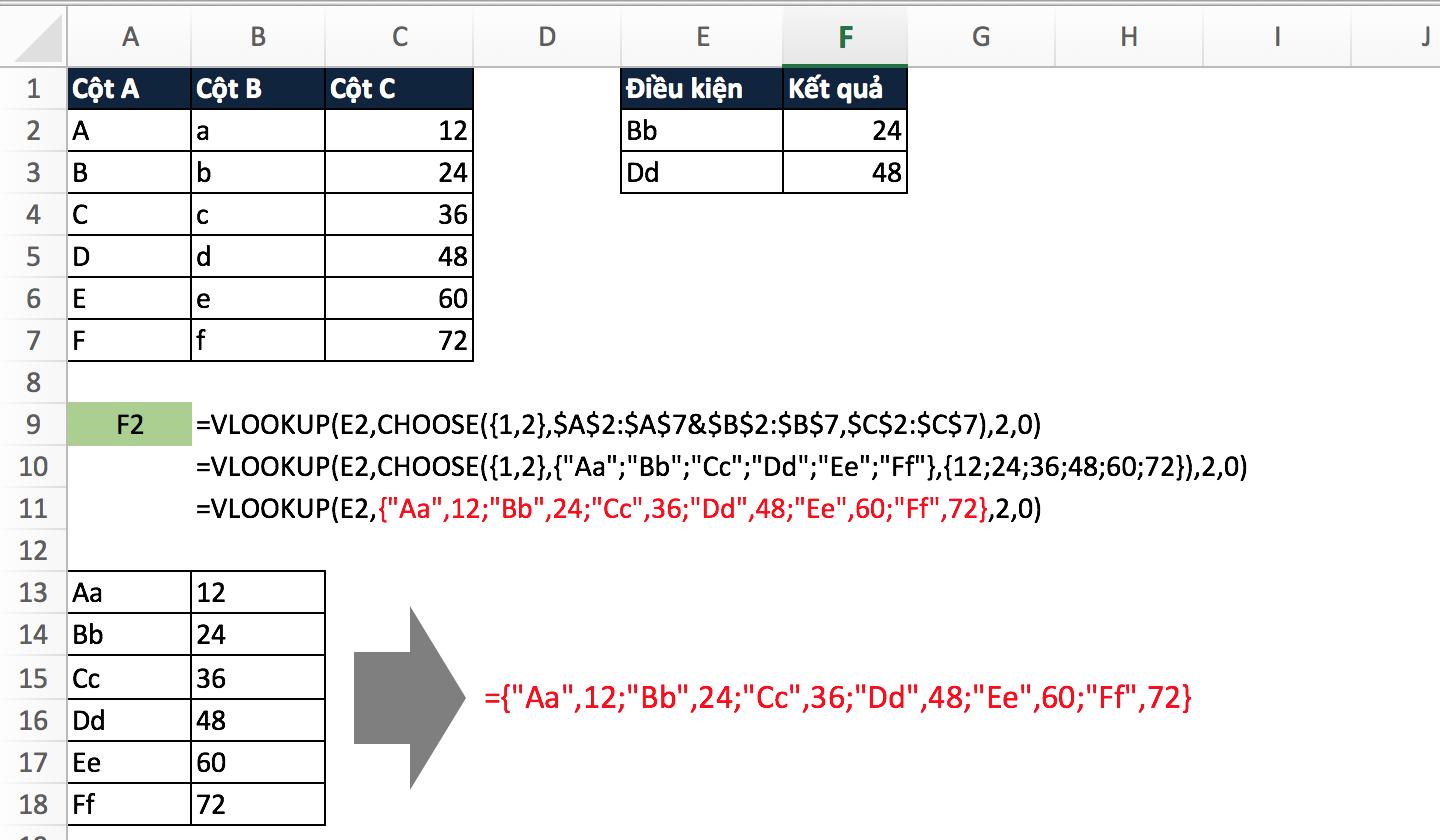
Như vậy, đến đây bạn đã biết được cách sử dụng hàm VLOOKUP nâng cao rồi. Bạn hãy luyện tập thường xuyên để thành thục áp dụng linh hoạt khi cần thiết. Chúc bạn thành công!