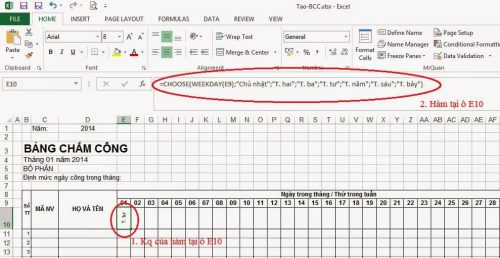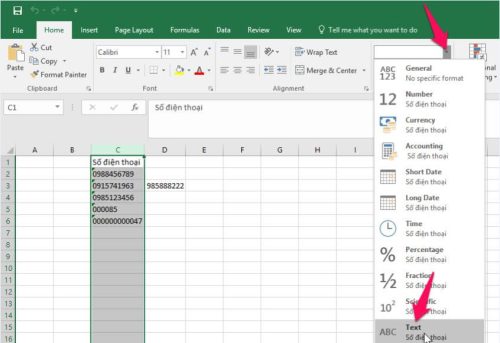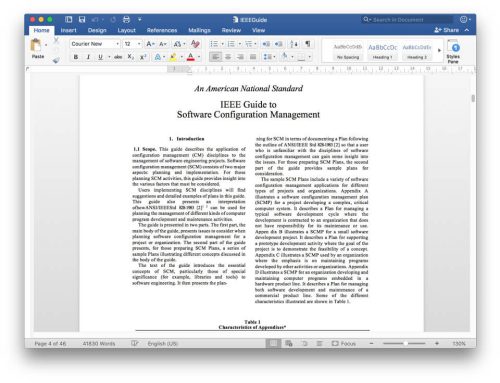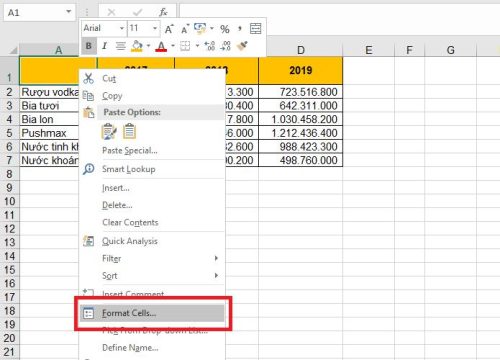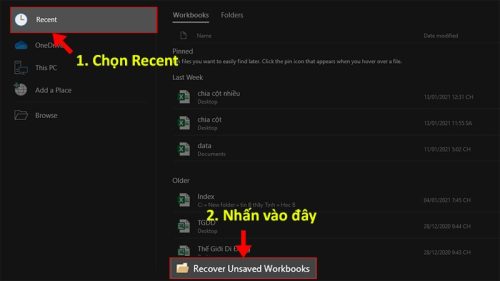Để có thể xoá khoảng trắng thừa trong Excel nhanh chóng tại nhiều vị trí khác nhau, bạn đừng bỏ qua chia sẻ từ Kitudacbiet.co. Chúng tôi sẽ bật mí cho bạn bí kíp sử dụng hiệu quả với hàm TRIM, tính năng Find & Replace và công thức SUBTITUTE.
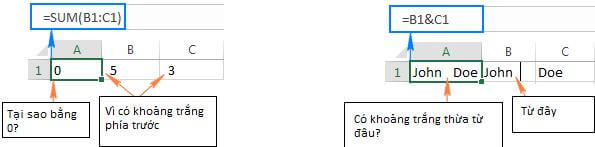
Nội dung chính:
Sử dụng hàm TRIM xoá khoảng trắng thừa trong Excel
Hàm TRIM được ứng dụng xoá khoảng trắng thừa ở phía trước, sau hay giữa chuỗi văn bản. Rất đơn giản, bạn chỉ cần dùng công thức =TRIM(cột dữ liệu) theo các bước:
+ Thêm cột trợ giúp ở cuối dữ liệu, đặt tên là TRIM.
+ Tại ô đầu tiên của cột trợ giúp (C2), bạn nhập vào công thức =TRIM(A2) để cắt bớt khoảng trắng dư thừa.
+ Tiếp theo, bạn kéo công thức xuống đối với các ô khác trong cột.
+ Thay thế cột gốc bởi cột có dữ liệu đã được xoá khoảng trắng thừa. Bạn chọn tất cả các ô từ cột trợ giúp rồi nhấn Ctrl + C sẽ sao chép dữ liệu vào khay nhớ tạm.
+ Sau đó, bạn chọn ô đầu tiên ở cột ban đầu rồi dán giá trị.
+ Thực hiện thay thế cột đã loại bỏ khoảng trắng dư thừa cho cột ban đầu.
+ Cuối cùng, bạn xoá cột trợ giúp là hoàn tất.
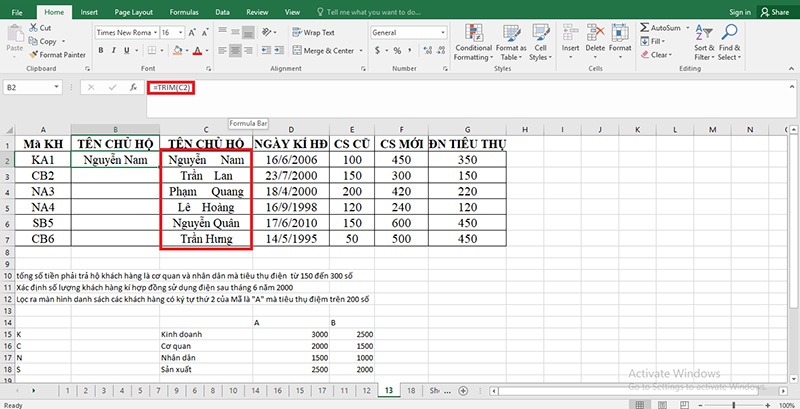
Như vậy, đến đây bạn đã biết được cách xoá khoảng trắng thừa trong Excel với hàm TRIM. Tuy nhiên, nếu bảng tính của bạn khá lớn, có thể áp dụng thêm các phương pháp hướng dẫn dưới đây để đảm bảo hiệu quả cao nhất.
Xoá khoảng trắng thừa trong Excel bằng tính năng Find & Replace
Đối với mục đích xoá khoảng trắng thừa trong Excel giữa các từ hay các số, bạn hãy dùng tuỳ chọn Find & Replace để thực hiện với các bước:
+ Bạn chọn một hoặc một số cột chứa dữ liệu cần xoá khoảng trắng.
+ Sau đó, nhấn Ctrl + H để hiển thị hộp thoại “Find and Replace”.
+ Tiếp tục, bạn nhấn dấu cách 2 lần tại trường Find What và một lần ở Replace With.
+ Bạn nhấn “Replace all”, rồi nhấp tiếp “OK” sẽ đóng hộp thoại xác nhận Excel.
+ Bạn lặp lại bước trên đến khi thấy màn hình hiển thị dòng chữ “Chúng tôi không thể tìm thấy bất kỳ thứ gì để thay thế”.
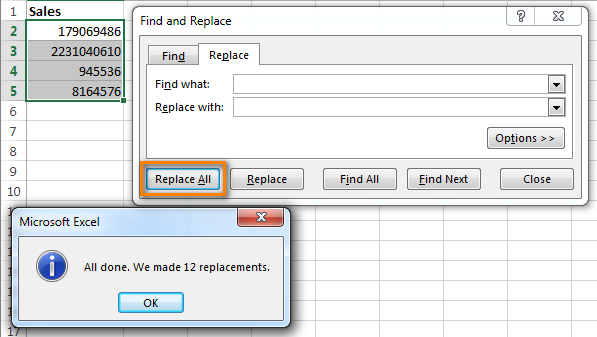
Sử dụng công thức SUBTITUTE để xoá khoảng trắng thừa trong Excel
Với công thức SUBTITUTE cho phép người dùng xoá khoảng trắng thừa trong Excel theo cú pháp: =SUBTITUTE(text;old_text;new_text;[instance_num]).
Giải nghĩa:
+ Text: Ô dữ liệu cần xoá khoảng trắng.
+ Old_text: Ký tự cũ chứa ở ô dữ liệu cần thay thế.
+ New_text: Dữ liệu mới đã xoá khoảng trắng thay cho dữ liệu cũ.
+ [instance_num]: Số lần old_text xất hiện cần thay thế bằng new_text.
Các bước thực hiện như sau:
+ Bạn mở file Excel chứa dữ liệu muốn xoá khoảng trắng rồi tạo cột phụ.
+ Nhập vào cột phụ hàm =SUBTITUTE(ô cần xóa;” “;””) rồi nhấn chọn Enter.
+ Bước tiếp, bạn nhấn giữ ô vuông nằm ở góc phải ô được chọn. Sau đó kéo xuống áp dụng đối với những ô bên dưới.
+ Tiến hành copy toàn bộ ô thuộc cột phụ.
+ Lựa chọn ô đầu tiên cột có dữ liệu cần xoá khoảng trắng.
+ Tiếp đó, bạn nhấn chuột phải, tại phần Paste Options chọn vào mục Value.
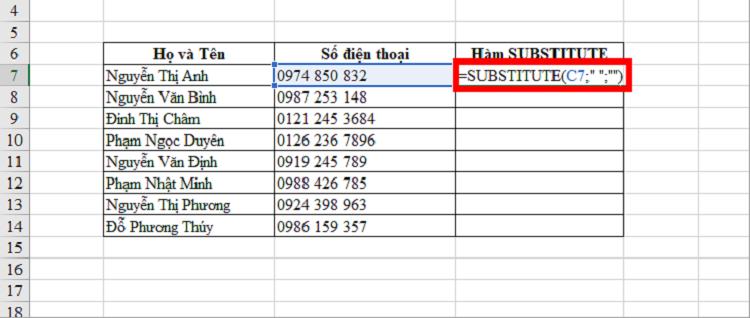
Trên đây là tổng hợp bí kíp xoá khoảng trắng thừa trong Excel, hy vọng đã hữu ích dành cho bạn. Bên cạnh đó, bạn hãy thường xuyên theo dõi chia sẻ từ chúng tôi để nắm bắt thêm các thủ thuật sử dụng Excel. Hứa hẹn bạn sẽ có nhiều trải nghiệm thú vị theo các mục đích theo nhu cầu thật nhanh chóng, đơn giản.