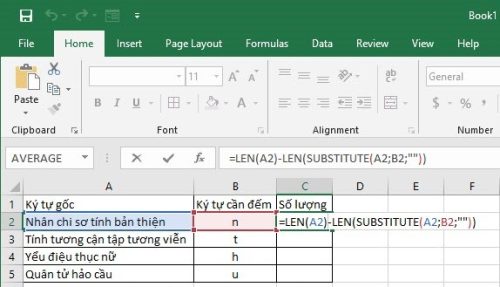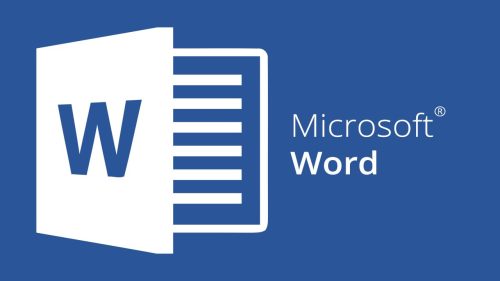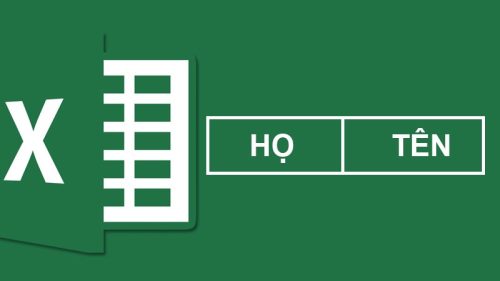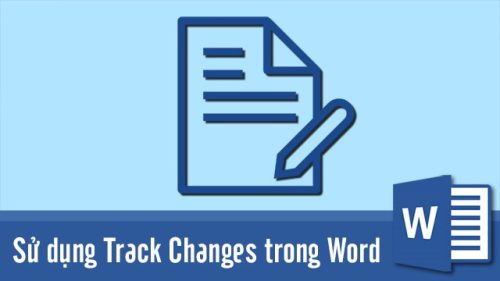Vba trong excel là gì? Làm thế nào để mở vba trong excel là câu hỏi rất nhiều bạn thắc mắc? Giữa các phiên bản excel khác nhau thì cách mở vba có khác nhau không? Bài viết dưới đây của chúng tôi sẽ giúp bạn đọc có đầy đủ câu trả lời chính xác nhất.
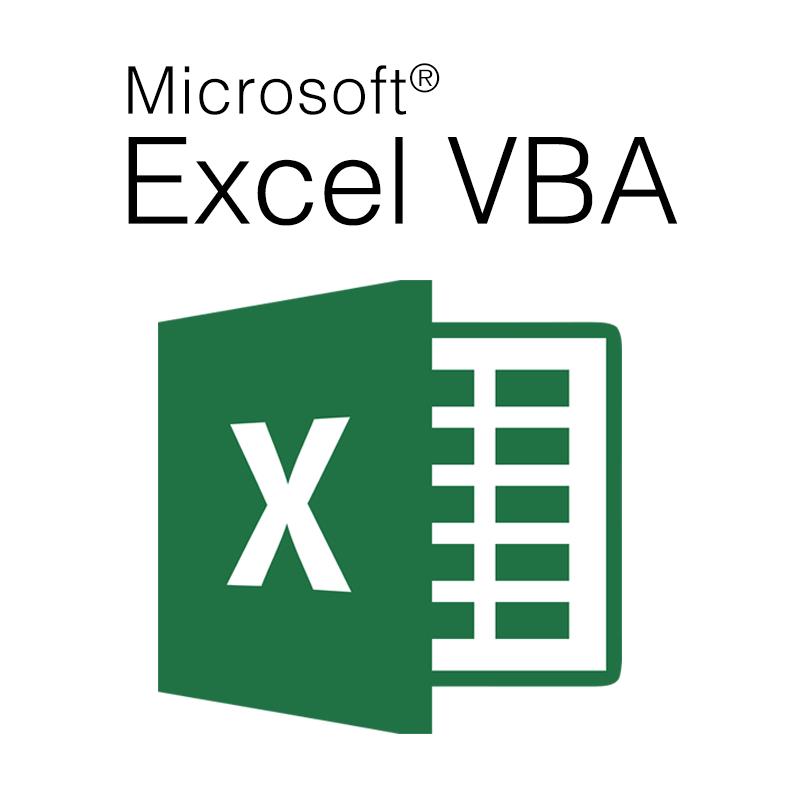
Vba trong excel là gì
Vba trong excel còn được gọi với tên khác nữa là Visual Basic Editor. Nó được xem là ứng dụng riêng biệt nên bất cứ khi nào người dùng mở một workbook excel thì vba cũng sẽ mở. Nếu Vba bị ẩn và bạn cần truy cập thì bạn phải kích hoạt nó.
Cách mở vba trong excel bạn nên biết
Mỗi phiên bản excel khác nhau thì cách mở vba cũng sẽ khác. Nếu bạn chưa rõ các thao tác này, dưới đây là hướng dẫn chi tiết của chúng tôi:
Cách mở vba trong excel 2010, 2013, 2016
Sau khi bật excel lên, bạn vào mục file, vào chọn tính năng Options. Trên màn hình máy tính sẽ hiển thị cửa sổ excel Options. Click chuột vào mục Customize Ribbon đến mục Developer.
Ấn vào nút ok sẽ thất xuất hiện tab Developer ở thanh công cụ của máy tính. Tiếp tục ấn vào đó bạn sẽ có các tùy chọn phù hợp để viết Macro hoặc một số yêu cầu tương tự khác trong vba.

Cách mở vba trong excel 2003
So với phiên bản excel 2010, 2013, 2016 nói trên thì cách mở vba trong excel 2003 có sự khác biệt. Bởi thanh Toolbar trên excel 2003 thiết kế mang tính riêng biệt. Bạn vào tab View, đến tính năng Toolbar đến mục Visual Basic và mục Control Toolbox hoặc kích chuột vào thanh Toolbar để chọn chức năng tương ứng là hoàn thành.
Cách mở vba trong excel 2007
Giống như phiên bản excel 2010, 2013, 2016 bạn chọn vào mục file, tiếp đến mục excel Options. Trên màn hình máy tính sẽ xuất hiện cửa sổ excel Options. Nếu muốn mở thẻ Developer bạn vào chọn mục Popular rồi tích vào ô Show Developer tab in the Ribbon là hoàn thành.
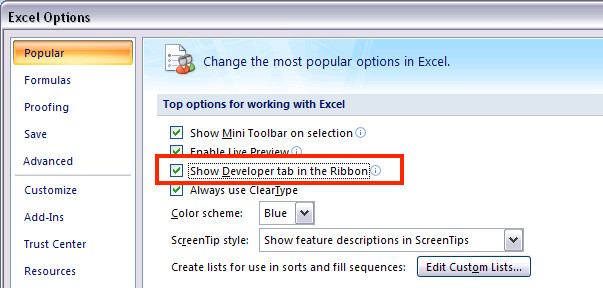
Cách mở vba trong excel của máy tính Macos
Cách mở vba trong excel đối với máy tính Macos cần nhiều thao tác hơn so với các dòng máy thông thường khác. Các bước cụ thể như sau:
– Đầu tiên bạn vào phần excel menu, chọn mục Preferences
– Tiếp tục vào mục Authoring and Proofing Tools, ấn vào View
– Phía dưới sẽ xuất hiện mục Ribbon, chọn [x] Show Developer tab là hoàn thành.
– Tuy nhiên, phiên bản excel 2016 trên dòng máy Macos, cách mở vba trong excel lại có sự khác biệt: Bạn vào mục Preferences, đến Ribbon anh Toolbar, vào Developer, ấn vào save là hoàn thành
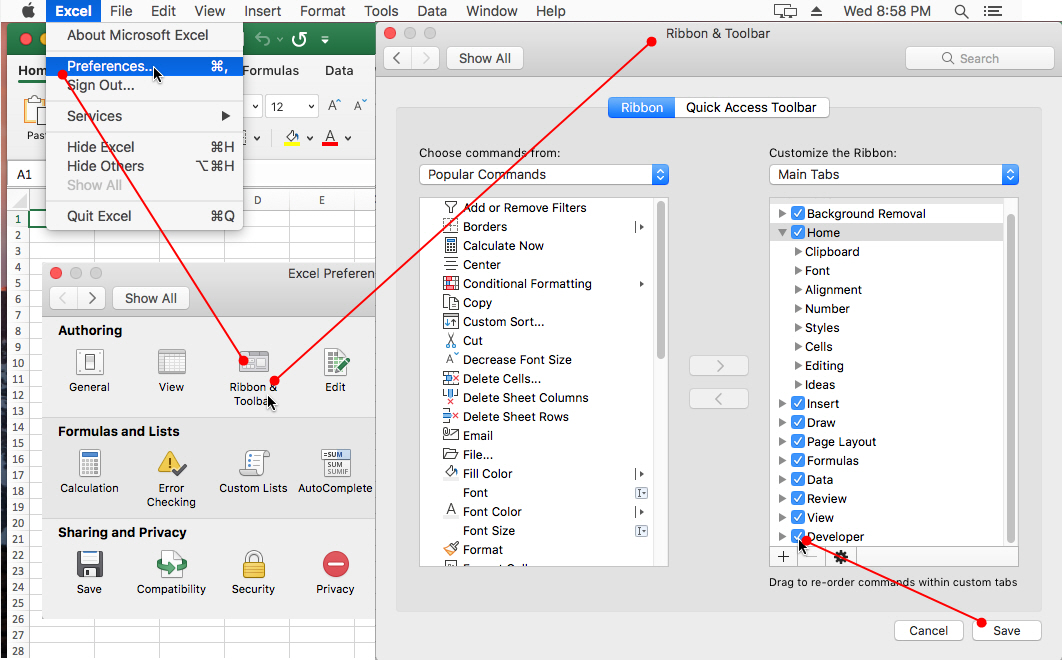
Hướng dẫn cách sử dụng giao diện quản lý vba
Để quản lý giao diện vba bạn có thể sử dụng 1 trong 2 cách phổ biến: chuyển sang Developer, ấn chọn Visual Basic hoặc ấn tổ hợp phím: Alt + F11. Trên giao diện của vba sẽ có đầy đủ những thành phần cần thiết để bạn thao tác như: thanh công cụ, menu quản lý Sheet, UserForm, Module, màn hình soạn thảo lệnh, màn hình tạo các điểm để người dùng xem khi Debug lệnh.
Thực tế, việc sử dụng vba, mở vba trong excel không khó như một số người thường nghĩ. Dù bạn là người không thành thạo máy tính, không biết nhiều về lập trình vẫn có thể sử dụng, quản lý được tính năng này thông qua việc tìm hiểu các bài viết về cách dùng của nó. Đây là công cụ quan trọng giúp người dùng thuận lợi hơn trong việc làm báo cáo tự động hoặc điều khiển một số chương trình cần thiết khác trên máy tính. Hi vọng với những chia sẻ nói trên bạn đã biết rõ hơn về cách mở vba. Nếu còn lăn tăn cần tư vấn thêm hãy truy cập vào website: https://kitudacbiet.co.