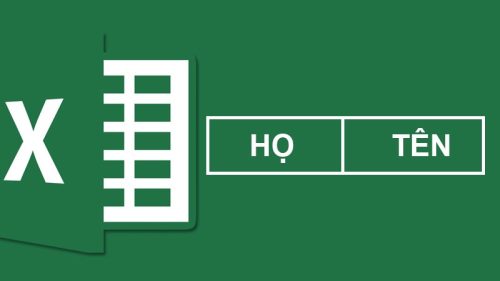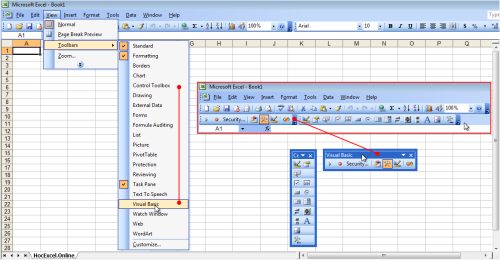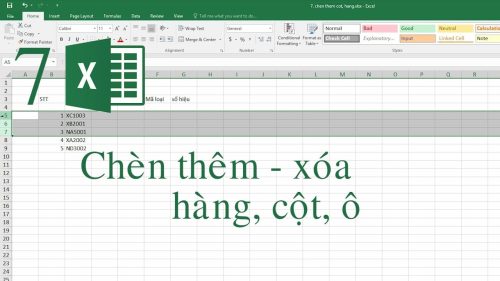Với những người làm việc chuyên nghiệp với máy tính track change là chức năng không có gì xa lạ. Tuy nhiên, với những người mới làm quen với máy tính hoặc chưa sành về phương tiện này sẽ còn ngỡ ngàng về cách sử dụng track change. Để giúp bạn ứng dụng thành thạo vào hiệu quả tiện ích này chúng tôi chia sẻ những thông tin hữu ích dưới đây.
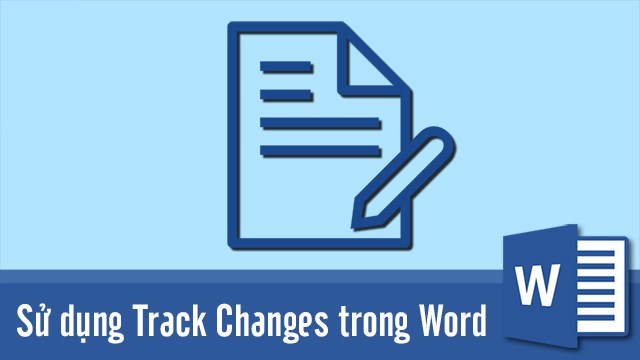
Cách kích hoạt sử dụng tính năng track change
Track change ứng dụng chủ yếu trong Word để sửa đổi văn bản theo ý muốn một cách nhanh chóng, chính xác mà vẫn giữ được văn bản gốc. Khi sử dụng tính năng này thì mọi thay đổi của văn bản luon được lưu lại và hiện thị trên word.
Nếu bạn muốn sử dụng track change trước tiên cần phải kích hoạt nó theo các thao tác sau:
– Mở văn bản cần chỉnh sửa ra
– Ấn vào nút chọn Reivew, đến track change
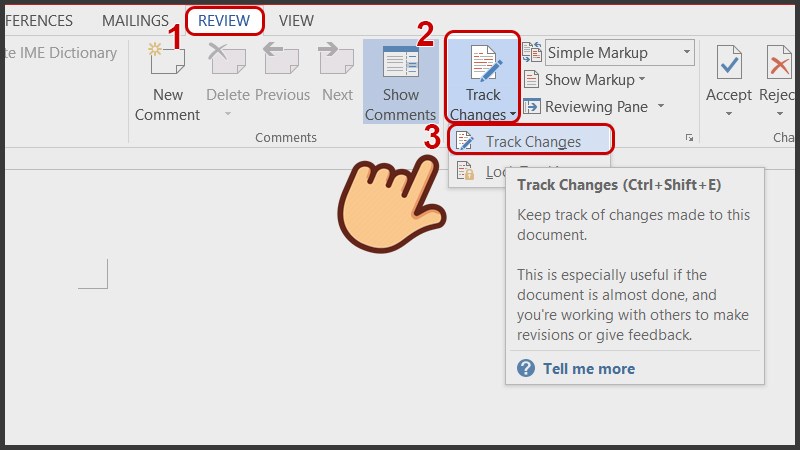
– Sau khi đã mở được tính năng này bạn có thể điều chỉnh văn bản theo ý muốn và lưu lại nó. Đặc biệt, ở phần ô bên phải của track change người dùng có thể chọn các chức năng sau:
– All Markup: Hiển thị toàn bộ mọi thay đổi của văn bản
– Simple Markup: Chỉ cho phép hiển thị những dòng nào có thay đổi thông tin
– No Markup: Cho phép hiển thị văn bản sau khi đã thay đổi chứ không hiển thị những thay đổi cụ thể.
– Original: Hiển thị văn bản đầu tiên khi bạn chưa tiến hành chỉnh sửa.
Cách sử dụng track change trong Word
Để bạn nắm cụ thể cách sử dụng track change trong Word như thế nào chúng tôi sẽ đưa ra hai ví dụ cụ thể sau đây:
Phiên làm việc đầu tiên, người chỉnh sửa tài liệu chung
Nếu có một người bạn đồng nghiệp nào đó gửi cho bạn một văn bản với rất nhiều nội dung và mong muốn nhận được ý kiến đóng góp từ bạn. Trong trường hợp này bạn đừng bỏ qua tính năng track change nhé! Cách sử dụng track change đơn giản như sau:
– Đầu tiên, hãy mở tài liệu dùng chung ra. Sau đó, vào Review đến Tracking đến track change nhằm kích hoạt tính năng này. Nếu track change đã được kích hoạt nó sẽ chuyển sang tông màu đậm hơn so với thông thường.
– Tiếp đến, bạn hãy chỉnh sửa nội dung theo ý muốn. Chẳng hạn, nếu bạn muốn bỏ một đoạn trong tài liệu chung thì phần nội dung xóa bỏ đó sẽ không mất đi mà nó sẽ tô màu đỏ, phần chữ sẽ bị gạch. Còn bên lề trái của văn bản sẽ hiển thị dấu gạch đỏ ở đoạn mà bạn chỉnh sửa, góp ý. Nếu bạn kích chọn vào dấu gạch này nó sẽ hiển thị nội dung đã bị chỉnh sửa.
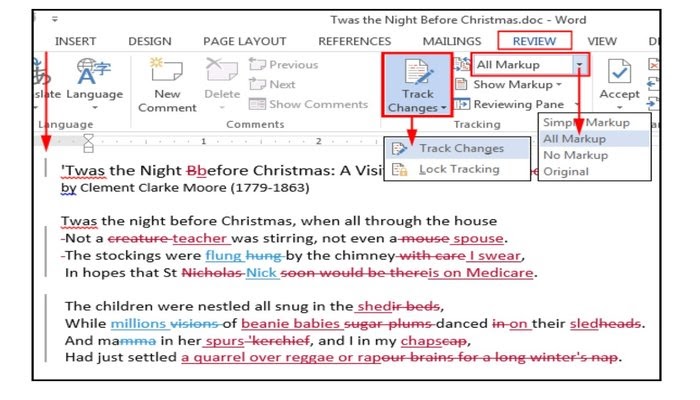
Trong trường hợp bạn muốn đóng góp thêm ý kiến trên văn bản chung này thì toàn bộ nội dung thêm sẽ chuyển sang tông màu đỏ và được gạch chân ở dưới. Nếu bạn kích vào đoạn văn bản thêm để chỉnh cỡ chữ, font chữ, khoảng cách giữa các dòng thì nó sẽ hiển thị đầy đủ mọi thông tin mà bạn đã chỉnh sửa.
– Còn khi muốn chỉnh sửa nội dung của văn bản vừa nhận được và muốn người nhận biết được phần mình vừa điều chỉnh chỉ cần kích vào New comment sau đó đánh nội dụng cần chỉnh sửa. Khi đã hoàn thành công đoạn sửa tài liệu bạn nhớ lưu và gửi cho bên kia để xác nhận nội dung đã sửa.
Ở phiên làm việc thứ hai, người dùng có chấp nhận nội dung đã sửa không
Sau khi nhận được tài liệu chỉnh sửa, đóng góp ý kiến của đồng nghiệp bạn cần thực hiện chức năng mở tài liệu:
– Nếu tài liệu vừa nhận không hiển thị nội dung mà đồng nghiệp đã đóng góp, bạn vào thẻ Review, đến track, đến All Mark. Kết quả, ý kiến đóng góp của đồng nghiệp sẽ hiển thị đầy đủ, chi tiết tại ô tương ứng. Bạn chỉ cần chỉnh sửa lại theo yêu cầu nữa là xong.
– Nếu tài liệu đóng góp ý kiến từ đồng nghiệp không hiển thị nội dung chỉnh sửa bạn hãy vào Review đến tracking, đến All mark. Như thế, toàn bộ nội dung chỉnh sửa sẽ hiển thị chi tiết ở phần ô ghi chú và bạn có thể sửa hoặc không sửa theo đóng góp.
Hy vọng với những chia sẻ của chúng tôi sẽ giúp bạn có thêm kinh nghiệm hiệu ích về cách sử dụng track change để chỉnh sửa văn bản trên word. Nếu cần tư vấn cụ thể hơn vui lòng truy cập vào website: https://kitudacbiet.co sẽ được hỗ trợ tận tình, chu đáo