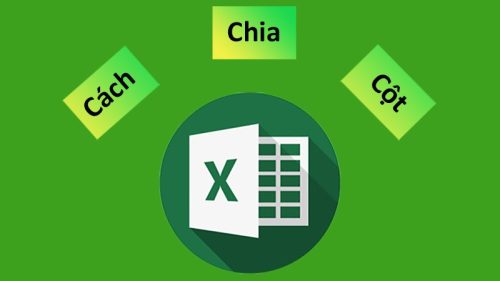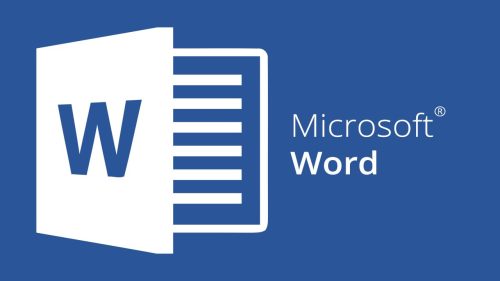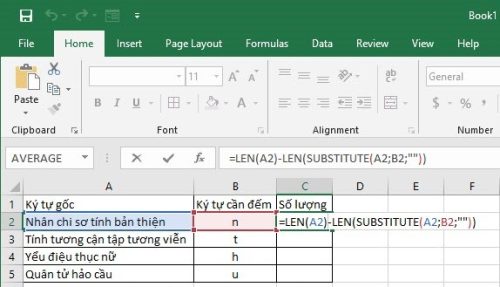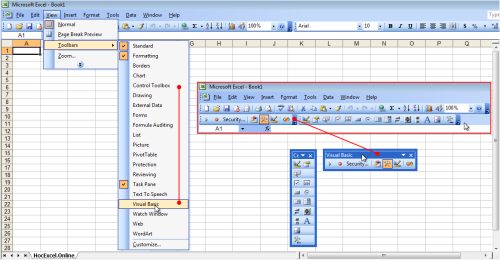Chúng ta đã cùng nhau tìm hiểu rất nhiều các kiến thức về word. Ở bài viết này, các bạn sẽ được tiếp cận một cách khắc phục một lỗi khá cơ bản đó là cách xóa khoảng trắng trong word. Nguyên nhân và cách khắc phục vấn đề này là nội dung chủ yếu mà bài viết này đề cập đến. Nội dung chi tiết sẽ có ngay dưới đây để các bạn cùng tham khảo.
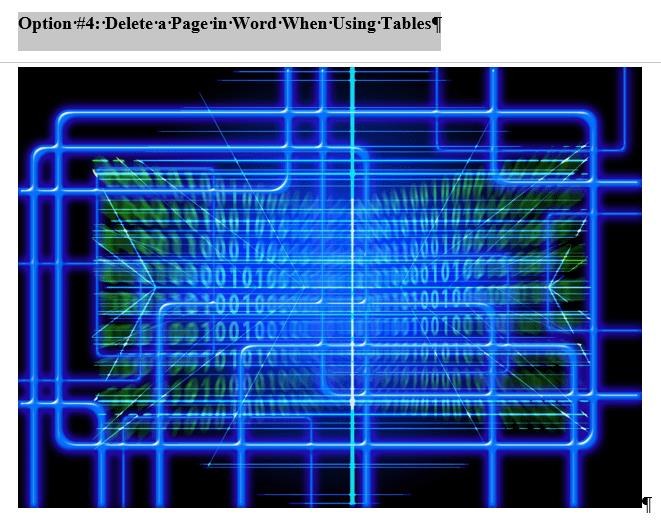
Nguyên nhân dẫn đến việc có khoảng trắng đối với word
Khoảng trắng trong word làm cho văn bản của chúng ta không đẹp mặt và không chuyên nghiệp. Đây là một trong những lỗi cơ bản trong word mà người soạn thảo hay mắc phải. Việc mắc những lỗi này sẽ kiến cho văn bản của bạn mất đi tính thẩm mỹ.
Nguyên nhân chính là do trong quá trình soạn thảo văn bản các bạn không để ý dẫn đến việc các bạn sử dụng dấu cách quá nhiều giữa các chữ hoặc khi các bạn tiến hành sao chép văn bản, các bạn đã copy lỗi này ở những đoạn văn bản khác để dán vào văn bản mà mình đang soạn.
Cách xóa khoảng trắng trong word bằng phương pháp thủ công
Để thực hiện việc xóa khoảng trắng bằng phương pháp này, chúng ta tiến hành như sau:
Bước 1: Chúng ta mở file word của mình lên và click vào tổ hợp phím Ctrl +F
Bước 2: Sau đó, mọi người tiếp tục nhập dấu khoảng trắng 2 lần vào thanh tìm kiếm để tìm bằng mắt thường những chỗ thừa khoảng trắng được hiện lên. Khi hiện lên thì các bạn tiến hành xóa khoảng trắng vừa tìm được.
Đây là một cách dễ thực hiện nhất nhưng nó là phương pháp thủ công nên mất rất nhiều thời gian và không chuyên nghiệp.
Do đó, chúng tôi sẽ tiếp tục hướng dẫn mọi người cách xóa khoảng trắng nữa để mọi người có thể thực hiện được việc khắc phục lỗi này trong word nhé.

Xóa khoảng trắng bằng việc sử dụng chức năng find & Replace
Với cách xóa khoảng trắng trong word này, các bạn tiến hành theo các bước như sau:
Bước 1: Các bạn click vào tổ hợp phím Ctrl + H để mở hộp thoại Find & Replace.
Bước 2: Sau đó, các bạn tiến hành nhập dấu khoảng trắng 2 lần trong mục find what và nhập dấu khoảng trắng 1 lần trong mục Replace with. Tiếp theo, các bạn click chọn Replace All.
Bước 3: Khi các bạn chọn xong thao tác trên, các khoảng trắng đã được xóa và các bạn hoàn thành bằng việc click chọn OK để kết thúc.
Cách xóa khoảng trắng này cho kết quả vô cùng chính xác và giúp mọi người có thể tiết kiệm tối đa thời gian vì không mất công tìm kiếm và sửa lỗi thủ công.
Chúng tôi đã đưa ra những phương pháp thủ công cũng như các phương pháp giúp bạn có thể thực hiện việc xóa khoảng trắng dễ dàng. Tuy từng loại văn bản word mà các bạn hãy lựa chọn cho mình cách thực hiện thích hợp nhất nhé. Chúc các bạn có thể tạo ra những văn bản word thật đẹp, thật chuyên nghiệp.
Các bạn vừa cùng chúng tôi đi tìm hiểu nguyên nhân và cách xóa khoảng trắng trong word. Tại website của chúng tôi có địa chỉ tại : https://kitudacbiet.co chứa vô vàng những kiến thức và kinh nghiệm quý báu cho người dùng word. Chúng tôi sẽ luôn đồng hành cùng bạn để hỗ trợ bạn những kiến thức, khắc phục những lỗi mà người dùng thường gặp phải trong quá trình làm việc với văn bản word.