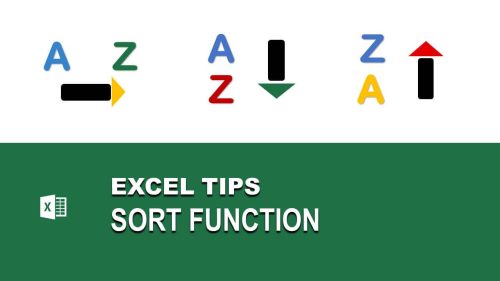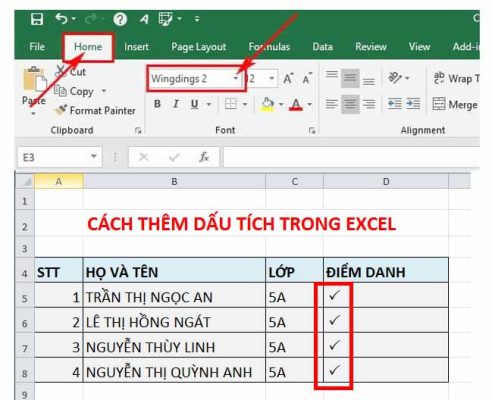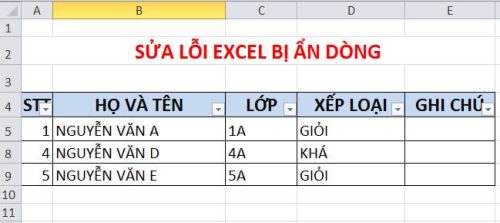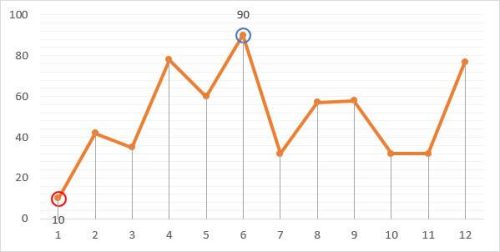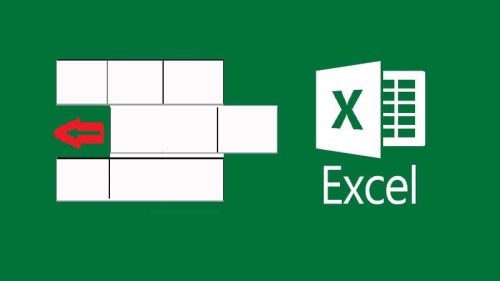Để hỗ trợ người sử dụng với nhiều tính năng hơn, excel ngày càng được update thêm nhiều hàm hữu ích. Trong số các hàm đó, không thể kể đến những hàm tìm kiếm có điều kiện. Bài viết này, chúng tôi sẽ liệt kê những hàm tìm kiếm có điều kiện trong excel được sử dụng nhiều nhất và có tính ứng dụng cao cho bạn đọc tham khảo.
Hàm Search
Trong danh sách này không thể không nhắc đến hàm search – đây là hàm giúp bạn tìm kiếm 1 ký tự hay thông tin nào đó. Vậy hàm search có công thức là gì?
=SEARCH (find text, within text, start num)
Để giúp bạn đọc dễ dàng sử dụng hàm search hơn, chúng tôi sẽ đưa ra ví dụ như sau: Bạn cần tìm kiếm vị trí của chữ cái H trong ô EH1 ở 1 cột cụ thể nào đó. Đầu tiên bạn chỉ cần định dạng vị trí của chữ H trong 1 ô và số 1 cho vị trí đầu tiên bạn tìm kiếm và sau đó chọn lựa ô hiển thị kết quả bất kỳ nhập công thức hàm search như trên.
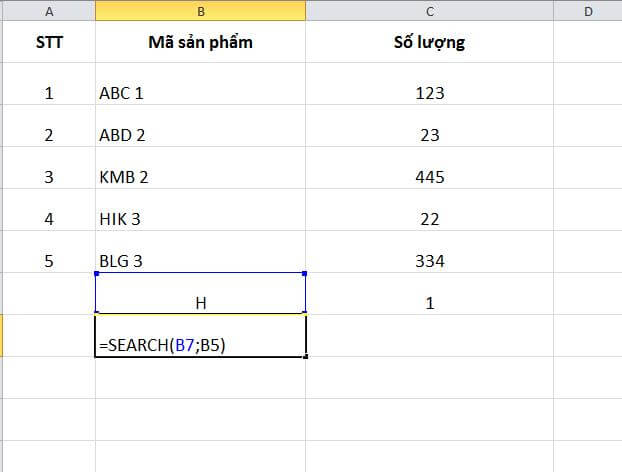
Như ví dụ trên bạn sẽ nhập công thức =SEARCH(B7;B5) để tìm kiếm vị trí của chữ H trong chuỗi ký tự tại ô B5. Sau đó bạn chỉ cần nhấn enter để hiển thị kết quả. Lưu ý, với hàm search này sẽ tính cả vị trí của dấu cách nữa đấy nhé!
Hàm Hlookup – hàm tìm kiếm có điều kiện trong excel
Hlookup cũng là hàm tìm kiếm có điều kiện trong excel được sử dụng rất nhiều hiện nay. Hàm hlookup được dùng khi tìm kiếm giá trị của 1 bảng cho trước và trong 1 hàng. Công thức của hàm hlookup như sau:
= Hlookup(Lookup_Value, Table_array, Row_index_num, [range_lookup])
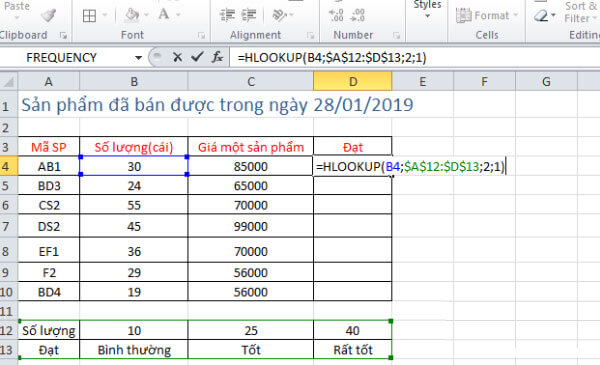
Trong ví dụ minh họa trên đây, chúng ta sẽ thấy hàm hlookup giúp bạn tìm kiếm chỉ tiêu của mặt hàng sau 1 ngày bán hàng cụ thể. Khi nhập đúng công thức, và ấn enter sẽ thấy kết quả hiển thị. Bạn chỉ cần nhập công thức tại ô đầu tiên và kéo xuống dưới để biết được mặt hàng nào bán rất tốt, tốt, mặt hàng nào bán bình thường để từ đó có được thống kê và sự điều chỉnh.
Hàm index
Hàm index có tới 2 công thức khác nhau cho bạn lựa chọn và sử dụng. Cụ thể:
Công thức 1: = INDEX(Array, Row_Num, [Column_num])
Công thức 2: = INDEX (Reference, Row_Num, [Column_num], [Area_num])
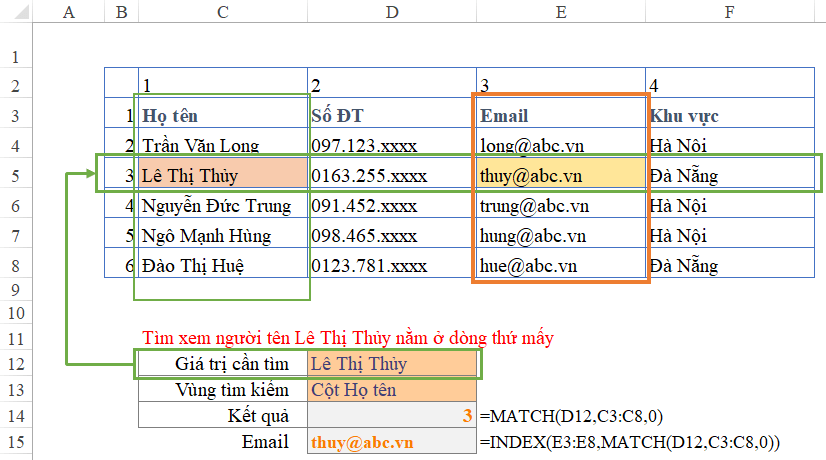
Mặc dù vậy giữa 2 công thức này cũng có ưu điểm khác nhau, nếu như bạn tìm kiếm giá trị với chỉ 1 điều kiện duy nhất hãy chọn công thức 1 cho đơn giản. trong trường hợp bạn cần tìm kiếm giá trị với nhiều điều kiện, kết hợp với các hàm khác nữa hãy chọn công thức 2.
Khi sử dụng công thức hàm index cần lưu ý:
- Array: chính là vùng dữ liệu bạn sẽ tìm kiếm giá trị mong muốn.
- Row_num: Tính từ dòng đầu tiên Array đến dòng có chứa giá trị tìm kiếm là bao nhiêu dòng.
- Column_num: Tính từ cột đầu tiên Array đến cột đầu tiên có chứa giá trị tìm kiếm là bao nhiêu cột.
- Area_num: Vùng dữ liệu tham chiếu mà tại đó kết quả sẽ trả về là sự giao nhau giữa dòng và cột có chứa giá trị tìm kiếm.
Trên đây là một số hàm tìm kiếm có điều kiện trong excel đem lại nhiều giá trị sử dụng trong công việc cho người dùng. Thực tế, excel có rất nhiều hàm tìm kiếm khác nhau và mỗi hàm sẽ có công thức cũng như cách dùng riêng, được ứng dụng vào từng trường hợp cụ thể. Nếu bạn cần tìm hiểu thêm hàm nào, hãy liên hệ với kitudacbiet.co nhé!