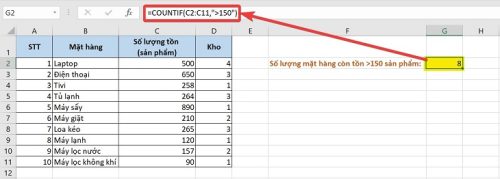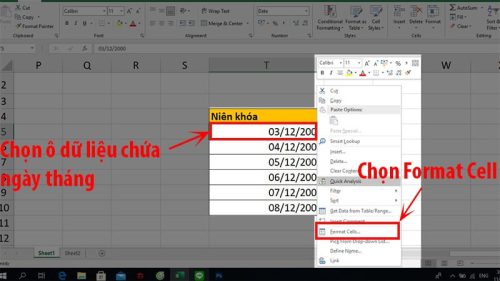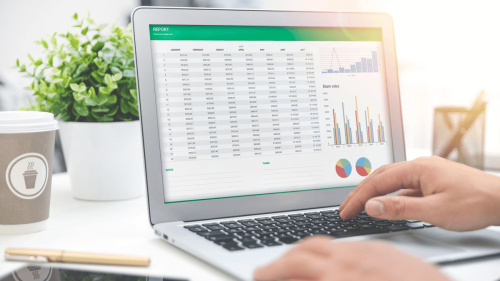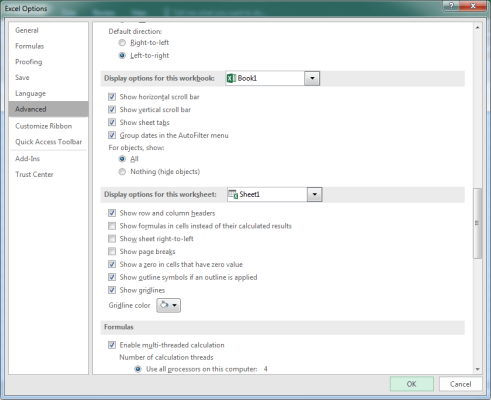Ngoài các phép tính, hàm tính thì trong excel chúng tôi vẫn sử dụng đến các nghiệp vụ tạo ô, bảng, nhập dữ liệu…Do đó, nhiều trường hợp đòi hỏi chúng ta phải gộp những ô nhỏ lại thành một ô lớn dẫn đến nhiều người làm đến đây không biết cách gộp ô trong excel. Đây chính là vấn đề mà chúng tôi muốn nói đến sau đây.
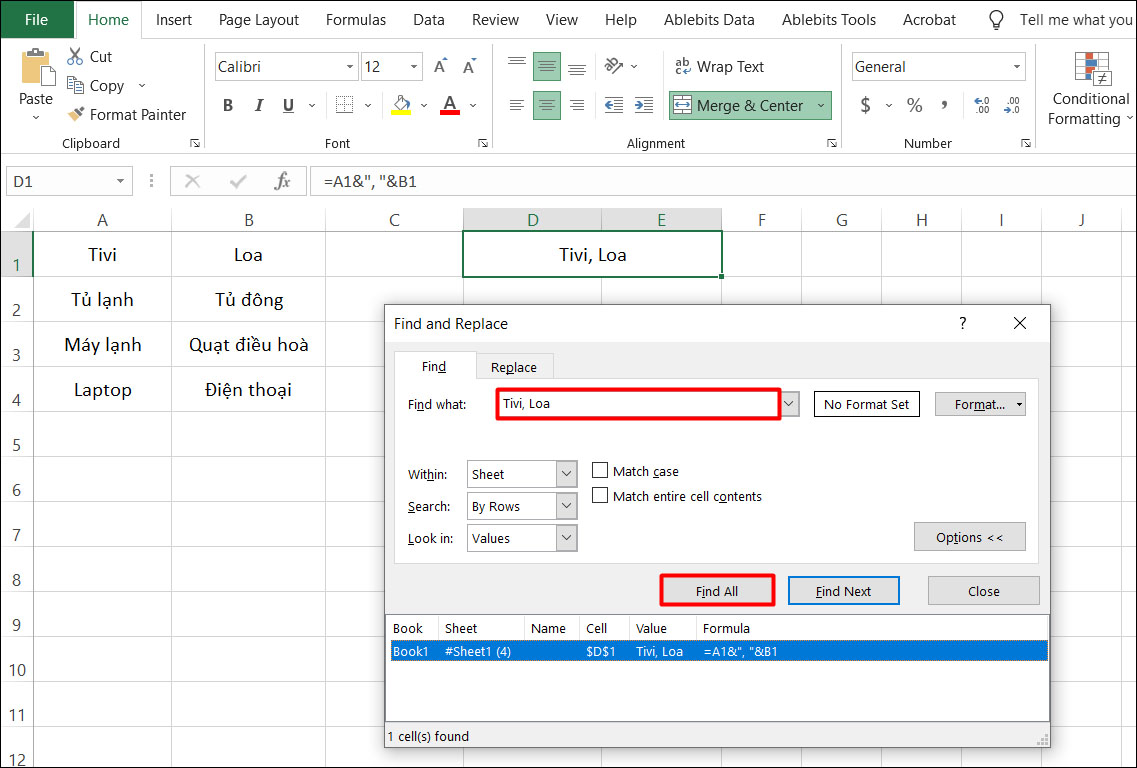
Sử dụng chức năng Merge & Center là cách gộp ô trong excel dễ nhất
Đây là cách nhanh nhất để gộp hai hoặc nhiều ô trong excel trong cùng một hàng. Cách thức thực hiện vô cùng đơn giản như sau: Đầu tiên, bạn chọn các ô liền kề nhau mà bạn muốn gộp; Sau đó tại tab hom bạn vào mục Alignment, bạn nhấn chuột vào Merge & Center.
Khi bạn thực hiện xong, các ô được chọn sẽ gộp lại thành một ô lớn và văn bản trong ô sẽ được căn ở chính giữa ô.
Sử dụng Merge Across để gộp ô trong nhiều hàng
Ngoài cách dùng Merge and Center để gộp ô trong excel thì chúng ta còn rất nhiều cách gộp ô trong excel khác như sử dụng Merge Across. Vậy Merge Across sử dụng trong trường hợp nào?
Thật vậy, để gộp ô đối với nhiều hàng thì bạn phải chọn Merge Across. Chức năng Merge Across của excel cho phép bạn gộp ô theo hàng. Do đó, bạn sẽ không bị chồng hàng này lên hàng kia.
Để thực hiện việc gộp ô này, chúng ta thực hiện như sau:
1. Bạn chọn vùng mà mình muốn gộp ô.
2. Sau đó trên thanh home bạn tìm nhóm Alignment, chọn mũi tên hướng xuống của phần Merge & Center, sau đó chọn Merge Across
Nếu bạn muốn trở lại định dạng văn bản lúc đầu bạn chỉ cần chọn lại Merge Cells và ấn Unmerge Cells là xong.
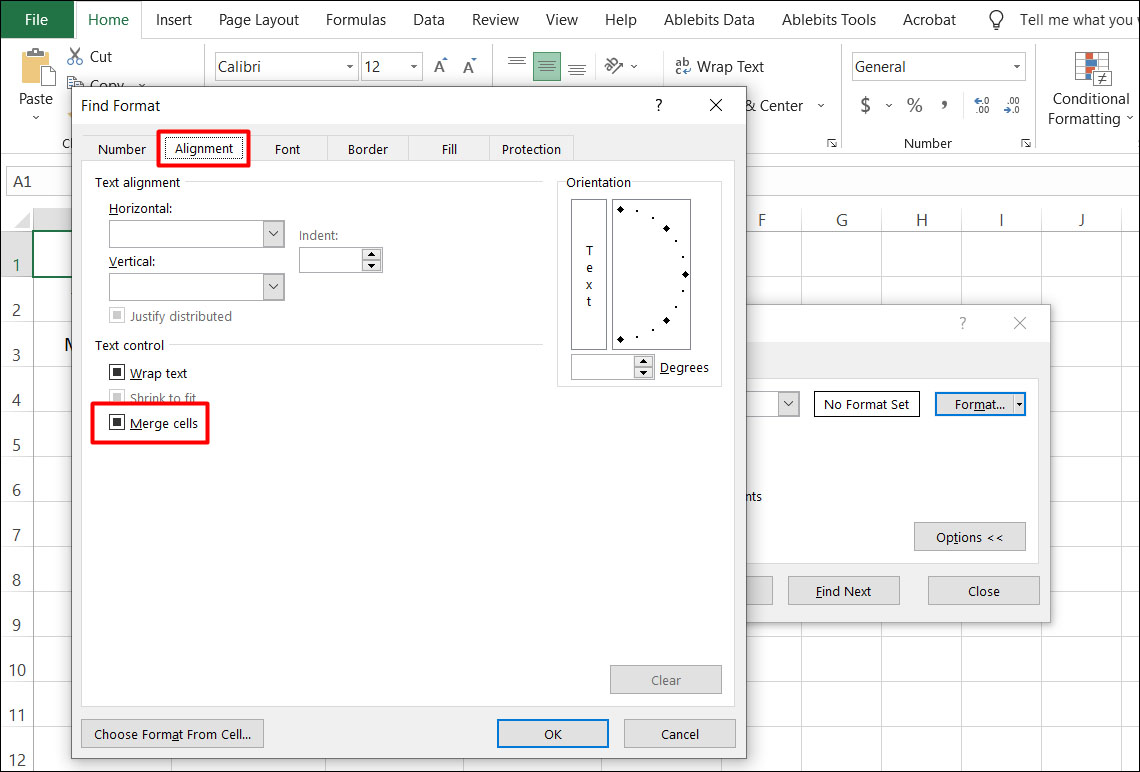
Cách gộp ô không làm mất dữ liệu
Khi trong mỗi ô đều chứa dữ liệu mà bạn muốn gộp ô lại sao cho giữ được toàn bộ các dữ liệu đó thì bạn theo dõi cách thực hiện dưới đây:
1. Các bạn bôi đen các ô cần gộp chứa dữ liệu. Sau đó bạn click chuột vào biểu tượng Macros trên thanh công cụ Ribbon.
2. Khi của sổ Macro hiện ra, các bạn nhập tên bất kỳ vào và tiếp theo click chuột vào Create để mở cửa sổ giao diện Microsoft Visual Basic for Applications
3. Lúc này, bạn nhập code vào sau đó click vào biểu tượng Play hoặc nhấn F5 để chạy lệnh.
4. Sau đó, sẽ có những thông báo hiện ra bạn chỉ việc chọn ok là xong.
Tưởng chừng là khó nhưng đến đây thì bạn có thể gộp ô trong excel thành thạo rồi nhé. Chỉ cần vài thao tác là các ô nhỏ đã gộp lại thành một ô lớn, dữ liệu không bị mất, dữ liệu căn giữa ô sau khi gộp… đều có cách để thực hiện.
kitudacbiet.co mang đến cho bạn mọi giải pháp mà bạn muốn tìm kiếm. Cách gộp ô trong excel là một trong những giải pháp đó. Mời bạn hay trải nghiệm và cảm nhận những điều tuyệt vời tại địa chỉ web trên nhé.