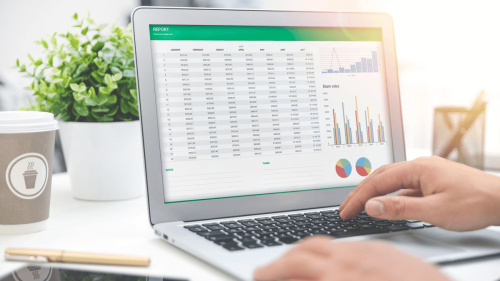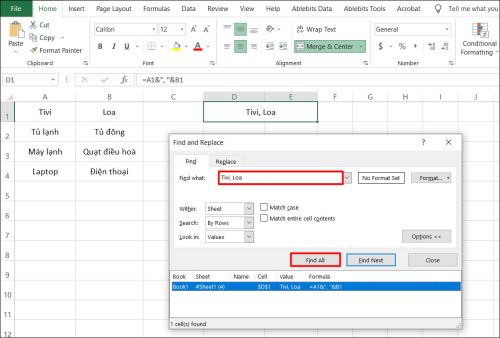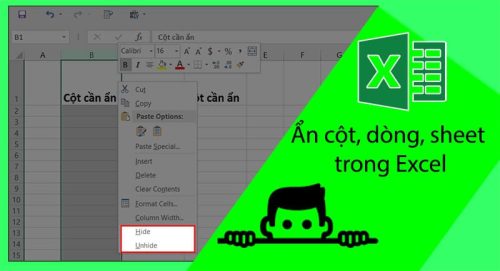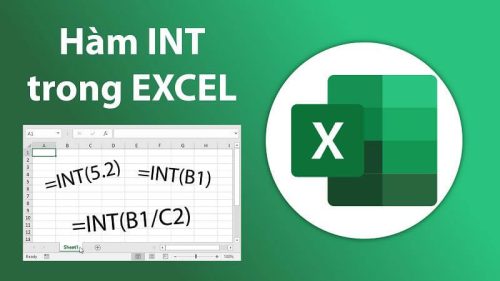Microsoft Excel là sự lựa chọn hàng đầu và thông dụng nhất hiện nay đối với những người phải thường xuyên làm việc với bảng tính số liệu, thống kê. Tuy nhiên, bạn có thể gặp khó khăn khi sử dụng các tính năng hay thao tác trên excel, như việc hiện số 0 đứng đầu các dãy số, hiển thị số 0 trong bảng tính excel. Bài viết sau đây sẽ chia sẻ cách hiện số 0 trong excel.
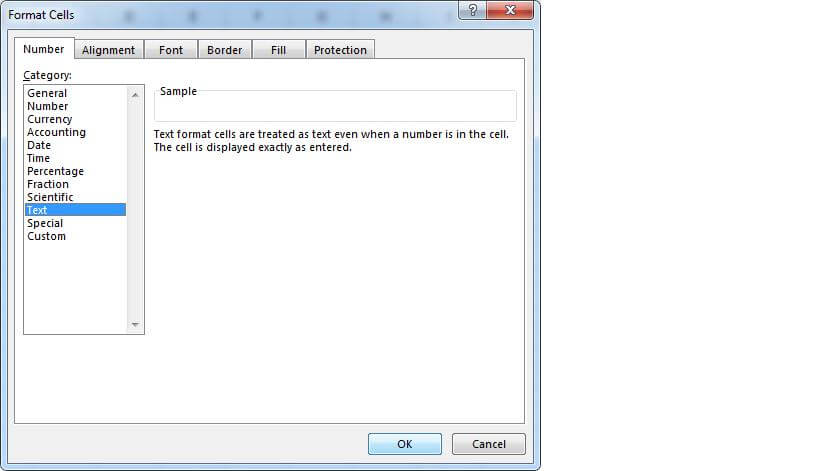
Nội dung chính:
Cách hiện số 0 trong excel qua định dạng
Bảng tính Excel được thiết lập với nhiều tính năng giúp cho việc thống kê, tính toán dữ liệu được nhanh chóng, khoa học và chuẩn xác. Trong đó, bảng tính Excel thiết lập nhiều công thức tự động (các hàm, bộ lọc) và những tính năng mặc định (về hiển thị số, về ngày tháng,…). Excel có tính năng mặc định là khi gõ dãy số trong ô excel bắt đầu bằng số 0 thì sẽ chỉ hiện dãy số đằng sau số 0 (số 0 sẽ biến mất). Ví dụ, khi bạn nhập dãy số 01234567 rồi nhấn Enter thì trong ô excel sẽ chỉ hiển thị dãy số 1234567.
Để hiển thị số 0 đứng trước dãy số, bạn có thể sử dụng tính năng định dạng trong excel. Thao tác cụ thể như sau:
- Bước 1, bạn bôi đen vùng cần hiển thị số 0 trước dãy số (có thể là một ô, một cột, một dòng hay cả bảng tính).
- Bước 2, tại thẻ Home, chọn nhóm Cells => Format Cells.
- Bước 3, khi xuất hiện cửa sổ Format Cells, tại tab Number, bạn chọn Category, chọn định dạng Text và ấn OK.
Theo định dạng này, khi bạn nhập dãy số có số 0 đằng trước thì số 0 sẽ không biến mất. Với cách hiện số 0 trong excel theo định dạng như trên có thể được sử dụng với những dữ liệu phải liên tục nhập những dãy số có số 0 đằng trước.
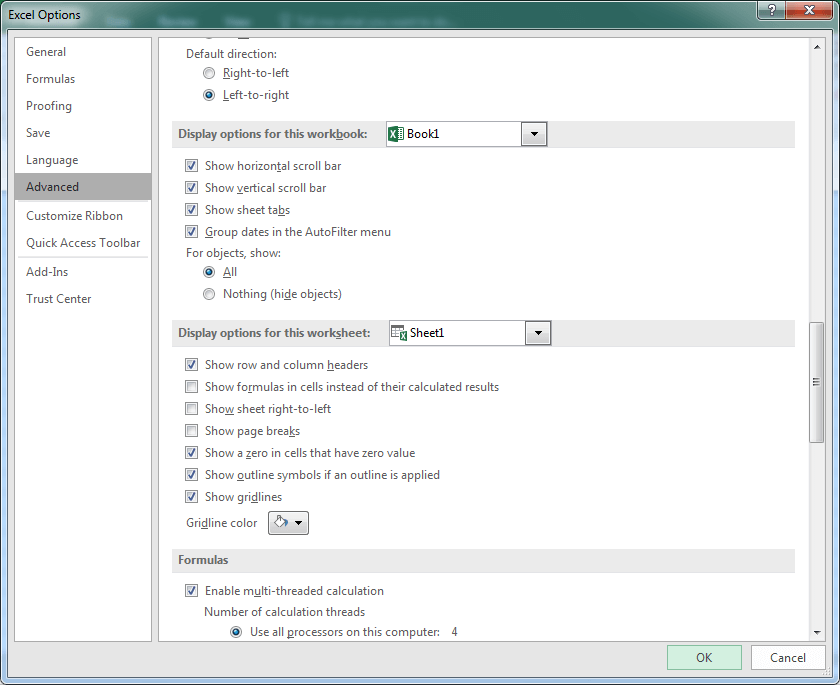
Cách hiện số 0 qua phương pháp thủ công
Ngoài việc sử dụng tính năng định dạng như trên, để có thể hiện số 0 đằng trước dãy số trong excel, trước khi nhập dãy số có số 0 ở trước, bạn cần nhập dấu nháy ‘. Ví dụ khi muốn nhập dãy số 0912345768 thì bạn nhập ‘0912345768 và nhấn Enter. Tuy nhiên, cách này chỉ sử dụng khi bạn phải nhập vài dãy số có số 0 đứng đằng trước. Đối với việc nhập nhiều dãy số (lập một bảng thống kê dữ liệu lớn) thì việc sử dụng định dạng Text Excel sẽ hiệu quả hơn.
Cách hiển thị giá trị bằng 0
Đối với việc tính toán số liệu trong excel, giá trị của các ô bằng 0 không ảnh hưởng đến việc nhập dữ liệu hay thao tác khác (có thể để ô trống hoặc hiện các giá trị bằng 0 trong ô). Trong 1 sheet của excel, để hiển thị giá trị bằng 0, bạn cần thực hiện các thao tác như sau: Trên thanh công cụ, chọn thẻ File => Options => Advanced => Display options for this worksheet, tại đây bạn tích vào ô Show a zero in cells that have zero value rồi nhấn OK.
Như vậy, các giá trị bằng 0 trong sheet sẽ được hiển thị. Đối với một ô hoặc một vùng chọn trong bảng tính excel, để hiện các giá trị bằng 0, bạn có thể thao tác như sau: Bôi đen ô hoặc vùng chọn, nhấp chuột phải, chọn Format Cells => Custom => xóa 0;-0;;@ , sau đó thay bằng General và nhấn OK.
Bài viết trên đây đã chia sẻ một số cách hiện số 0 trong excel. Với những chia sẻ trên có thể giúp bạn dễ dàng, thuận tiện hơn khi thao tác trên bảng tính. Để tìm hiểu thêm về các tính năng của excel, hãy truy cập website kitudacbiet.co nhé.