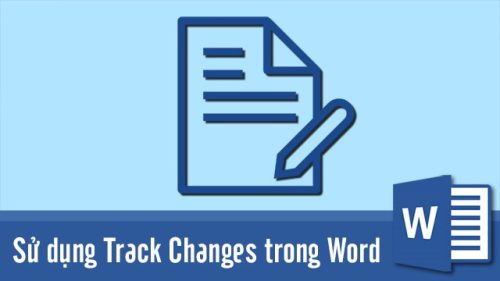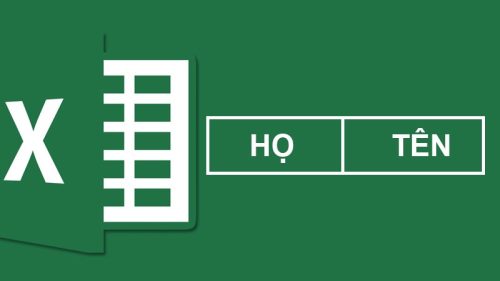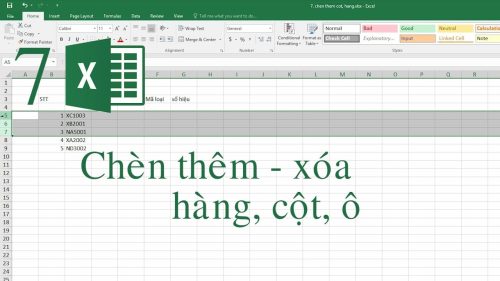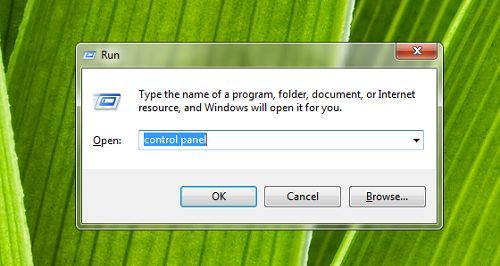Với những người sử dụng gmail thì việc tích hợp thêm chức năng Google Drive là điều hết sức cần thiết. Nó mang đến cho người dùng nhiều tiện ích mà các dịch vụ lưu trữ khác không có được. Trong bài viết này chúng tôi giới thiệu đến bạn đọc cách tải file lên Drive một cách đơn giản, nhanh chóng nhất.

Nội dung chính:
Các loại file có thể tải lên Drive
Không phải tệp tin nào cũng có thể tải lên Drive. Theo chia sẻ của các chuyên gia công nghệ, Drive chỉ cho phép người dùng 15GB lưu trữ miễn phí. Vì thế, có hai dạng tập tin có thể tải lên Drive là:
– Các tập tin, các loại file có thể chỉnh sửa được như: FDF, Microsoft Office, các loại file dạng văn bản.
– Các tập tin, các loại file không thể chỉnh sửa được gồm: file nén, videos, nhạc và một số file khác.
Lưu ý, file khi tải lên Drive dù ở dạng nào đều bạn đều có thể truy cập ở mọi lúc mọi nơi và có thể sắp xếp, lưu trữ chúng theo trật tự logic, hoa học, dễ nhớ. Đặc biệt, người dùng có thể chia sẻ file trên Drive cho bất cứ ai nếu muốn.
Mặt khác, các file lưu trữ trong Drive sẽ được đồng bộ hóa với máy tính bảng, với điện thoại nên người dùng có thể xem tập tin phiên bản mới nhất. Với những ưu điểm vượt trội đó, cách tải file lên Drive luôn được nhiều người quan tâm và ứng dụng.
Cách tải file lên Drive đơn giản, hiệu quả
Cách 1: Sử dụng Google Drive trực tuyến
Một trong những cách tải file lên Drive được nhiều người lựa chọn hiện nay là sử dụng Google Drive trực tuyến. Các bước tiến hành như sau:
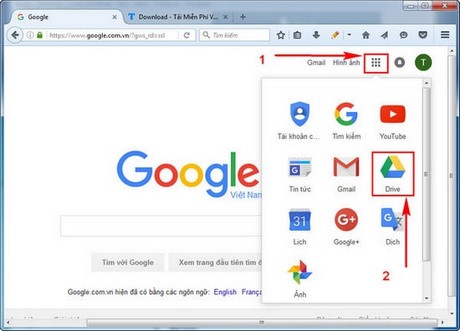
– Đầu tiên, bạn mở trình duyệt Cốc cốc hoặc Chrome. Vào Google.com sau đó kích hoạt Gmail của bạn ở bên góc phải của màn hình. Ấn đăng nhập, click vào ô vuông có 9 chấm. Chọn mục Drive
– Lúc này, giao diện Drive sẽ mở ra, bạn ấn chọn Drive của tôi (My Drive), chọn tải tệp tin (Upload)
– Tiếp đó, tìm thư mục có chứa file, tập tin đã tải lên. Click vào chọn file, vào Open là sẽ xem được tài liệu.
– Lưu ý, tốc độ tải file lên Drive như thế nào tùy thuộc vào tốc độ mạng, dung lượng của file tải.
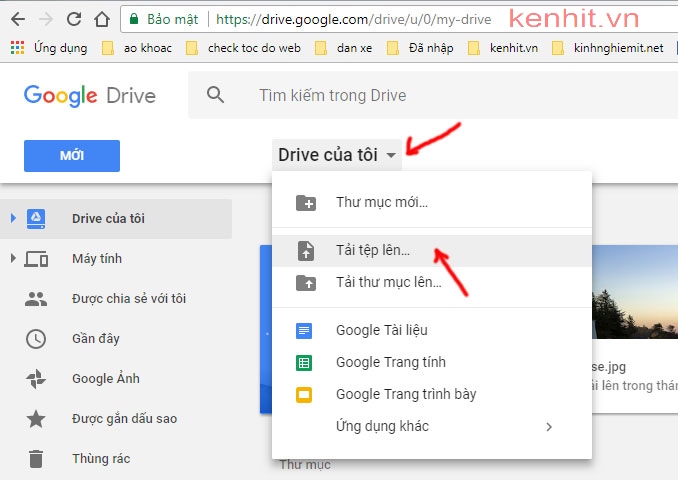
Cách 2: Cách tải file lên Drive bằng Google Drive trên máy tính
Sử dụng ứng dụng Google Drive trên máy tính để tải file cũng là lựa chọn rất đáng để bạn trải nghiệm. Cách thức tiến hành như sau;
– Bạn mở ứng dụng Google Drive trên máy tính, gõ tên Gmail vào phần ô trống sau đó chọn Next.
– Tiếp đến, bạn nhập mật khẩu của gmail, đăng nhập gmail. Lúc này Google Drive sẽ hiển thị đầy đủ tất cả tập tin mà bạn đã tải trực tuyến. Bạn chỉ cần lựa chọn và tải về máy tính của mình.
– Nếu muốn tải file lên Drive chỉ cần tìm kiếm file cần tải sau đó copy rồi dán vào thư mục trong Google Drive của máy tính. Như thế là công đoạn tải file hoàn thành.
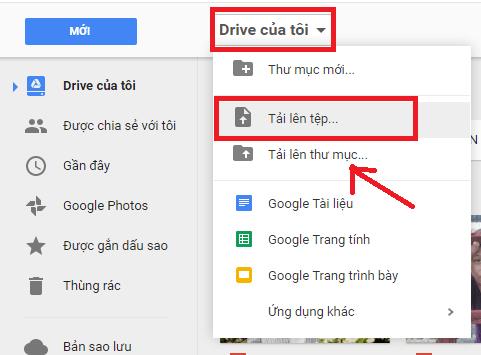
Cách 3: Cách tải file lên Drive trên điện thoại
Cách tải file lên Drive có thể thực hiện được cả trên điện thoại thông minh. Các thao tác không có gì phức tạp:
– Bạn vào ứng dụng trên Smartphone tải ứng dụng Drive về cài đặt
– Sau khi đã hoàn thành cài đặt, bạn mở ứng dụng Drive ra. Lúc này ở góc dưới bên phải của màn hình điện thoại sẽ biểu tượng Drive hình dấu cộng.
– Click vào dấu cộng, ấn vào mục tải lên, chọn file cần tải nữa là ok
Rõ ràng, cách tải file lên Drive rất đơn giản, nhanh chóng mà hết sức tiện ích. Tài liệu, tệp tin của bạn sẽ được lưu trữ một cách an toàn và có thể truy cập, chia sẻ bất cứ khi nào, bất cứ nơi đâu. Hy vọng những chia sẻ nói trên của chúng tôi sẽ hữu ích với nhiều bạn đọc. Nếu cần hỗ trợ thêm từ các chuyên gia, bạn vui lòng truy cập vào website: https://kitudacbiet.co.