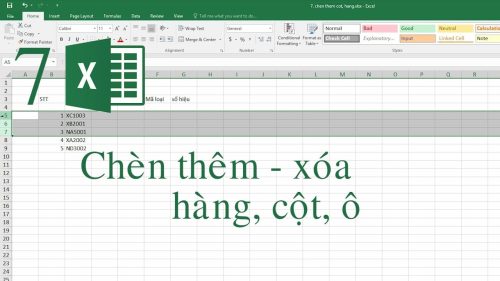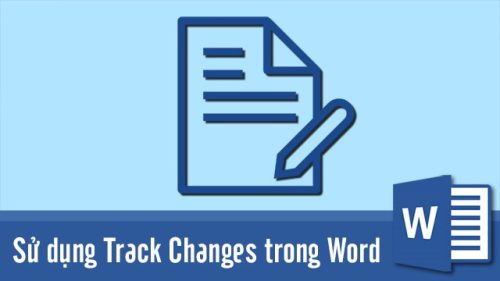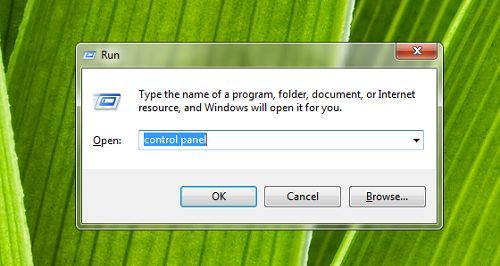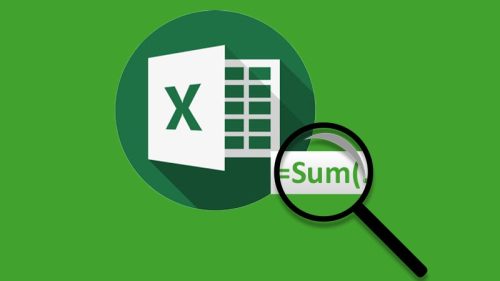Nếu bạn có một bảng thông tin về học sinh gồm: họ tên, ngày tháng năm sinh, số báo danh, điểm các môn thi, môn học được thiết kế trong excel. Bây giờ bạn muốn chuyển những thông tin đó sang form có sẵn trong word? Vậy, cách trộn văn bản từ excel sang word như thế nào?

Nội dung chính:
Hướng dẫn cách trộn văn bản từ excel sang word
– Bước 1: Bạn mở file word có chứa form đã được soạn thảo. Tiếp đó, vào chức năng Maillings.
– Bước 2: Chúng ta ấn vào chọn Select Recipients, Use an Existing List trên thanh công cụ. Sau đó vào các file đã được lưu trữ trong máy để tìm danh sách bạn cần chuyển sang word, chọn Open. Tuy nhiên, do danh sách tạo trong excel nên khi chuyển sang word bạn cần tiến hành thêm một bước nữa là chọn vị trí của sheet. Rất đơn giản, chỉ cần chọn Sheet rồi nhấn ok là được.
– Bước 3: Điền đầy đủ thông tin vào vị trí thích hợp đã chọn. Lưu ý, đặt chuột ở vị trí đầu tiên, nơi bạn muốn điền thông tin. Vào thẻ Mailings, ấn chọn insert Merge Field sau đó chọn tên vùng thích hợp với những thông tin cần điền. Tiến hành tương tự đối với các vị trí còn lại.
– Bước 4: Nếu đã điền hết toàn bộ thông tin, bạn vào Finish &Merge Individual Documents. Tiếp đến chọn All, ok thì bản word sẽ xuất cho phép người dùng xuất ra một file mới chính là form mà bạn vừa điền thông tin.
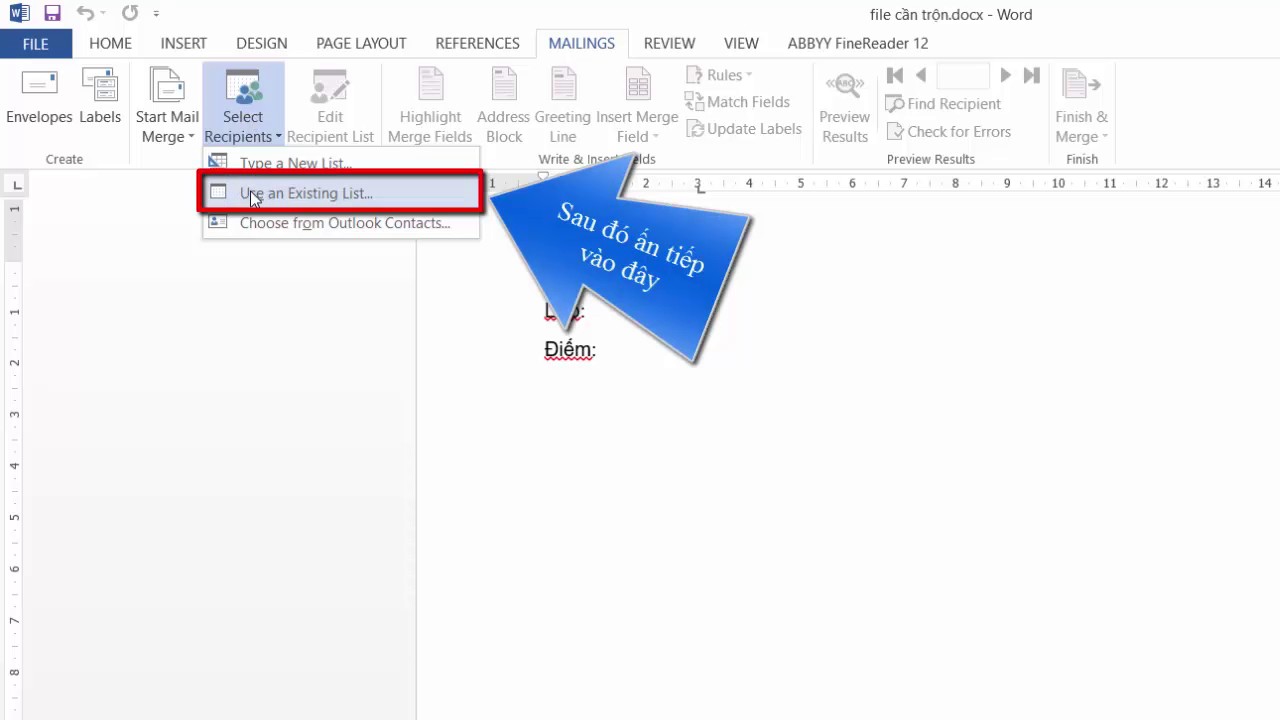
Cách trộn văn bản từ excel sang word để tạo thư tự động
Hiện nay có rất nhiều cách trộn văn bản từ excel sang word. Tuy nhiên, theo kinh nghiệm của nhiều người thì phương pháp đơn giản và nhanh gọn nhất là tạo thư tự động. Các bước thực hiện như sau:
– Đầu tiên, mở email hoặc lá thư đã soạn sẵn trong word. Ấn vào mục Mailings, chọn chức năng Start mail Merge rồi chọn kiểu trộn là email, bì thư hay tem thư…
– Tiếp đến, trên thể Mailings bạn chọn chức năng Select Recipient, chọn tiếp Use an Existing.
– Lúc này một hộp thư thoại sẽ hiện ra. Bạn chỉ cần tìm đến tệp excel có chứa thông tin cần thiết rồi nhấn open.
– Vào hộp thoại Select Table, ấn chọn ok. Hãy mở chức năng Edit Recipients List nhằm mục đích mở hộp thoại thứ 3, loại bỏ bớt số lượng người nhận, ấn ok để xác nhận.
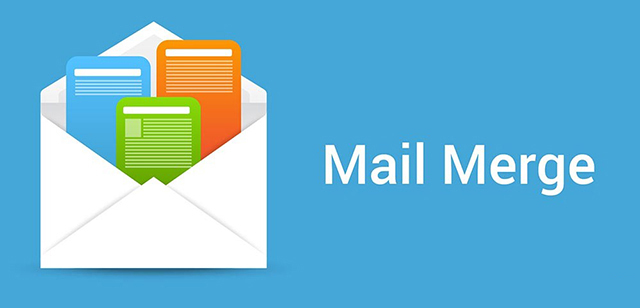
– Tùy đặc trưng của từng loại văn bản mà bạn chọn kiểu địa chỉ. Nếu không chọn kiểu địa chỉ nào hãy ấn vào insert marge field. Lưu ý, con trỏ phải đặt đúng vị trí thông tin cần điền.
– Cuối cùng: bạn ấn chuột vào Preview Results để xem văn bản trước khi hoàn thiện nó. Nếu đã hài lòng với văn bản mới chỉ cần chọn Finish & Merge là được. Trong trường hợp bạn cần chỉnh sửa thêm hãy chọn Edit Individual Documents.
Với các bước nói trên bạn đã trộn được văn bản từ excel sang word bằng cách tạo thư tự động. Cách này vừa đơn giản, nhanh gọn lại có thể chỉnh sửa dễ dàng.
Nếu bạn chưa biết cách trộn văn bản từ excel sang word như thế nào hãy tham khảo những thông tin chúng tôi chia sẻ nói trên. Đó là tính năng hữu ích, cần thiết với bất cứ ai thường dùng máy tính hoặc làm việc nhiều với máy tính. Nếu cần tư vấn và hỗ trợ cụ thể hơn bạn vui lòng truy cập vào website: https://kitudacbiet.co. Chúng tôi có độ ngũ chuyên gia dày dạn kinh nghiệm trong lĩnh vực công nghệ thông tin sẽ giúp bạn giải đáp mọi khúc mắc.