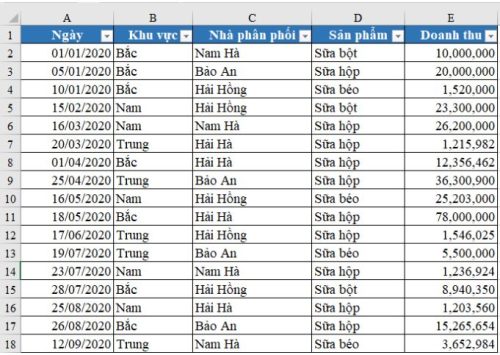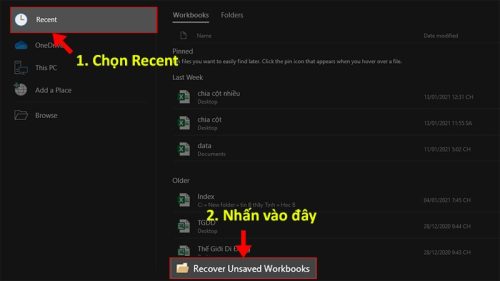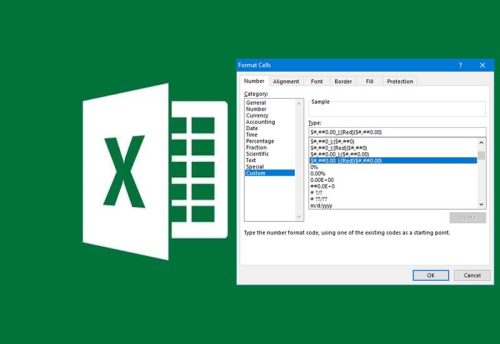Trong một bảng dữ liệu nhiều số liệu, chúng ta muốn tìm dữ liệu trong đó thì sẽ rất khó khăn và vất vả nếu tìm bằng mắt thường. Do đó, excel đã cung cấp những tính năng giúp người sử dụng có thể tìm dữ liệu nhanh nhất. Đó chính là việc lọc dữ liệu trong excel bằng advanced filter. Đây là kiến thức mà chúng tôi nói đến trong bài này.
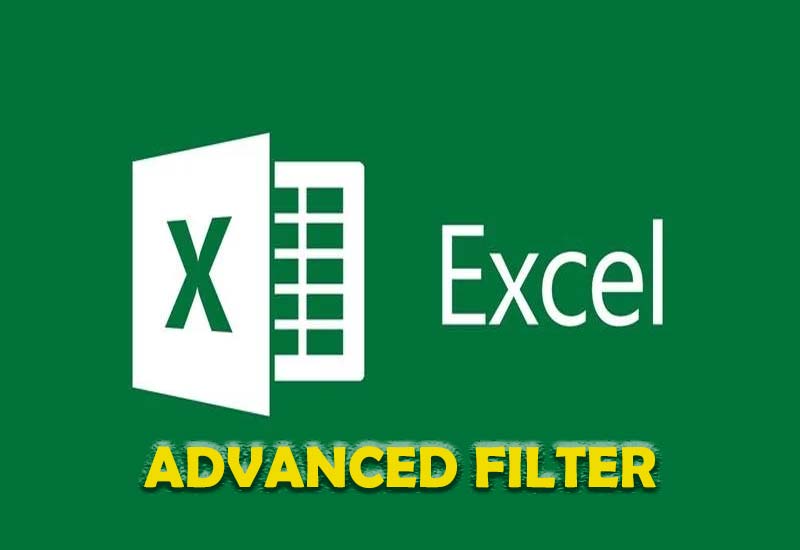
Chức năng lọc advanced filter là gì
Trước khi đi đến cách sử dụng thì chúng ta cần tìm hiểu xem khái niệm này là gì? Đúng vậy, Advanced fifter là một chức năng rất hữu hiệu của excel. Nó có thể giúp người sử dụng lọc ra những dữ liệu thỏa mãn một bộ điều kiện phức tạp một cách nhanh chóng, hiệu quả và vô cùng đơn giản.
Sử dụng chức năng này thì việc lọc dữ liệu của mọi người có kết quả rất chính xác. Đây là bộ lọc nâng cao cho phép các bạn lọc dữ liệu thỏa mãn nhiều điều kiện trong nhiều cột và chúng ta có thể lựa chọn sao chép dữ liệu thỏa mãn điều kiện ra một vùng khác.
Tiếp theo, chúng tôi mời mọi người cùng tìm hiểu về các vấn đề liên quan khác đối với kiến thức lọc dữ liệu bằng tính năng này nhé.

Cách yêu cầu khi sử dụng tính năng Advanced Filter
Để sử dụng tính năng lọc dữ liệu trong excel bằng advanced filter, chúng ta cần tuân theo những yêu cầu sau:
Thứ nhất, tiêu đề bảng dữ liệu excel chỉ sử dụng duy nhất một dòng.
Thứ hai, dữ liệu mà các bạn cần lọc không gộp bất kỳ ô nào.
Cuối cùng, chúng ta phải có ít nhất ba dòng trống trên cùng của bảng dữ liệu excel.
Trên đây là những yêu cầu khi các bạn sử dụng tính năng lọc nâng cao này để các bạn có thể tránh những sai sót hay lỗi trong quá trình làm việc với bảng tính excel.
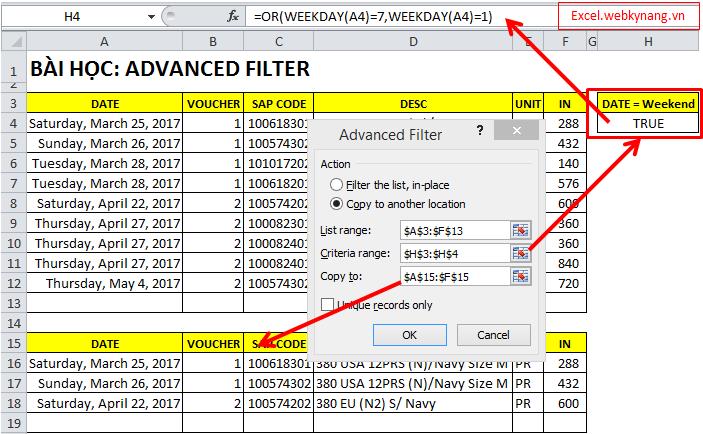
Cách lọc dữ liệu trong excel bằng advanced filter
Đầu tiên, các bạn tạo bảng điều kiện để lọc bằng cách:
Bạn chọn tiêu đề cột cần làm điều kiện lọc. Sau đó, các bạn chọn mục Home và chọn copy hoặc có thể nhấn tổ hợp phím Ctrl+C.
Tiếp theo, các bạn chọn mục Paste hoặc sử dụng tổ hợp phím Ctrl +V vào một ô bất kỳ trong excel.
Tiếp đến, chúng ta tiến hành nhập điều kiện để lọc. Với những điều kiện OR được sắp xếp theo chiều đứng. Điều kiện AND được sắp theo hàng ngang.
Sử dụng chức năng lọc trên, mọi người thao tác như sau:
Bước 1: Các bạn tiến hành chọn Date sau đó tìm mục Advanced.
Bước 2: Xuất hiện hộp thoại Advancel Filter, trong phần action, chúng ta có 2 lựa chọn.
– Filter the list, in-Place: Lọc và trả về kết quả ở chính bảng dữ liệu lọc.
– Copy to another location: Lọc và trả về kết quả lọc ở vị trí khác, do bạn chọn.
Bước 3: Trong mục List range, mọi người click vào biểu tượng ở cuối dòng. Sau đó, các bạn chọn bảng dữ liệu cần lọc bằng cách click và giữ kéo chuột đến ô cuối cùng trong bảng excel. Chúng ta click vào biểu tượng cuối dòng để trở về hộp thoại Advanced filter.
Bước 4: Trong phần Criteria range, mọi người thực hiện như các bước như trên để chọn đến bảng điều kiện lọc.
Bước 5: Các bạn tiến hành chọn copy to và nhấn Ok để hoàn thành.
Chúng ta đã cùng tìm hiểu về cách lọc dữ liệu trong excel bằng advanceD filter. Các bạn hãy dành thời gian truy cập vào website: kitudacbiet.co của chúng tôi để có thêm những thông tin thú vị, hữu dụng khác nữa nhé.