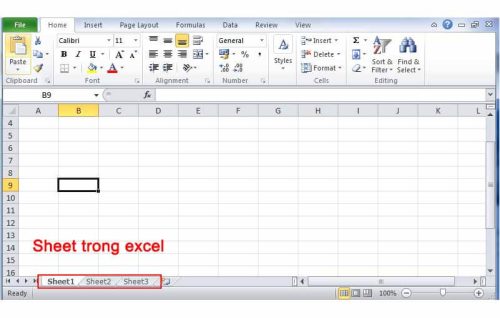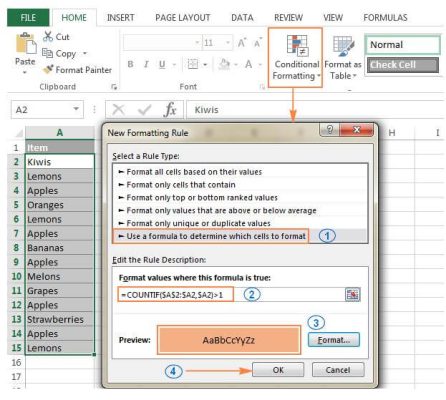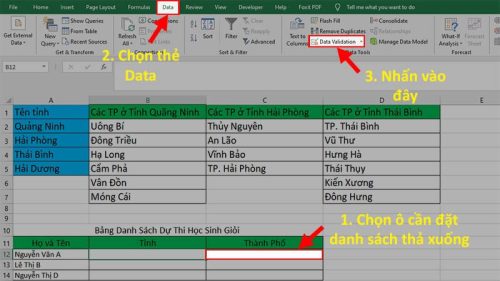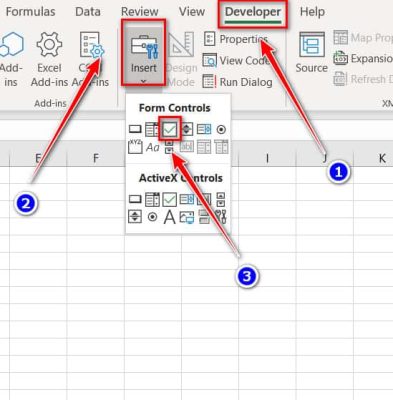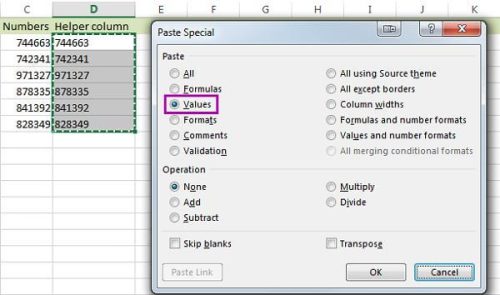Mặc dù là 1 thao tác rất đơn giản nhưng không phải ai cũng biết áp dụng cách chỉnh độ rộng cột trong excel đâu nhé. Thao tác này đem lại vô cùng nhiều tiện ích. Bạn muốn biết chỉnh độ rộng cột cũng như độ cao dòng trong 1 file excel vậy đừng bỏ qua bài viết này.
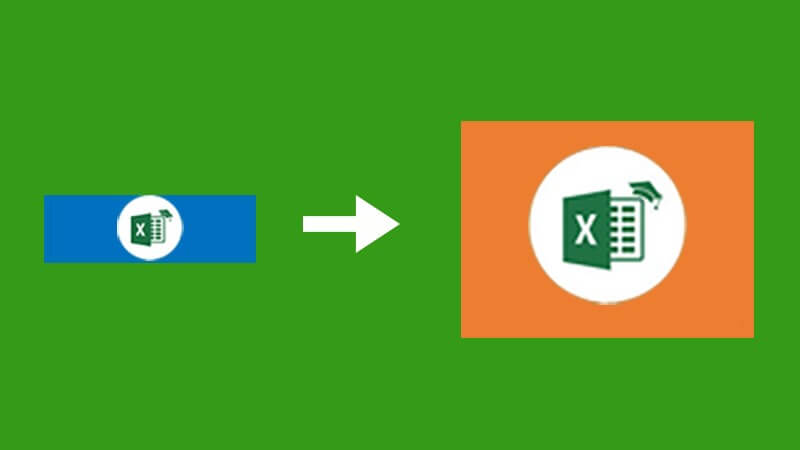
Nội dung chính:
Lợi ích của việc chỉnh độ rộng cột hay độ cao dòng trong excel
Excel ra đời là 1 bước tiến lớn trong ngành tin học văn phòng. Hiện nay, excel được áp dụng tại hầu hết các quốc gia và các doanh nghiệp lớn nhỏ. Không chỉ vậy, excel cũng hỗ trợ rất nhiều cho công việc học tập nữa đấy nhé. Tất nhiên, file excel ngoài hiển thị thông tin còn cần đến tính thẩm mỹ, cần đẹp và cần dễ đọc. Thao tác chỉnh độ rộng cột và độ cao dòng trong excel sẽ đảm nhận nhiệm vụ này. Vậy lợi ích của thao tác này là gì?
- Giúp các thông tin, dữ liệu được hiển thị đầy đủ: chắc chắn không ít lần bạn cảm thấy khó khăn trong việc đọc thông tin, dữ liệu bởi ô excel đó có kích thước quá nhỏ so với dữ liệu chứa trong đó, chính vì thế dữ liệu sẽ chỉ được hiển thị 1 phần hoặc hiển thị dưới kí tự ###. Chỉ khi bạn điều chỉnh kích thước ô, cột phù hợp mới giúp những dữ liệu này không còn bị ẩn.
- Tăng tính thẩm mỹ, giúp người xem dễ đọc hơn: Không thể phủ nhận khi bạn tác động, thao tác căn chỉnh các cột, các dòng có kích thước đẹp sẽ giúp file excel thẩm mỹ hơn và giúp người xem dễ đọc, dễ tiếp nhận các thông tin, dữ liệu trên file hơn.
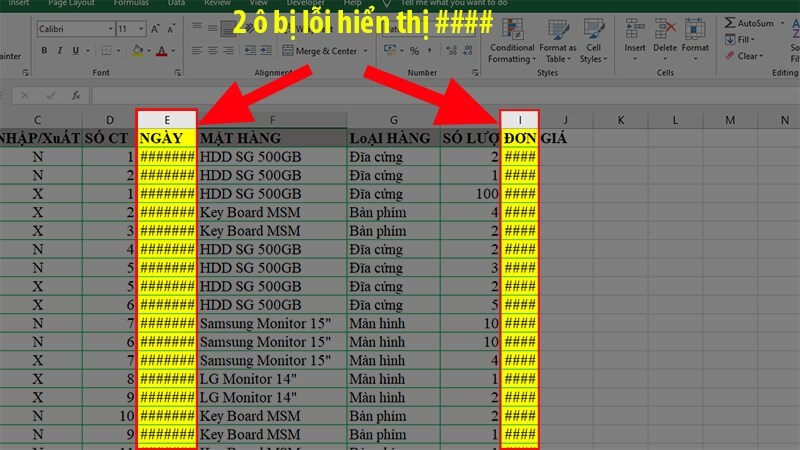
Cách chỉnh độ rộng cột trong excel
Thay đổi độ rộng cột bằng thao tác thủ công
Cách chỉnh độ rộng cột trong excel đơn giản nhất chính là thao tác thủ công với chuột máy tính. Nếu muốn chỉnh độ rộng cột 1 ô duy nhất, bạn hãy di chuột đến vị trí của cột đó, sau đó click chuột trái vào bên phải ô và di chuyển sang trái nếu muốn thu nhỏ cột, di chuyển sang phải nếu muốn kéo rộng cột hơn.
Không chỉ chỉnh độ rộng của 1 cột, bạn cũng có thể chỉnh độ rộng của toàn bảng excel nếu bạn muốn các cột có độ rộng bằng nhau. Đầu tiên hãy bôi đen toàn bảng hoặc click vào mũi tên bên trái bảng. Sau đó bạn chỉ cần lựa chọn 1 cột bất kỳ, click chuột trái vào thanh bên phải của cột và di chuyển chuột sang trái để thu nhỏ, di chuyển chuột sang phải để kéo rộng cột hơn. Như vậy, toàn bộ các cột trong bảng excel sẽ có độ rộng như cột bạn vừa chỉnh.
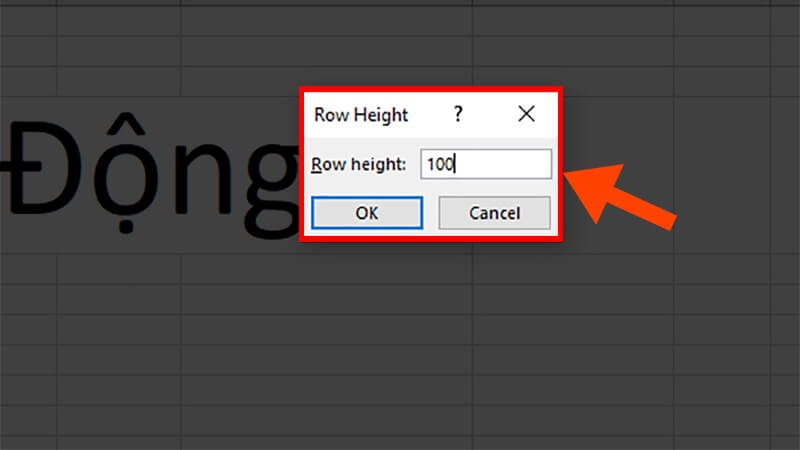
Thay đổi độ rộng cột bằng thao tác nhập số
Ngoài thao tác thủ công, cách chỉnh độ cao dòng trong excel còn được thực hiện với thao tác nhập số.
Đầu tiên bạn hãy chọn ô bạn muốn thay đổi kích thước sau đó chọn Home trên thanh công cụ. Tiếp đến hãy chọn Format trong mục Cells. Một cửa sổ sẽ trổ ra, bạn chọn column width.
Sau khi hộp thoại column width xuất hiện hãy điền số là kích thước độ rộng cột mà bạn muốn. Tuy nhiên kích thước bạn điền không được vượt quá 255.
Khi áp dụng cách chỉnh độ rộng cột trong excel sẽ chỉ làm thay đổi kích thước của cột chứ không hề làm thay đổi dữ liệu chứa trong đó. Kitudacbiet.co chia sẻ cùng bạn đọc nhiều kiến thức hữu ích về tin học văn phòng và luôn sẵn sàng hướng dẫn, giải đáp mọi thắc mắc liên quan của bạn đọc.