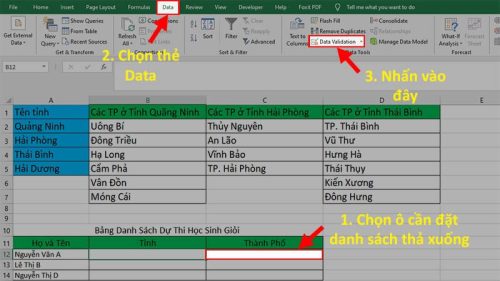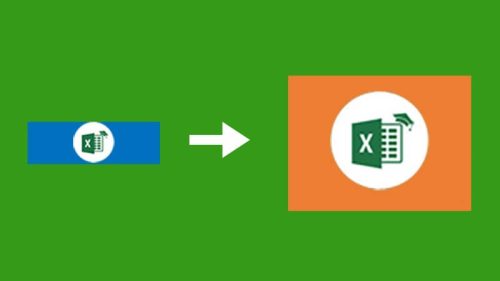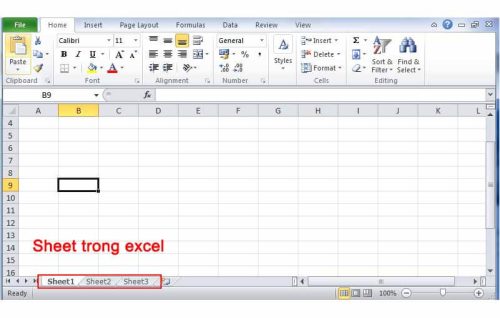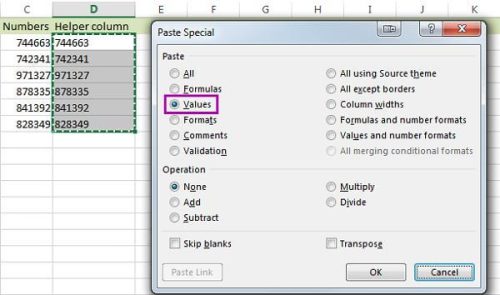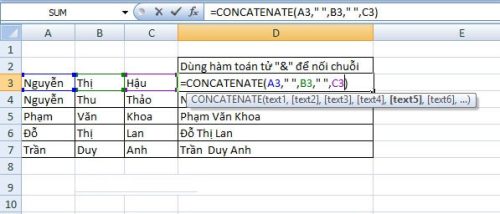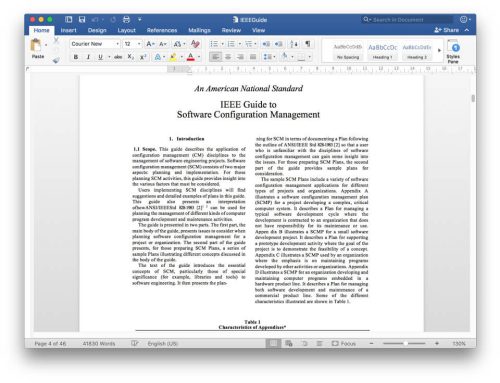Cách thêm, copy và xóa nhiều checkbox trong Excel được Kitudacbiet.co hướng dẫn theo các bước cơ bản dưới đây sẽ rất hữu ích dành cho bạn. Vì thế, bạn hãy cùng tham khảo thao tác dưới đây để áp dụng theo thuộc mục đích cụ thể nhé!
Nội dung chính:
Cách thêm checkbox trong Excel
Thêm checkbox trong Excel không hề khó khăn như nhiều người vẫn nghĩ. Theo đó, bạn chỉ cần thực hiện như sau:
+ Bước 1: Trên tab “Developer”, bạn đến phần “Controls”, chọn “Insert”, click “Checkbox” tại “Form Controls” hoặc “ActiveX Controls”.
+ Bước 2: Click vào ô muốn thêm checkbox sẽ lập tức thấy checkbox xuất hiện gần ô này.
+ Bước 3: Muốn thay đổi vị trí checkbox, bạn di chuyển con trỏ chuột vào khung checkbox đến khi biến thành mũi tên bốn chiều. Tiếp theo, bạn kéo checkbox đến vị trí phù hợp là được.
+ Bước 4: Cuối cùng, bạn thay đổi hoặc xoá dòng chữ cạnh checkbox đi sẽ hoàn thành cách tạo ô vuông nhỏ trong excel.

Trường hợp không thấy tab “Developer”, bạn click chuột phải vào bất cứ đâu ở trên thanh công cụ rồi chọn “Customize the Ribbon…”. Lúc đó, cửa sổ “Excel Options” và bạn tick ô “Developer” bên tay phải.
Cách copy nhiều checkbox trong Excel
Khi cần thêm nhiều checkbox vào Excel, đầu tiên bạn cần chèn một checkbox theo thao tác bên trên. Sau đó, copy checkbox bằng cách nhấn Ctrl + D để sao chép rồi click vào ô muốn dán, cửa sổ hiện ra bạn chọn “Paste”.
Đối với mong muốn copy checkbox vào những ô liền kề, bạn chọn ô chứa checkbox. Tiếp tục kéo fill handle (chính là hình chữ nhật nhỏ nằm ở góc bên phải phía dưới cùng của ô). Bạn kéo xuống bên dưới hay bên phải ô sẽ tạo ra checkbox giống checkbox gốc.
Nếu checkbox gốc liên kết với một ô trong trang tính đồng nghĩa tất cả các checkbox copy cũng được liên kết với ô đó. Vì thế đòi hỏi bạn cần thay đổi liên kết theo từng ô riêng lẻ.
Cách xóa nhiều checkbox trên Excel
Đối với mục đích bỏ đi checkbox khi không còn nhu cầu, bạn chọn checkbox cần xoá rồi nhấn phím “Delete”. Để xoá toàn bộ các checkbox, bạn tìm tab “Home”, đến phần “Editing”, chọn “Find & Select”. Di chuyển tiếp đến “Go To Special”, tại đây bạn tick ô “Objects” và nhấn chọn “OK”. Sau đó, bạn chỉ cần nhấn “Delete” sẽ không còn thất bất cứ checkbox nào hiển thị nữa.
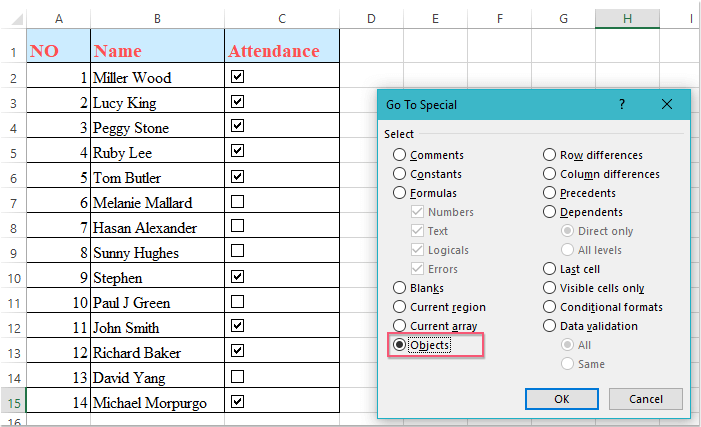
Hướng dẫn định dạng các checkbox trong Excel
Thông thường, bên cạnh cách thêm, copy và xóa nhiều checkbox trong Excel sẽ có lúc bạn cần định dạng checkbox. Để thực hiện không quá phức tạp, bạn hãy click chuột phải vào checkbox, đến “Format Control”. Tại tab “Colors and Lines”, bạn chọn màu cho checkbox ở “Fill”. Chọn “Line” tuỳ chỉnh độ màu đậm, nhạt, đường viền checkbox.
Nếu muốn thay đổi checkbox đa dạng hơn với kiểu chữ, kích cỡ tên và chú thích, bạn nên sử dụng ActiveX Control. Khi đó:
+ Ở tab “Size” cho phép đổi kích cỡ checkbox.
+ Tab “Protection” tuỳ chỉnh khoá hoặc huỷ khoá đối với checkbox.
+ Tại tab “Properties”, bạn thay đổi vị trí của checkbox bằng cách cài đặt “Move but don’t size with cells” mặc định. Điều này giúp cố định checkbox tại ô bạn đặt checkbox nên dù có bao nhiêu ô hay hàng, cột ũng đều giữ nguyên vị trí checkbox.
+ Tab “Alt Text” cho phép ghi rõ tên thay thế checkbox giống chú thích.
+ Ở tab “Control”, bạn cài đặt mặc định checkbox theo hướng dẫn:
- Checked: Tất cả các ô checkbox thêm vào trang tính đều có dấu tick.
- Unchecked: Các ô checkbox thêm vào trang tính được để trống.
- Ngoài ra, bạn có thể tick vào ô “3D shading” tạo thiết kế khác lạ cho checkbox.
Trên đây là chi tiết cách thêm, copy và xóa nhiều checkbox trong Excel, hy vọng sẽ giúp bạn trong những trường hợp cần thiết. Mọi khó khăn gặp phải trong quá trình thực hiện, bạn hãy liên hệ với chúng tôi để nhận trợ giúp nhé!