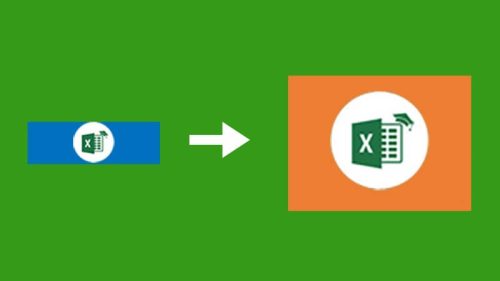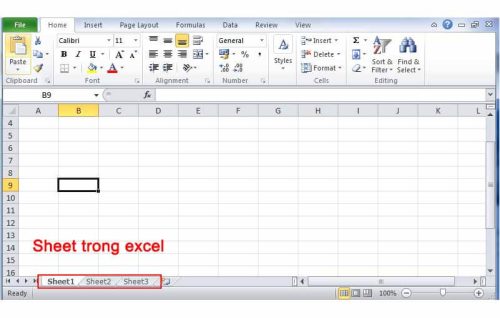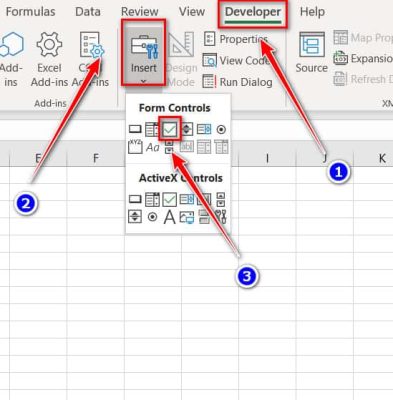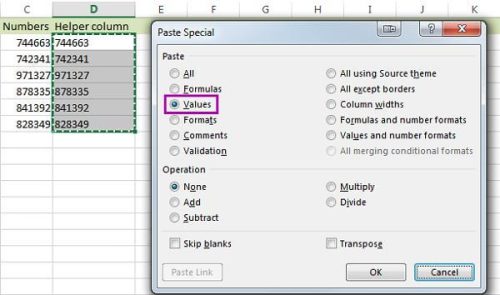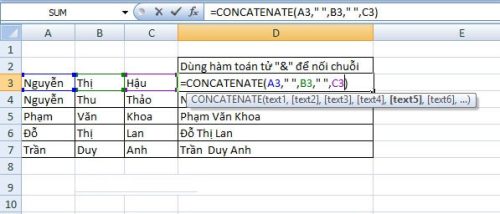Theo dõi thông tin được Kitudacbiet.co bật mí dưới đây, chắc chắn bạn sẽ tạo một danh sách tuỳ chọn trong Excel thành công. Qua đó, đảm bảo nhập dữ liệu vào bảng tính danh sách theo mục xác định trước nhanh chóng, hạn chế tình trạng sai lỗi chính tả.
Nội dung chính:
Tạo một danh sách tuỳ chọn trong Excel bằng Data Validation
Bước 1: Tạo một vùng dữ liệu
Thiết lập mục cần tạo danh sách tuỳ chọn, bao gồm các giá trị nhập vào cùng một cột, một hàng mà không để bất cứ ô trống nào.
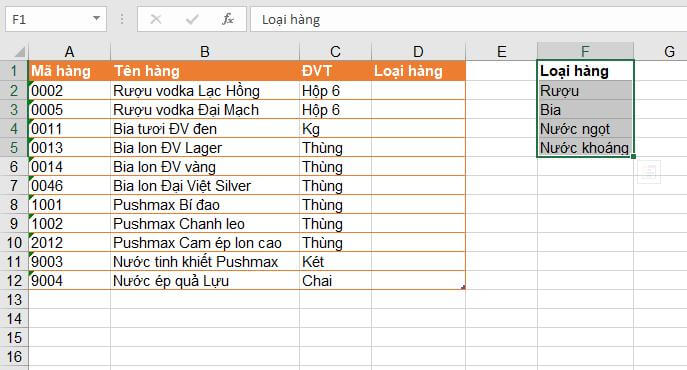
Bước 2: Bôi đen tạo danh sách tuỳ chọn
Chọn một hoặc nhiều ô tạo danh sách tuỳ chọn bằng cách bôi đen. Tuỳ theo mục đích sử dụng mà bạn có thể chọn một ô duy nhất, theo một dải hay hoặc toàn bộ cột.
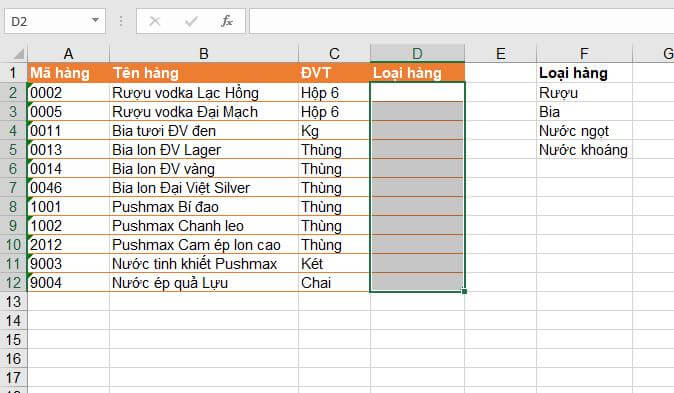
Đối với trường hợp cần chọn các ô không liên tiếp nhau, bạn thực hiện thao tác nhấn và giữ phím Ctrl rồi chọn ô bằng cách nhấp chuột trái.
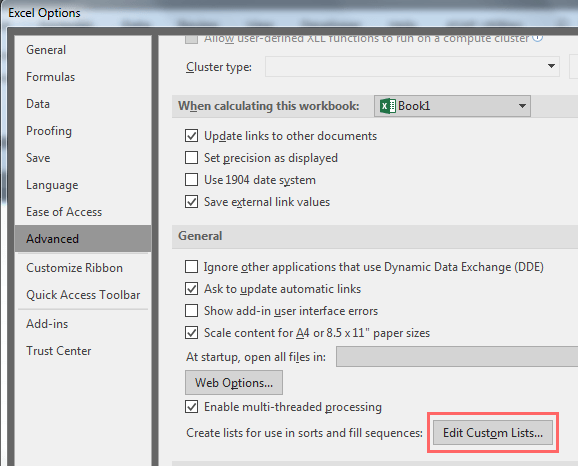
Bước 3: Kiểm soát dữ liệu với Data Validation
Trên thanh công cụ, tìm thẻ “Data”, đến mục “Data Tools” để chọn “Data Validation” để tạo một danh sách tuỳ chọn trong Excel.
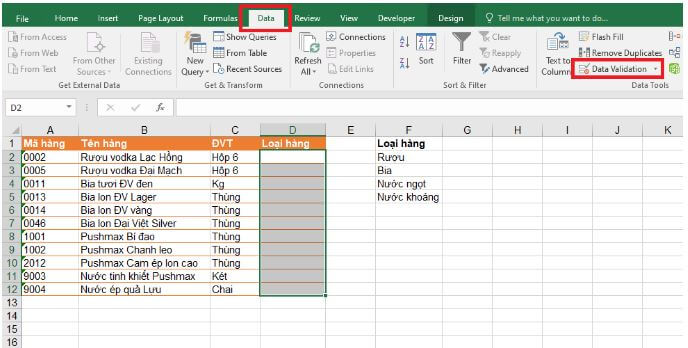
Màn hình hiển thị cửa sổ “Data Validation”, tại tab “Settings” bạn tiến hành các bước hướng dẫn như sau:
+ Tại mục “Allow” lựa chọn “List”.
+ Tại “Source” dùng chuột để chọn phần danh sách đã tạo ở bước 1.
+ Tích chọn vào ô “In-cell dropdown”.
+ Ô “Ignore Blanks” được chọn theo mặc định. Cho phép người dùng chọn ô, sau đó bỏ chọn ô mà không cần chọn vào một mục. Muốn chọn một tuỳ chọn ở danh sách cửa sổ xuống, bạn bỏ chọn “Ignore Blanks”.
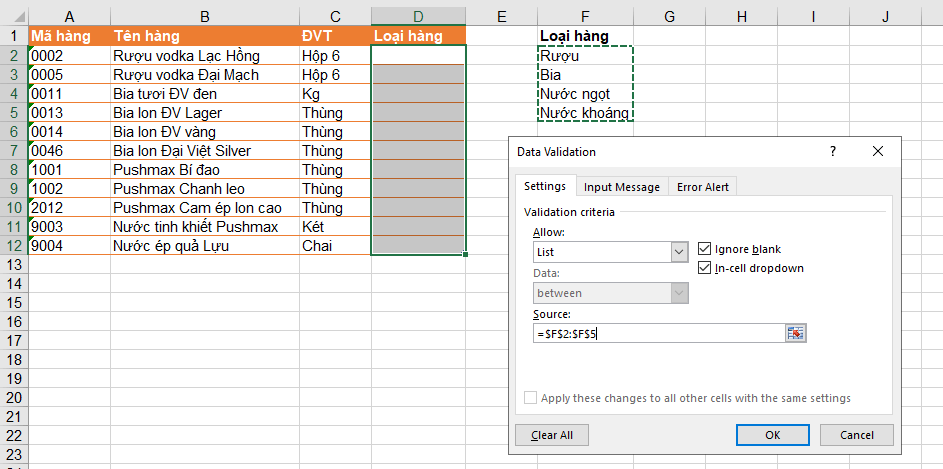
Nếu bạn không muốn tạo cột dánh sách ngoài, hãy điền những lựa chọn tại mục “Source” và các lựa chọn được ngăn cách nhau bằng dấu “;”.
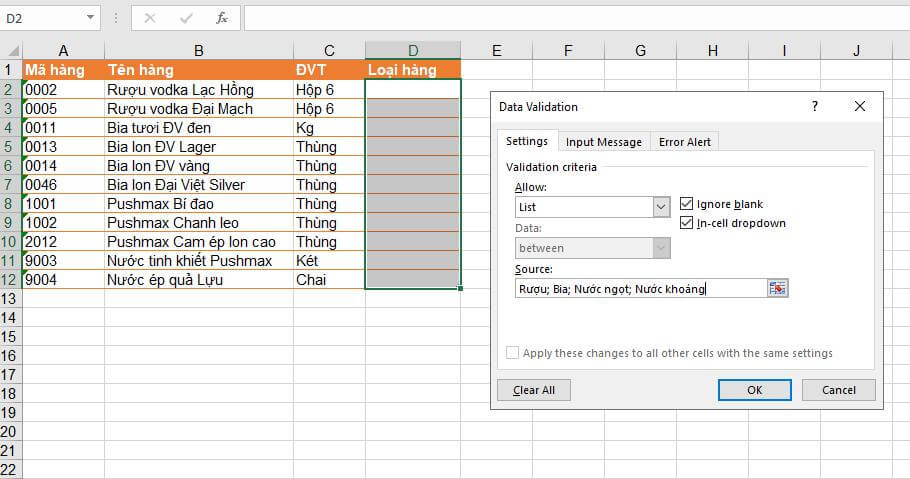
Hoàn thành các bước trên, bạn nhấn “OK”, thành quả thu được sẽ có danh sách tuỳ chọn linh hoạt như hình dưới đây:
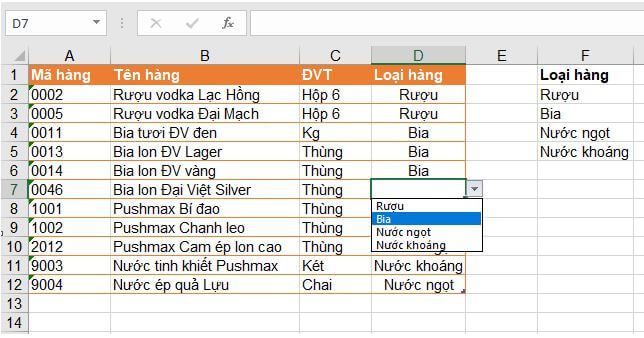
Mẹo tạo list trong Excel từ dữ liệu có sẵn
Tạo list trong Excel bằng dữ liệu có sẵn cũng được thực hiện tương tự như trên, song có một số sự thay đổi theo các bước, cụ thể:
Bước 1: Bạn file Excel, tìm chọn ô muốn tạo danh sách tuỳ chọn, tìm thẻ “Data”, chọn “Data Validation”.
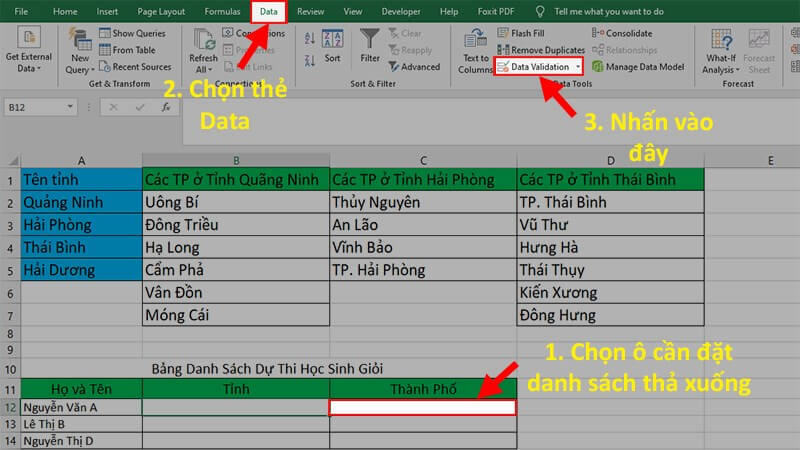
+ Bước 2: Bạn chọn tab “Settings”, tại mục “Allow” chọn vào “List”.
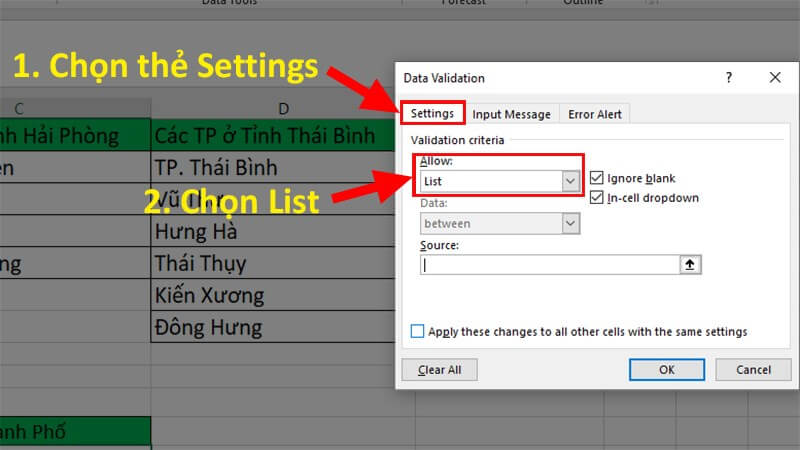
+ Bước 3: Di chuyển đến mục “Sources”, bạn hãy chọn từ dữ liệu có sẵn được tạo ở trang tính rồi nhấn “OK” tạo danh sách tuỳ chọn trong excel.
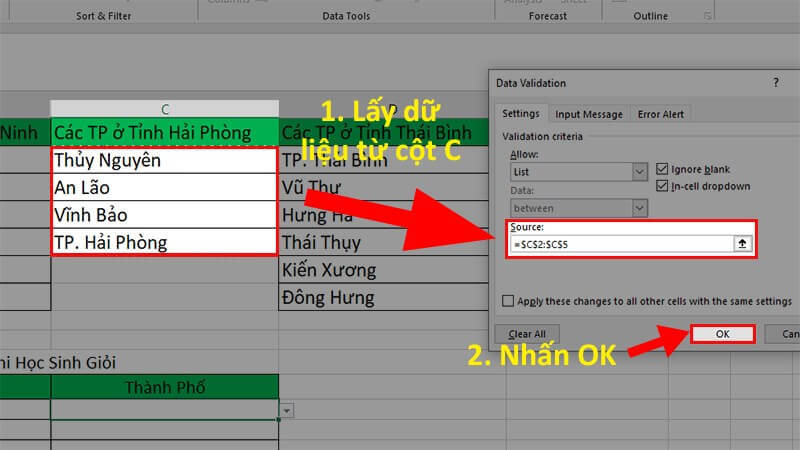
Ở bước này, bạn có thể bỏ túi mẹo hữu ích với thao tác cực đơn giản. Đó là lấy dữ liệu từ sheet khác bằng cách nhấn chuột sang sheet đó, chọn vùng dữ liệu đã tạo.
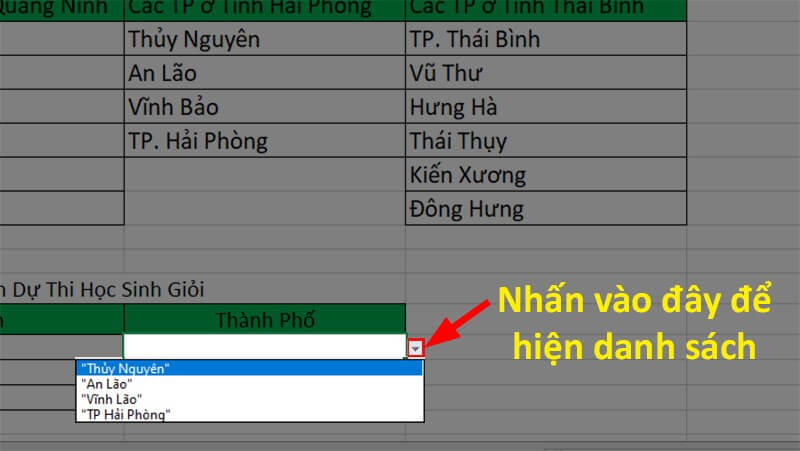
Cách tạo danh sách tùy chọn trong Excel bằng Custom Lists
Custom Lists cho phép người dùng tạo một danh sách tuỳ chọn trong Excel tuỳ ý theo chiều ngang, dọc. Theo đó, bạn hãy thực hiện các bước:
+ Bước 1: Nhấp vào “File” trong Excel, chọn “Options” mở hộp thoại “Excel Options”. Màn hình hiển thị cửa sổ “Excel Options”, bạn nhấp nút “Advanced” tại bảng bên trái. Tiếp tục, kéo xuống phần “General”, chọn nhấn “Edit Custom List”.
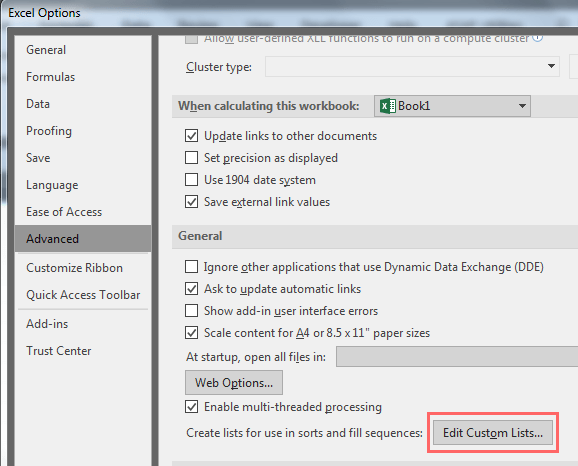
+ Bước 2: Tại “Options”, bạn tìm đến “Custom Lists”, chọn “NEW LIST”. Trong hộp “List Entries”, bạn gõ mỗi lựa chọn vào danh sách rồi nhấp “Add”.
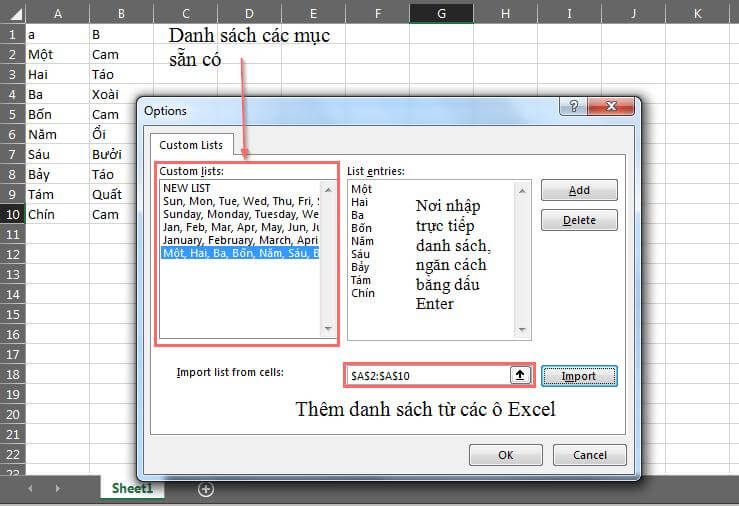
Lưu ý:
+ Danh sách các giá trị khi gõ cần có dấu phẩy để phân biệt.
+ Trường hợp bảng tính hiện tại có các giá trị tồn tại, bạn tìm ở đằng sau hộp “Import list from cells” rồi nhấp nút “Browse” đằng sau. Tiếp đó, chọn những ô tính và nhấn “Import”.
+ Ở tất các các hộp thoại đều nhấn nút “OK” để tạo ra danh sách tuỳ chọn. Khi nhập giá trị đầu tiên của danh sách, bạn sao chéo nó sang ô tính khác, giá trị của danh sách được điền vào các ô theo thứ tự. Tại đây, bạn hoàn toàn điền theo chiều ngang hay dọc đều được.
Chúc bạn tạo một danh sách tuỳ chọn trong Excel thành công theo hướng dẫn chi tiết các cách trên đây!