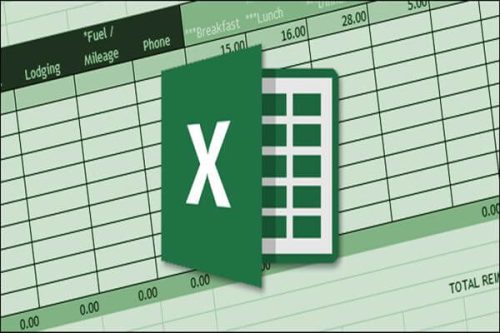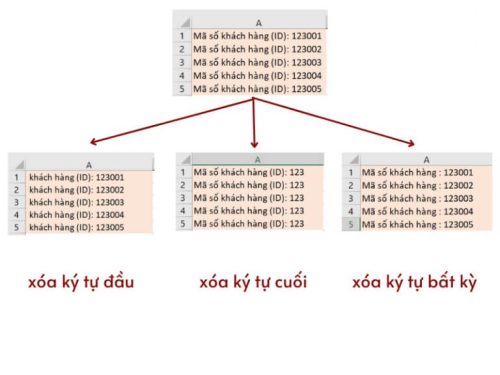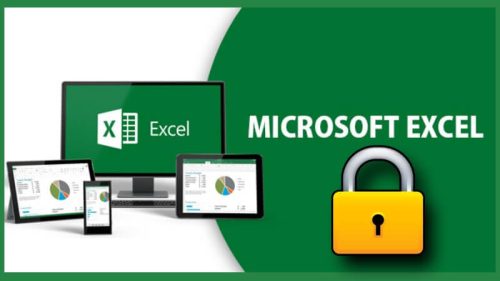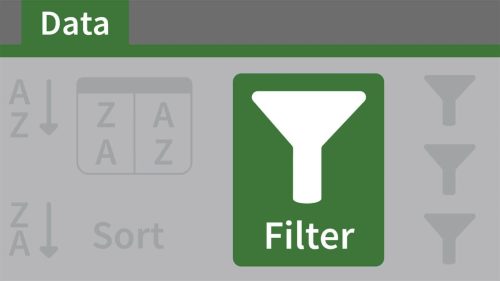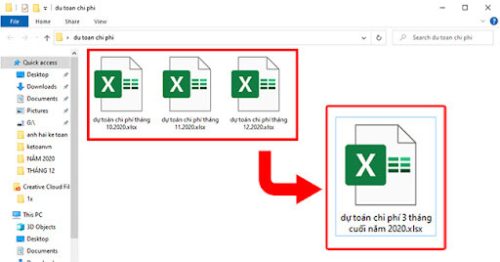Cố định dòng trong Excel và cố định cột trong Excel là một trong những thao tác rất hay được sử dụng trong quá trình xử lý văn bản bởi. Nhất đối với những bảng tính dài hay các bảng tính chứa thông tin quan trong ở một số dòng đầu, cột đầu việc cố định cột hoặc dòng sẽ giúp bạn dù kéo đến vị trí nào cũng đều biết được nội dung của các cột, các hàng tránh tình trạng nhầm lẫn. Trong bài viết dưới đây, chúng tôi sẽ hướng dẫn bạn các thao tác để cố định dòng và cột trong Excel.
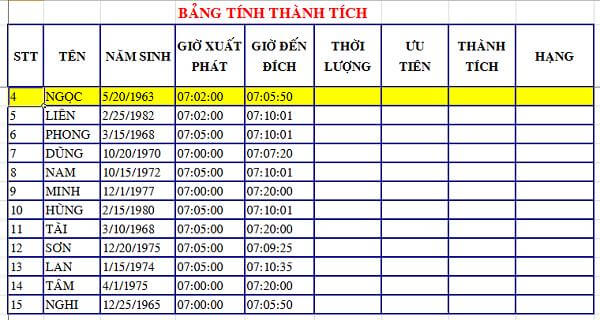
Cách cố định dòng trong Excel
+ Thủ thuật cố định dòng đầu trong Excel
Trước tiên khi muốn cố định dòng trong Excel bạn cần phải xác định dòng mà bạn định khóa là dòng nào. Đối với việc cố định dòng đầu trong Excel trước hết hay di chuyển chuột và đặt con trỏ tại ô đầu tiên tại vị trí của dòng nằm ở dưới dòng được cố định. Tiếp đến đi tới thanh tiêu đề và chọn Tab View > nhấn Freeze Panes > Freeze Top Row. Kết thúc thao tác, hệ thống sẽ đánh dấu dòng được cố định bởi một đường viền dày hơn và tối hơn các dòng khác.
Lưu ý: trong trường hợp nếu bạn đang làm việc với Excel Table mà không phải là vùng dữ liệu thì bạn có thể bỏ qua thao tác cố định dòng trong Excel bởi vì tiêu đề của bảng sẽ luôn được cố định sẵn cho dù bạn có kéo xuống bao nhiêu dòng.
+ Thủ thuật cố định nhiều dòng trong Excel
Bạn đang có ý định cố định dòng trong Excel và không phải cố định một dòng mà nhiều dòng trong bảng tính. Trước tiên hãy cọn dòng phía dưới của dòng cuối cùng trong vùng mà bạn đang muốn khóa. Tiếp đến tại Tab View nhấp chọn Freeze Panes, sau đó chọn Freeze Panes. Lấy ví dụ minh họa cho ra kết quả là bên dưới hai dòng đầu tại bảng tính Excel đã được cố định và sẽ luôn hiên thị dù bạn có kéo xuống bao nhiêu dòng đi chăng nữa.
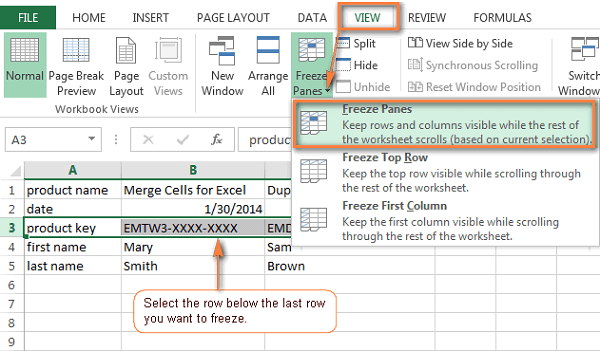
Cách cố định cột trong Excel
+ Thủ thuật cố định cột đầu tiên trong Excel
Ngoài việc cố định dòng trong Excel, bạn luôn muốn thực hiện các thao tác tương tự đề thực hiện cố định cột trong Excel (có thể là cột đầu tiên hoặc nhiều cột). Đối với thao tác thực hiện cố định cột đầu tiên trong Excel ta thực hiện theo các bước như sau: Trước tiên bạn cũng cần xác định cột được cố định bằng hai cách:
+ Cách 1: đặt con trỏ tại vị trí của ô đầu tiên của cột sau cột được cố định
+ Cách 2: Bôi đen toàn bộ cột sau cột sẽ được cố định.
Tiếp đến thực hiện cố định cột đầu tiên trong Excel chúng ta thực hiện thao tác View> Freeze Panes> Freeze First Column. Kết quả hiện thị sẽ có đường viền tối hơn và dày hơn tại cột được cố định.
+ Thủ thuật cố định nhiều cột trong Excel
Bạn đang có ý định cố định cột trong Excel và cố định nhiều cột, hãy thực hiện bằng cách chọn cột ở bên phải cột cuối cùng mà bạn đang có ý định khóa. Lấy hình ví du: bạn muốn khóa 3 cột đầu tiên từ A đến C hay nhấn vào cột D hoặc D1 và ấn vào tab View> Freeze panes> Freeze panes.
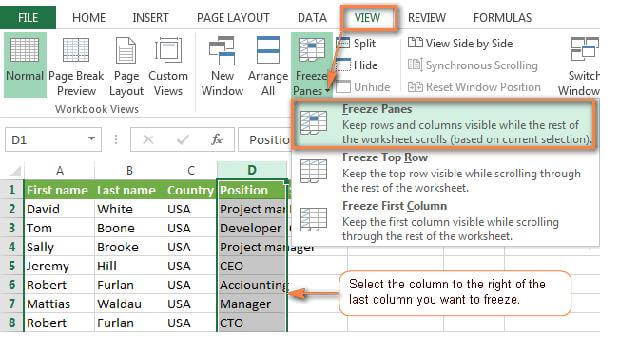
Lưu ý: Hãy nhớ rằng đối với các cột mà bạn muốn cố định đều được hiện thị tại thời điểm mà bạn thực hiện thao tác. Nếu không, chúng sẽ không được hiện thị.
Trên đây là những chia sẻ đầy đủ, rõ ràng về thao tác giúp bạn cố định dòng trong Excel và cố định cột trong Excel. Để biết thêm kiến thức và thành thạo các kỹ năng trong việc xử lý văn bản trên Excel cũng như sử dụng các hàm được mượt mà hơn hãy tham khảo các thông tin chia sẻ bổ ích trên website kitudacbiet.co nhé.