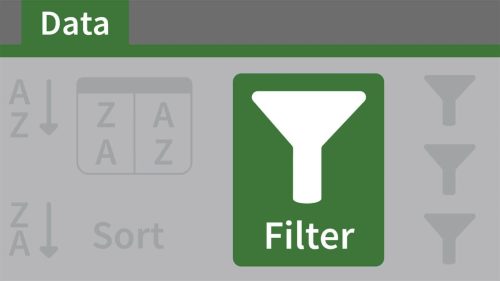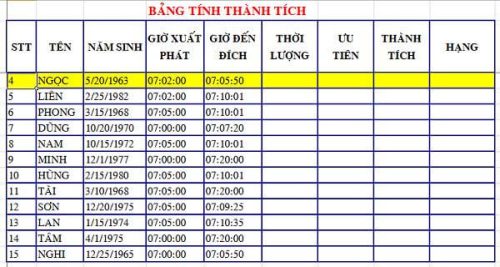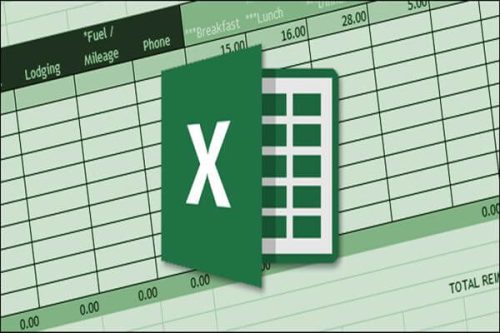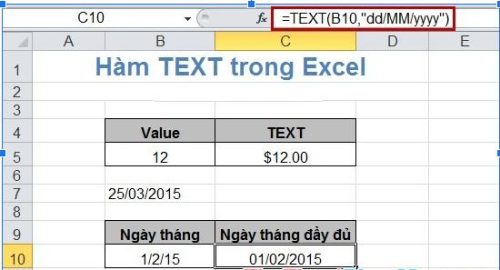Trong quá trình làm việc với excel, bạn có nhu cầu muốn dồn, gộp file excel thành một file duy nhất để thuận tiện cho quá trình thao tác và quản lý. Nếu bạn chưa biết cách và đang tìm kiếm phương án xử lý gộp nhiều sheet excel. Mời các bạn hãy theo dõi những thủ thuật, phương pháp trong bài viết sau đây và thực hiện theo hướng dẫn.
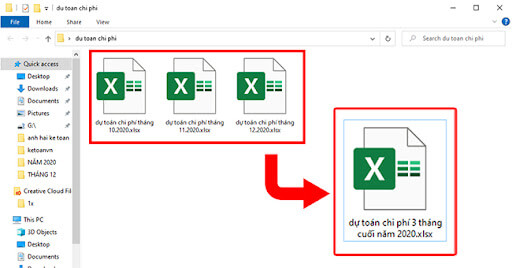
Cách 1: gộp file excel bằng cách sử dụng code VBA
Một trong những phương pháp gộp file excel khá thông dụng và dễ làm chính là sử dụng mã VBA để gộp nhiều sheet excel. Để tiến hành bạn hãy thực hiện theo các bước như sau:
+ Bước 1: Đặt tất cả các file excel mà bạn có ý định gộp vào trong một thư mục
+ Bước 2: Mở file Excel mà bạn muốn kết hợp với các bảng tính khác
+ Bước 3: Di chuyển con chuột đến Developer và nhấn vào đó. Tiếp đến chọn Visual Basic. Lúc này, hộp thoại Microsoft Visual Basic for applications xuất hiện. Bạn nhấn vào Insert và chọn Module.
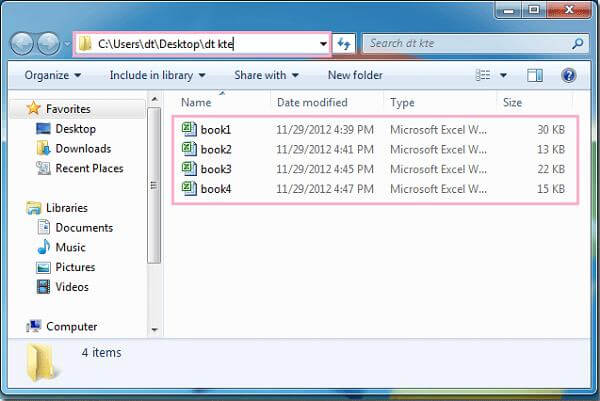
+ Bước 4: Tiến hành sao chép đoạn mã code dưới đây vào mục Module
| Sub GetSheets() Path = “C:\Users\dt\Desktop\dt kte\” Filename = Dir(Path & “*.xls”) Do While Filename <> “” Workbooks.Open Filename:=Path & Filename, ReadOnly:=True For Each Sheet In ActiveWorkbook.Sheets Sheet.Copy After:=ThisWorkbook.Sheets(1) Next Sheet Workbooks(Filename).Close Filename = Dir() Loop End Sub |
Lưu ý: Trong đoạn mã code mà chúng tôi cung cấp để tiến hành gộp file excel bạn hãy thay đổi đường dẫn cho phù hợp với đường dẫn đến thư mục mà bạn đang sử dụng.
+ Bước 5: Nhấp chạy mã, lúc này việc gộp nhiều sheet excel đã được hoàn thành. Tuy nhiên việc sử dụng mã VBA để gộp fiel excel chỉ giúp nối toàn bộ file excel vào một file excel lớn hơn, nếu bạn chỉ muốn kết hợp một số file excel cụ thể trong bảng tính thì mã VBA sẽ không hoạt động.
Cách 2: gộp file excel bằng move or copy
Đối với những người mới thực hành các thao tác trên excel thì một trong những cách gộp file excel đơn giản nhất chính là sử dụng move or copy. Việc sử dụng thao tác này sẽ giúp bạn chuyển hoặc sao chép, gộp nhiều sheet excel trong một bảng tính một cách nhanh chóng hơn. Để thực hiện bạn hãy thực hiện theo các bước như sau:
+ Bước 1: Mở tất cả các trang tính mà bạn có nhu cầu muốn gộp file excel thành một bảng tính mới
+ Bước 2: Chọn tất cả tên các trang tính trong bảng tính ở thanh tên bằng cách nhấn giữ phím Ctrl hoặc phím Shift. Sau đó nhấn chuột phải vào tên trang tính và chọn move or copy.
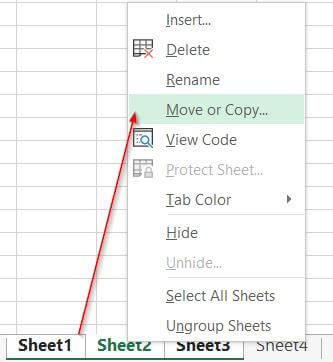
+ Bước 3: Lúc này hộp thoại move or copy xuất hiện và bạn chọn bảng tính mà bạn muốn hợp nhất từ danh sách tùy chọn Move selected sheets to book, sau đó xác nhận vị trí đến của trang tính.
+ Bước 4: Nhấn Ok để kết thúc thao tác. Kết quả trả về giúp bạn gộp nhiều sheet excel theo ý muốn.
+ Bước 5: Tiếp tục lặp lại các bước 2 – 4 trong trường hợp bạn muốn tiếp tục di chuyển và gộp file excel đến bảng tính lớn.
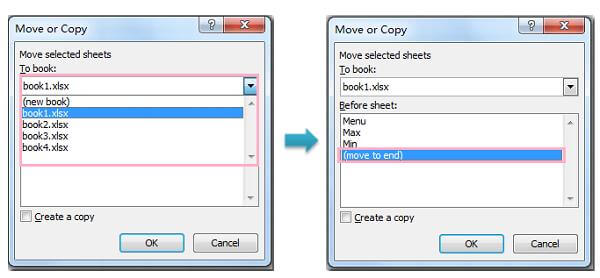
Trong bài viết trên chúng tôi đã chia sẻ đến bạn một số cách gộp file excel đơn giản và đem lại hiệu quả. Để có thể học hỏi các thủ thuật excel giúp bạn tăng tốc trong quá trình xử lý dữ liệu, văn bản excel hãy truy cập vào website kitudacbiet.co để tiến hành học hỏi những điều bổ ích.