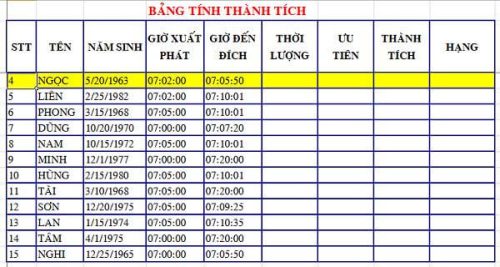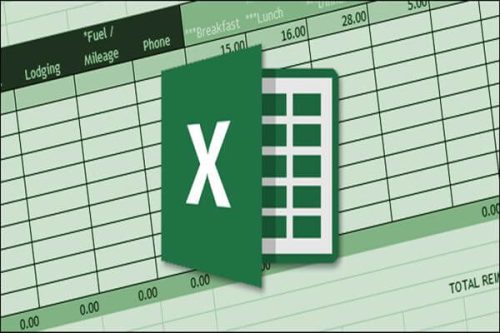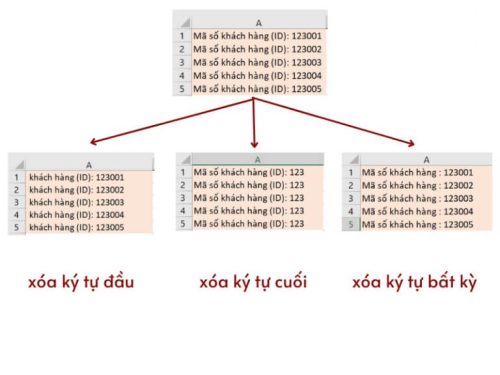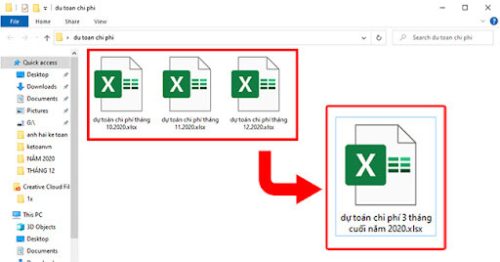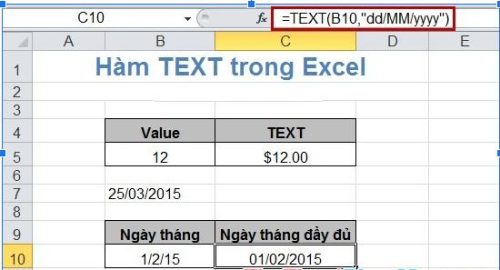Chức năng Advanced Filter – lọc dữ liệu trong Excel là một trong các thủ thuật hay dùng với ưu điểm giúp người sử dụng lọc được nhiều kiểu dữ liệu khác nhau như: lọc theo chuỗi, lọc theo ngày tháng, lọc theo số nhằm thoải mãn và đáp ứng những yêu cầu tìm kiếm dữ liệu trong quá trình làm việc với Excel. Tuy nhiên, làm thế nào để sử dụng Advanced Filter một cách thành thạo nhất. Hãy cùng chúng tôi tìm hiểu trong bài viết sau đây.
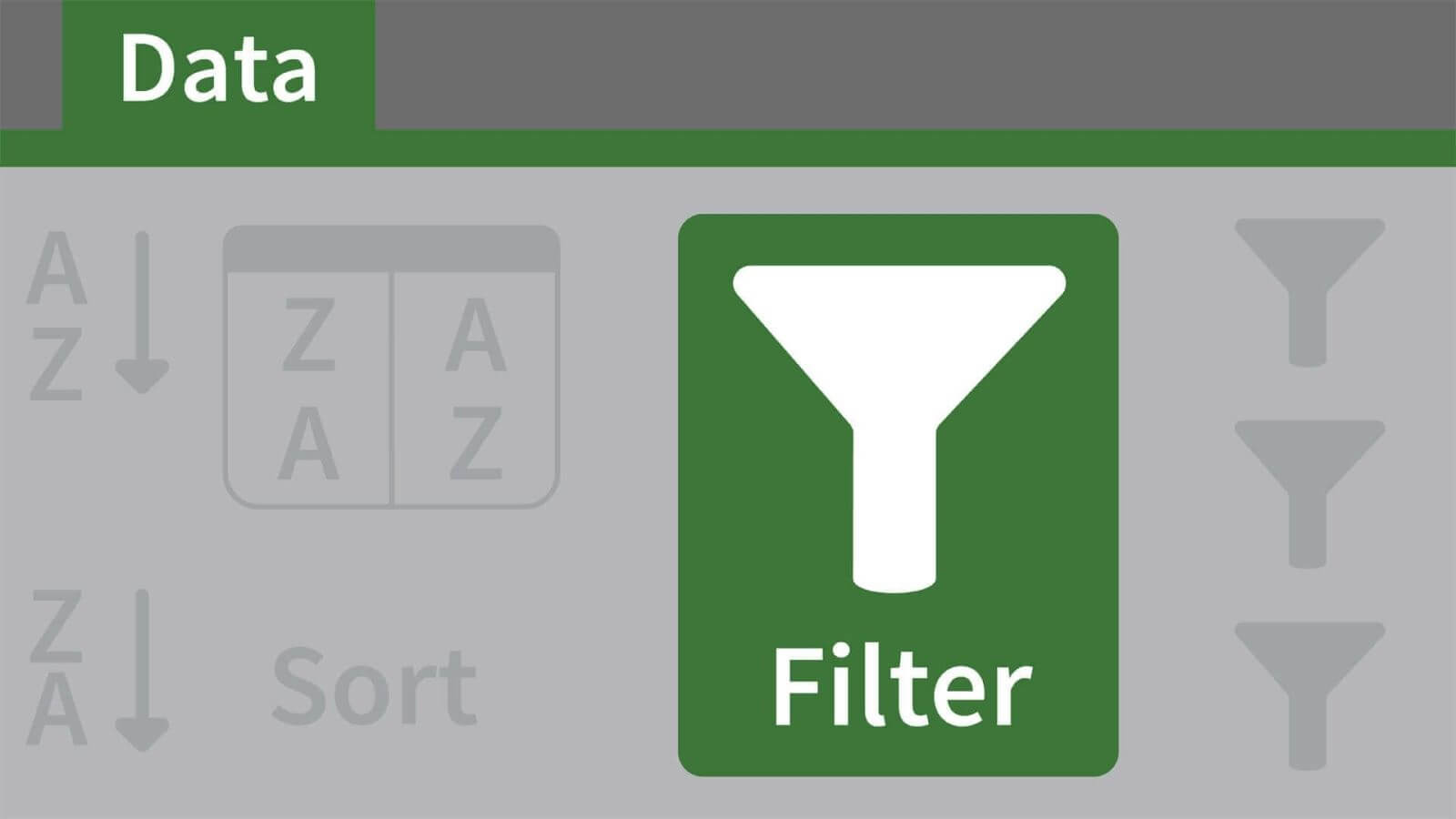
Nội dung chính:
Điều kiện để sử dụng chức năng Advanced Filter trong Excel
Có một vài điểm cần lưu ý và chính là điều kiện để người dùng có thể sử dụng được chức năng Advanced Filter trong Excel để lọc dữ liệu gồm:
+ Tiêu để của vùng điều kiện lọc và tiêu đề của bảng dữ liệu cần được thống nhất, đồng bộ với nhau
+ Chừa ra ít nhất 3 dòng trống trên cùng của bảng dữ liệu
+ Không có merge tại bất cứ ô nào của bảng dữ liệu
Lưu ý: Khi sử dụng chức năng Advanced Filter bạn sẽ phải dùng đến một bảng phụ để là điều kiện so sánh cho việc lọc dữ liệu từ bảng chính. Do đó, bảng phụ này cần có tiêu đề đồng nhất với cột dữ liệu mà bạn cần lọc từ bảng chính. Vì vậy, bạn nên copy tiêu đề cột dữ liệu bạn muốn lọc tại bảng chính và dán vào tiêu đề tại bảng phụ. Hãy nhớ rằng, Advanced Filter sẽ chỉ giúp bạn lọc 1 lần 2 điều kiện trong cùng một cột dữ liệu.

Sử dụng chức năng Advanced Filter trong Excel
Sau khi đã chuẩn bị xong vùng dữ liệu cần lọc, người dùng có thể sử dụng chức năng Advanced Filter theo các bước như sau:
+ Bước 1: Đầu tiên, bạn cần tạo bảng điều kiện để lọc dữ liệu. Lấy ví dụ với hình minh họa dưới đây, bạn nhấn chọn tiêu đề tại cột cần lọc vùng dữ liệu và ấn copy.
+ Bước 2: Tiếp theo trong một ô bất kỳ của Excel, ấn paste (hoặc nhấn tổ hợp phím Ctrl + V). Sau đó nhập điều kiện đề lọc dữ liệu theo ý muốn. Lưu ý: nếu bạn muốn lọc dữ liệu điều kiện or thì sẽ sắp xếp theo chiều dọc. Nếu sử dụng điều kiện and thì sắp xếp theo hàng ngang. Trong trường hợp, bạn cần lọc 2 điều kiện and theo cùng 1 tiêu chí thì phải dùng 1 tiêu đề cho 2 ô, còn nếu chỉ 1 điều kiện đề chỉ cần nhập điều kiện dưới ô tiêu đề của bảng điều kiện.
+ Bước 3: Tiếp đến, bạn click chuột vào bảng dữ liệu chính và vào tab data chọn Advanced
+ Bước 4: Sau đó, hộp thoại Advanced Filter sẽ xuất hiện với nhiều mục tùy chọn khác nhau gồm:
– Filter the list, in-place: lọc và trả về kết quả ở chính bảng dữ liệu lọc.
– Copy to another location: lọc và trả về kết quả lọc ở vị trí khác, do bạn chọn.
Trong mục List Range được tính là vùng dữ liệu chính mà bạn muốn lọc. Do đó, khi bạn đặt chuột vào bảng chính và lựa chọn Advanced Filter thì Excel sẽ tự động chọn bảng dự liệu và được hiện thị với một đường viền nhấp nháy bao quanh. Trong trường hợp, Excel không chọn đúng vùng dữ liệu bạn muốn lọc, hãy nhấn chuột vào ô List Range lần nữa để chọn lại.
+ Bước 5: Tại hộp thoại Advanced Filter bạn tiếp tục chọn Criteria range và chọn bảng phụ mình vừa tạo để tiến hành lọc dữ liệu. Tiếp đến nhấn chọn copy to another location và nhấn vào 1 ô trống ngoài vùng dữ liệu. Cuối cùng ấn Ok sẽ trả về kết quả theo ý bạn muốn lọc.
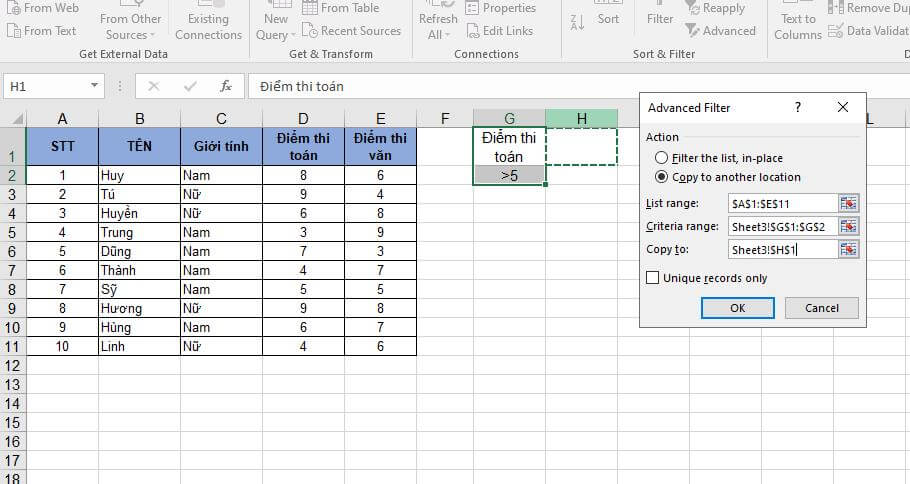
Chức năng Advanced Filter – lọc dữ liệu trên Excel cũng khá đơn giản, nhưng bạn cần phải nắm chắc các bước để tránh xảy ra sai sót. Bên cạnh đó, để trau dồi thêm các kiến thức và thủ thuật liên quan đến Excel giúp kiến thức về tin học văn phòng của mình được nâng cao, hãy truy cập và Website kitudacbiet.co để biết thêm chi tiết.