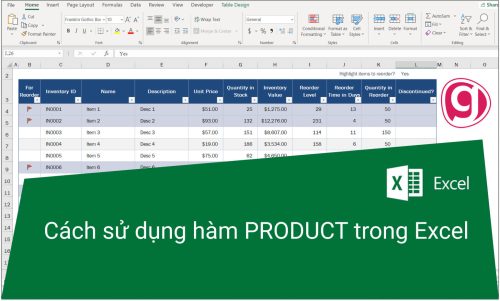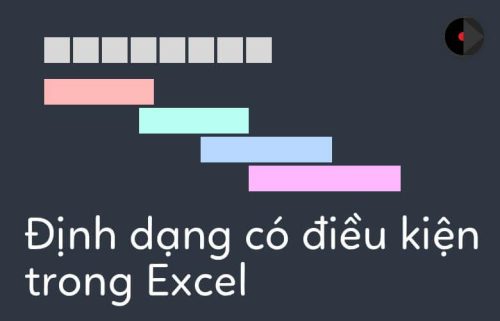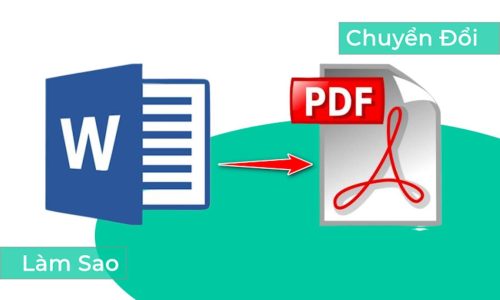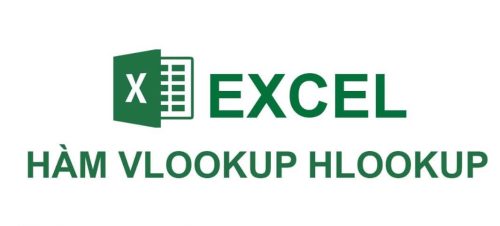Nhiều trường hợp chúng ta phải làm đi làm lại một công thức trong cùng một bảng tính excel. Nếu các bạn đi nhập từng công thức thì quá trình tính toán của mọi người sẽ mất nhiều thời gian. Có một gợi ý cho bạn đó là các bạn có thể copy công thức trong excel để quá trình làm việc của bạn đạt hiệu quả cao hơn. Sau đây là nội dung chi tiết.

Nội dung chính:
Vì sao người dùng phải copy công thức trong excel
Để trả lời cho câu hỏi vì sao hay nói cách khác để nói về tác dụng của việc copy công thức đối với người dùng excel thì đó là việc làm này sẽ giúp bạn tiết kiệm thời gian bởi không cần phải nhập lại công thức nhiều lần.
Chúng ta có thể sao chép công thức từ ô này sang ô kia một cách dễ dàng, nhanh chóng. Các bạn có thể di chuyển dữ liệu giữa các ô với nhau hay chúng ta cũng có thể copy công thức từ sheet này sang sheet khác trong file excel của mình.
Khi đã trả lời được câu hỏi, biết được lợi ích của việc làm này trong excel thì mời các bạn cùng chúng tôi tiếp tục tìm hiểu các cách để copy công thức.
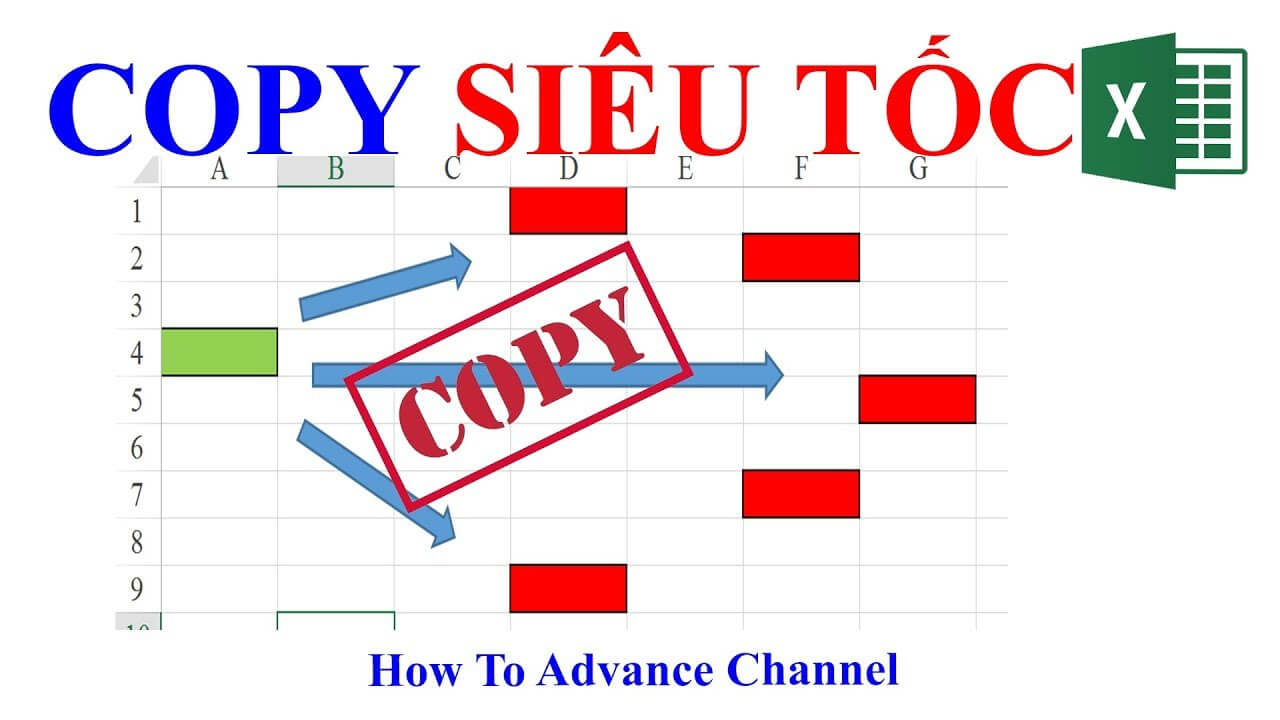
Copy công thức nhanh bằng cách click 2 lần chuột
Ở cách copy công thức trong excel này, các bạn thực hiện như sau:
Tại ô chứa công thức hoặc dữ liệu được tạo bằng công thức excel, các bạn click 2 lần chuột trái ở ô vuông nhỏ phía góc dưới cùng của ô đó để bạn sao chép công thức sang các ô ở phía dưới.
Với cách làm này thì bạn sử dụng cho việc sao chép các công thức cho các ô khác theo dạng cột.
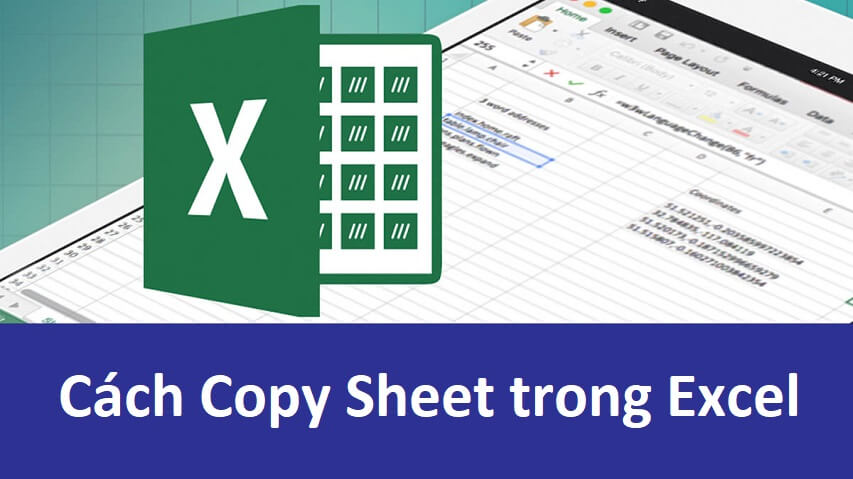
Sử dụng cách kéo cột dọc để copy công thức
Các bạn thực hiện như sau: Ở ô mà bạn muốn copy công thức bạn click chuột trái ở ô vuông nhỏ phía dưới rồi kéo xuống đê áp dụng công thức này cho các ô phía dưới.
Đây cũng là một cách copy công thức rất đơn giản trong excel. Chỉ bằng một click chuột là bạn có thể thực hiện được việc sao chép công thức mà mình muốn rồi. Nó sẽ giúp bạn không phải nhập lại công thức cũ nữa, tiết kiệm được nhiều thời gian và công sức.
Sử dụng chức năng copy và paste để coppy công thức
Vẫn là chức năng sao chép và dán trong excel nhưng chúng có thể sao chép công thức bằng cách như sau:
Bước 1: Các bạn chọn ô chứa công thức mà mình cần sao chép sao đó nhấn tổ hợp phím Ctrl+C để copy công thức
Bước 2: Tiếp theo, các bạn chọn vị trí ô mà mình muốn dán công thức vào và click tổ hợp phím Ctril+V để copy công thức.
Phải nói rằng, đây là những cách làm rất đơn giản và dễ thực hiện phải không các bạn. Chỉ cần bạn chú ý một chút là có thể thực hiện thuần thục được tất cả những cách mà chúng tôi vừa giới thiệu trên đây. Ngoài ra, trong excel còn có những cách khác để chúng ta có thể copy công thức nhưng chúng tôi đã chọn lọc ra một số phương pháp dễ dàng và hiệu quả nhất để mang đến bạn trong bài viết này.
Giờ là lúc bạn có thể tự tin để thực hiện việc copy công thức trong excel rồi. Mời bạn truy cập vào website của chúng tôi tại địa chỉ: kitudacbiet.co để hiểu thêm về nhiều kiến thức về excel nhé. Chúc các bạn có những thời gian trải nghiệm bổ ích khi truy cập vào web của chúng tôi.