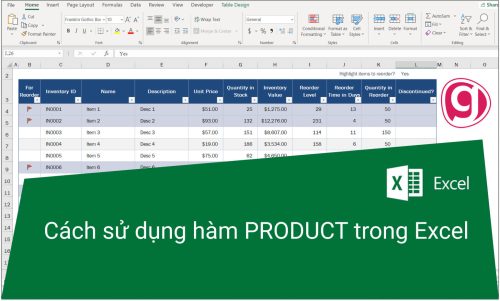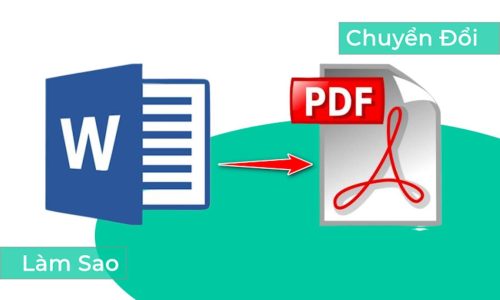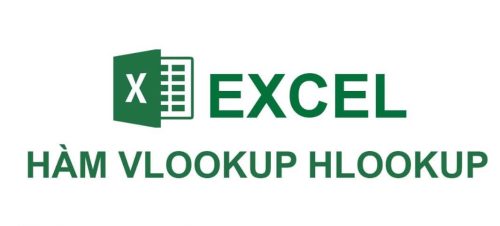Chúng ta thường sử dụng màu để làm nổi bật những dữ liệu, số liệu trong bảng tính hoặc để phân biệt những số liệu dữ liệu này với nhau. Trong chủ đề về màu sắc của các ô này, các bạn sẽ được hướng dẫn cách đổi màu ô excel theo điều kiện. Dưới đây là những nội dung cụ thể, chi tiết mà chúng tôi mang đến cho mọi người để thực hiện nó nhé.
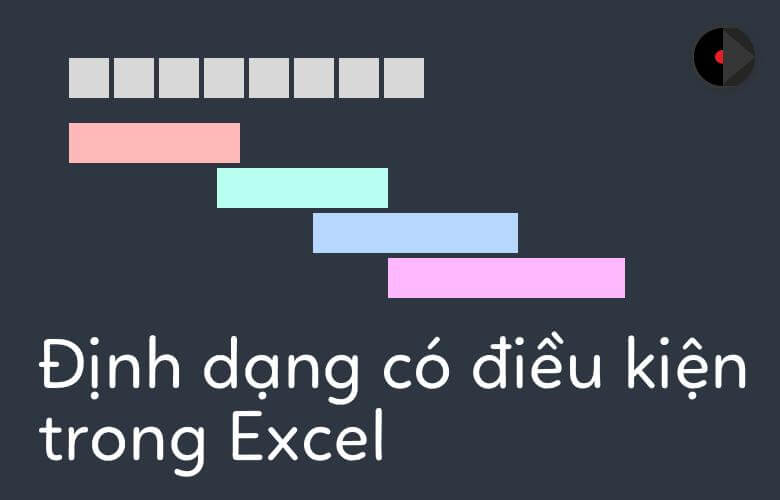
Nội dung chính:
Tác dụng của việc đổi màu ô excel theo điều kiện
Như chúng tôi đã nhắc đến, việc sử dụng màu cho ô excel sẽ làm nổi bật những giá trị, số liệu hoặc dữ liệu quan trọng. Đồng thời, có thể giúp người sử dụng phân biệt những dữ liệu đó với những loại khác.
Việc dùng màu làm nổi bật ô excel này cũng giúp ta có thể quan sát những lỗi nhanh chóng, sửa chữa chúng kịp thời.
Thay vì chúng ta phải tô màu cho từng ô thì việc áp dụng điều kiện trong excel để tự động tô màu sẽ là giải pháp hữu hiệu cho mọi người khi làm việc với bảng tính excel.
Để đổi màu ô theo điều kiện chúng ta phải làm như nào thì chúng tôi sẽ tiếp tục cung cấp thông tin đến bạn ngay dưới đây.
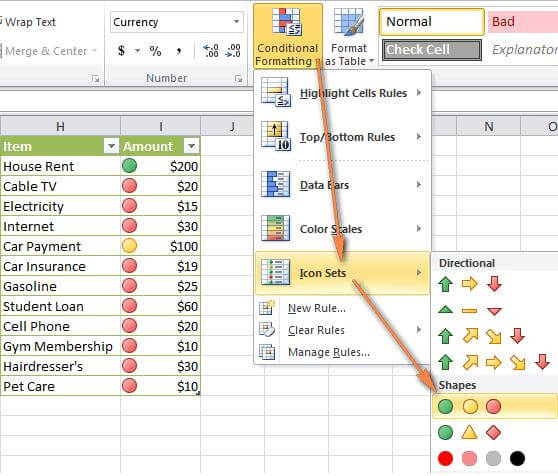
Cách đổi màu ô theo điều kiện
Để đổi màu ô excel theo điều kiện, chúng ta tiến hành theo các bước sau đây:
Bước 1: Các bạn tiến hành bôi đen vùng dữ liệu mà mình muốn đổi màu theo điều kiện. Chọn xong, các bạn click chọn Conditional Formatting.
Bước 2: Khi đó, chúng ta sẽ nhìn thấy 2 lựa chọn đó là định dạng theo điều kiện của riêng bạn hay định dạng theo những điều kiện mà excel đã có sẵn:
Điều kiện có sẵn mà excel hỗ trợ mọi người bao gồm:
– Highlight Cells Rules: Đây là tính năng làm nổi bật các ô tính theo giá trị.
– Top/ Bottom, Rules: Được xác định ô theo xếp hạng.
– Data Bars: Các bạn có thể làm hiển thị ô theo mức độ lớn nhỏ của giá trị.
– Color Scales: Đây là tính năng tô màu giá trị lớn nhỏ.
– Icon Sets: Đây là tính năng thêm biểu tượng vào ô theo giá trị.
Nếu các bạn muốn tạo ra những điều kiện riêng thì chúng ta có thể lựa chọn tô màu theo điều kiện mà mình tự nhập vào bằng cách click chọn New Rule để thêm điều kiện mới của mình.
Bước 3: Tiếp theo, trong mục Select a Rule Type, các bạn nhấn vào mục Use a formula to determine which cells to format.
Sau đó, các bạn chọn format để lựa chọn màu theo điều kiện mà mình đã nhập.
Bước 4: Tại đây, các bạn chọn Fill vầ chọn màu sắc muốn đổi cho ô. Nếu muốn thêm các màu khác bạn chọn More Colors. Hoàn thành bằng việc click chọn OK.
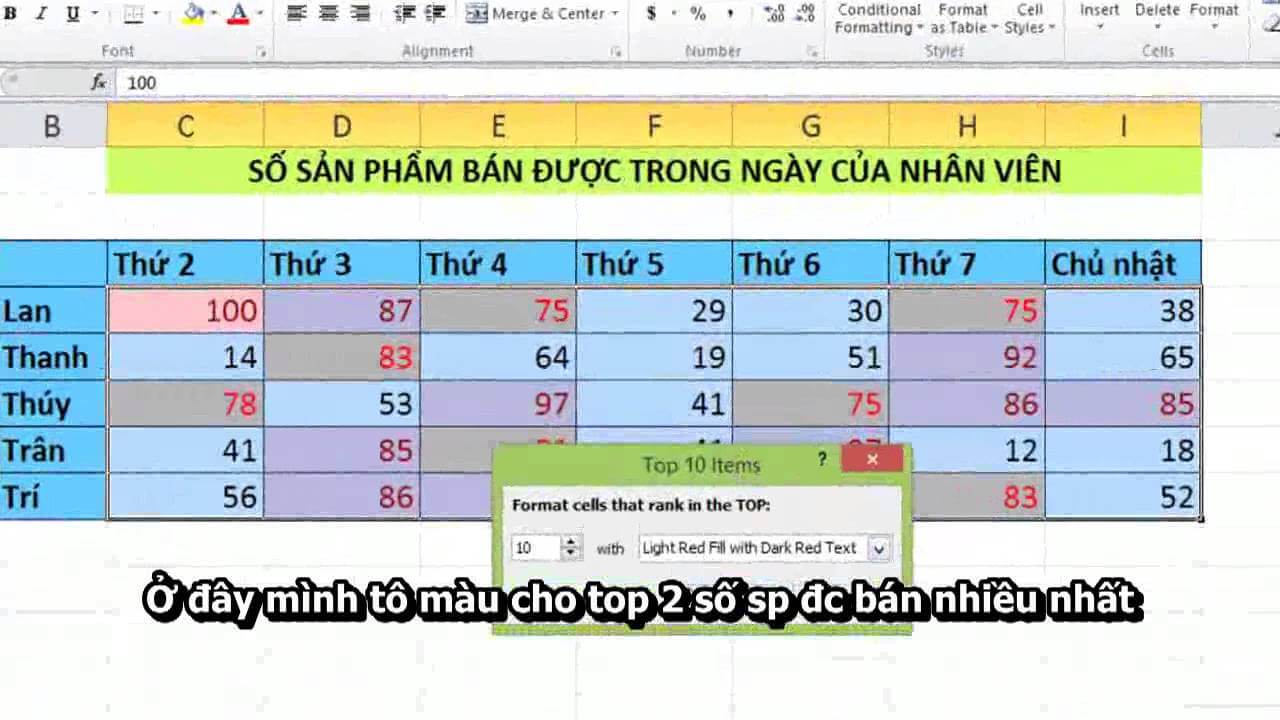
Cách đổi lại màu cho ô đã lựa chọn màu trước đó
Nếu bạn đã đổi màu cho ô rồi nhưng sau đó bạn lại muốn đổi lại màu cho nó thì bạn tiến thành như sau:
Đầu tiên, bạn chọn ô muốn đổi lại màu và click chọn Conditional Formatting. Tiếp tục chọn mục Manage Rules.
Sau đó, các bạn chọn mục Edit Rule rồi click vào Format để đổi sang màu mà các bạn muốn thay thế.
Đến đây, các bạn có thể dễ dàng thực hiện việc đổi màu ô excel theo điều kiện rồi đấy. Chúng tôi luôn có những kiến thức tổng hợp và hay nhất trên website của chúng tôi tại địa chỉ: https://kitudacbiet.co để các bạn tham khảo. Hãy dành thời gian truy cập vào web của chúng tôi bạn nhé.