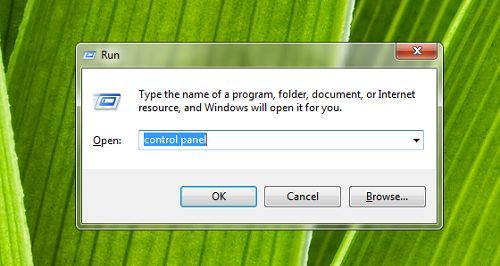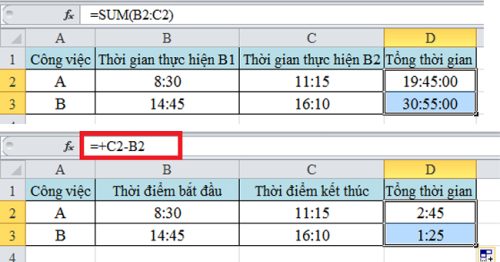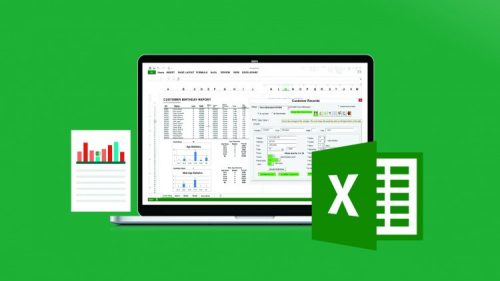Để hiện công thức excel không hề khó nhưng không phải ai cũng biết. Hơn nữa, muốn làm việc thành thạo với excel bạn cần trang bị thêm nhiều kiến thức liên quan khác nữa. Đọc bài viết này của chúng tôi chắc chắn bạn sẽ có thêm nhiều kinh nghiệm hữu ích.

Nội dung chính:
Cách hiện công thức excel đơn giản, dễ thao tác
Nếu bạn muốn hiện công thức excel trên máy tính có thể thực hiện theo những cách sau đây:
Cách 1: Chọn chức năng Show Formulas
Sau khi mở trang tính ra, bạn hãy di chuyển đến Formulas. Tiếp đó chọn tính năng Show Formulas trong thẻ Formula Auditing. Lúc này, trên excel sẽ hiện thị công thức rõ ràng, cụ thể trong từng ô chứ không phải kết quả. Nếu bạn muốn hiển thị lại kết quả của phép tính chỉ cần ấn chuột vào Show Formulas thêm một lần nữa.
Cách 2: Chọn chức năng: Show formulas in cells instead of their results
Đối với các phiên bản excel 2010, 2013, 2016, sau khi vào Show formulas in cells instead of their results, bạn di chuyển đến file, vào Options. Riêng excel 2007 thì phải ấn chuột vào Office Button rồi vào excel Options.
Tiếp đến, ấn chọn Advanced nằm ở bảng bên trái của màn hình. Kéo đến phần Display options for this worksheet. Sau đó, đánh dấu để chọn Show formulas in cells instead of their results.
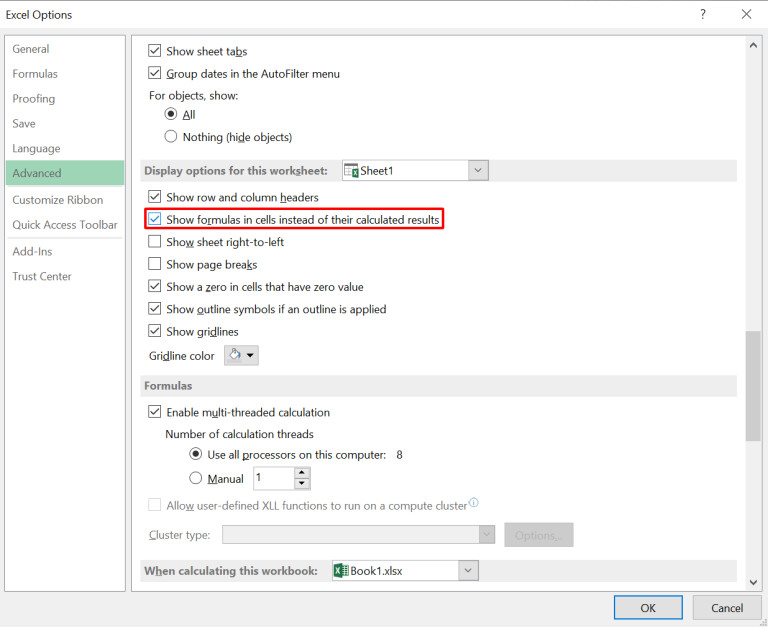
Theo đánh giá của nhiều người, ban đầu sử dụng chức năng này để hiện thị công thức excel có vẻ mất hơi nhiều thời gian. Tuy nhiên, cách này lại cực kỳ hiệu quả nếu bạn muốn hiện thị đồng thời nhiều công thức trong nhiều trang tính khác nhau.
Cách tắt hiện công thức excel
Nếu bạn muốn tắt hiện công thức excel trong trang tính chỉ cần nhấn tổ hợp phím: Ctrl + `. Phím này nằm ngay kế bên phím số 1 nhé! Có thể nhiều người dùng chưa biết, phím tắt này có khả năng chuyển đổi linh hoạt giữa hiện thị đồng thời giá trị của từng ô và công thức tính của nó. Bạn chỉ cấn nhấn tổ hợp phím: Ctrl + ` thêm một lần nữa là hoàn thành thao tác chuyển đổi như mong muốn.
Cho dù bạn sử dụng phương pháp nào nói trên thì Microsoft excel đều sẽ hiện thị tất cả mọi công thức trên bảng tính đang làm việc. Nếu bạn muốn công thức này hiện thị ở trang tính khác thì cần phải tiến hành lặp lại các thao tác ở từng trang tính.
Còn khi muốn xem dữ liệu mà bạn đã sử dụng trong quá trình tính toán theo công thức thì có thể chọn một trong hai cách nói trên đều được. Tuy nhiên, sau đó cần chọn ô tính chứa công thức cần thực hiện thì bạn sẽ thấy rõ kết quả.
Lưu ý, nếu bạn đã thực hiện đầy đủ các thao tác hiện thị công thức excel mà công thức vẫn không xuất hiện thì rất có khả năng nó đã bị ẩn, trang tính này đang được bảo mật.
Vì sao excel chỉ hiện công thức mà không phải kết quả
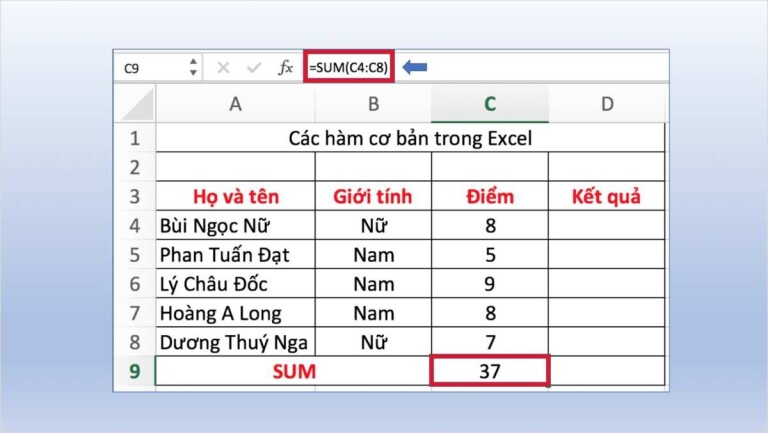
Theo phân tích của các chuyên gia, excel hiện công thức chứ không hiện kết quả (Tức không hiển thị giá trị của phép tính đó) bởi những lý do sau:
– Rất có thể người dùng đã vô tình ấn chọn chức năng Show Formulas hoặc ấn chọn tổ hợp phím Ctrl + `. Vì thế, nếu bạn muốn hiện thị kết quả cần bỏ chọn Show Formulas hoặc bỏ chọn Ctrl + `
– Cũng không loại trừ khả năng bạn đã tạo một khoảng trắng ở phía trước dấu bằng của công thức. Hoặc tạo nháy đơn ở trước dấu bằng công thức cũng sẽ dẫn đến tình trạng không hiện thị kết quả nói trên.
– Nếu trước khi nhập công thức bạn đã định dạng Text cho ô đó thì kết quả phép tính cũng sẽ không hiện thị mà chỉ xuất hiện công thức.
Nếu bạn muốn hiện công thức excel hãy thực hiện theo các thao tác chúng tôi hướng dẫn nói trên. Chúc bạn thành công. Nếu cần trợ giúp hãy truy cập vào website: https://kitudacbiet.co sẽ được tư vấn tận tình, chu đáo.