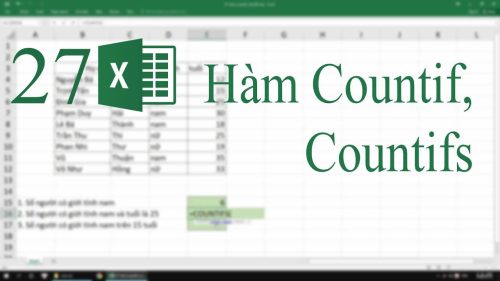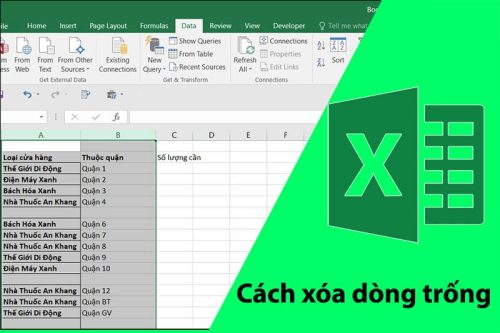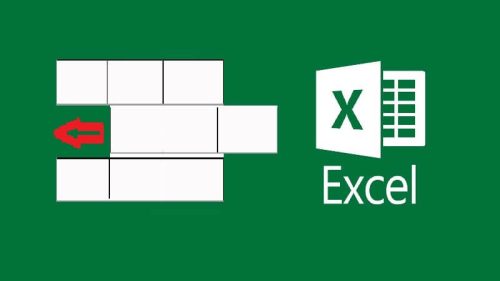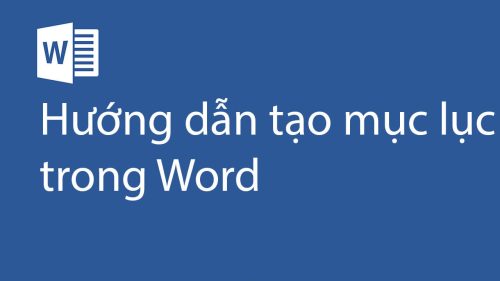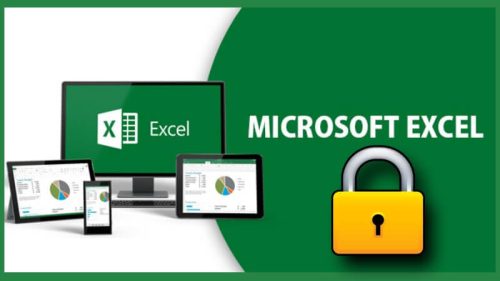Trên các trang web hoặc các video, các bạn có thể nghe đến việc tạo khung trong word. Tuy nhiên, chúng tôi nhận được rất nhiều những câu hỏi liên quan đến cách tạo khung này trong word của mọi người. Để giải đáp vấn đề mà mọi người quan tâm này, chúng tôi sẽ cung cấp các thông tin chi tiết ngay dưới đây.

Nội dung chính:
Tại sao chúng ta phải tạo khung trong word?
Khi các bạn muốn làm trang bìa cho file word của mình hoặc muốn văn bản của mình được bao quanh bởi khung bắt mắt, chuyên nghiệp thì các bạn phải biết cách tạo khung cho nó.
Đối với từng loại văn bản thì các bạn có thể lựa chọn những kiều khung cho phù hợp và có thể thiết kế thêm những họa tiết nổi bật khác.
Sau đây, chúng tôi sẽ hướng dẫn các bạn thực hiện một số cách tạo khung phổ biến nhất để áp dụng cho file word của mình.
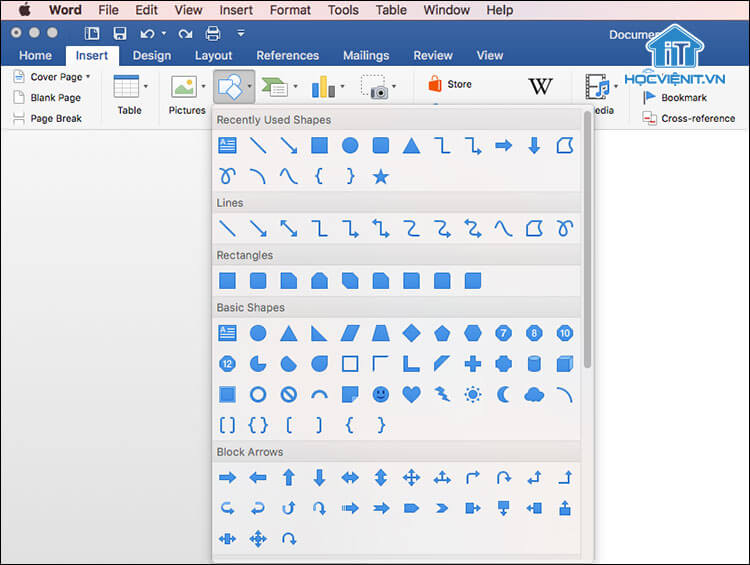
Tạo khung bằng tính năng Shapes
Với cách tạo khung trong word này, các bạn tiến hành theo các bước sau đây:
Bước 1: Đầu tiên, các bạn mở file word lên vào tìm mục Insert rồi đến mục Shapes trên thanh công cụ. Các bạn click vào biểu tượng hình chữ nhật Rectangle.
Bước 2: Hãy đặt chuột tại vị trí muốn vẽ khung sau đó các bạn thả chuột theo hướng đường chéo tạo hành khung theo mong muốn. Lúc này, khung đã được tạo và các bạn click chuột phải vào chọn mục Edid Text để nhập nội dung trong khung.
Bước 3: Khi đã kẻ xong, các bạn click chuột chọn khung rồi chọn mục Formats và tiếp tục click chọn biểu tượng Shape Fill để chọn màu nên cho khung các bạn vừa tạo.
Bước 4: Đến đây, các bạn chọn mục Shape Outline để chọn màu viền theo mong muốn của mình.
Bước 5: Các bạn tiếp tục chọn hiệu ứng cho khung mình vừa tạo bằng việc lựa chọn các hiệu ứng trong mục Shape Effects. Như vậy là các bạn đã thực hiện xong việc tạo khung cho văn bản của mình rồi đấy.
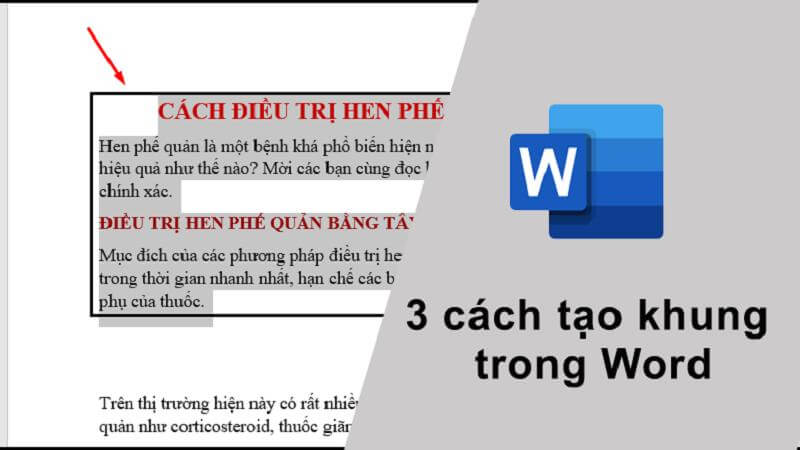
Tạo khung bao quanh văn bản bằng thẻ Borders
Đây cũng là một cách tạo khung mà người dùng word nên biết. Để tạo được khung theo cách này, các bạn thực hiện theo các bước như sau:
Bước 1: Các bạn cần bôi đen đoạn văn bản muốn tạo khung. Sau đó chọn theo trình tự như sau: Design => Page Borders.
Bước 2: Tại mục Borders, các bạn chọn kiểu Borders tại mục Settings và click chọn Ok để hoàn tất.
Lúc này, văn bản của bạn đã được bao quanh bởi khung vừa tạo. Việc tạo khung theo cách này cũng không khó đúng không các bạn? Chỉ cần vài bước đơn giản là chúng ta đã có thể tạo khung cho toàn bộ văn bản word của mình rồi.
Trong giới hạn của bài viết này, chúng tôi không thể mang đến cho người dùng tất cả những cách tạo khung cho văn bản word. Tuy nhiên, đây là những cách tạo khung phổ biến và được sử dụng nhiều nhất nên chúng tôi đã lựa chọn để giới thiệu đến với mọi người.
Một số cách tạo khung trong word đã được chúng tôi hướng dẫn mọi người thực hiện phía trên đây. Hy vọng những kiến thức, hướng dẫn trên sẽ giúp ích cho các bạn khi muốn tạo khung cho văn bản word. Hãy liên hệ với chúng tôi theo địa chỉ website sau đây kitudacbiet.co để có được những thông tin hấp dẫn, thú vị khác nữa.