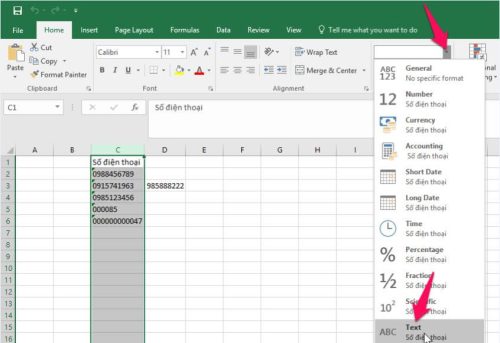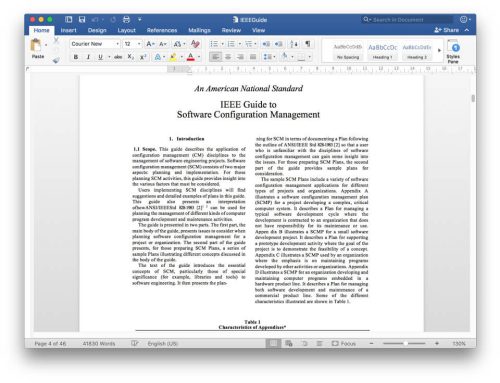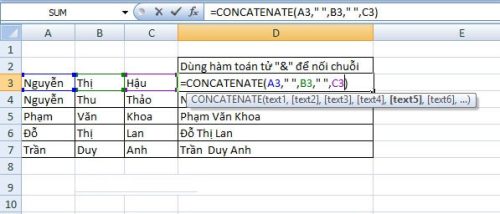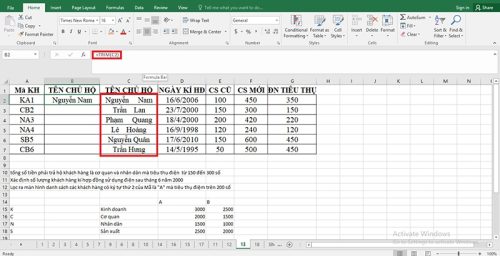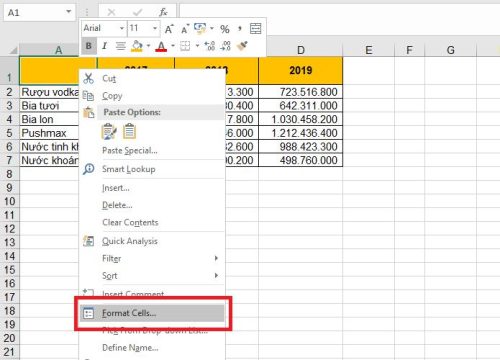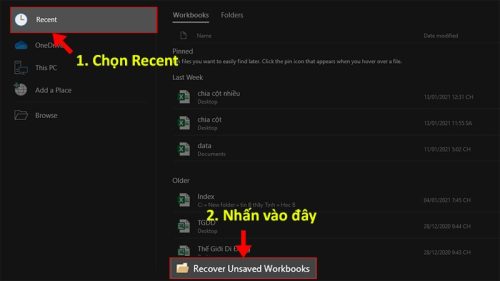Ngay bây giờ, bạn hãy cùng Kitudacbiet.co tìm hiểu về quy trình lập bảng chấm công Excel chi tiết nhất. Qua đó, đảm bảo hiệu quả, thể hiện tính chuyên nghiệp hoá đối với hoạt động quản trị nhân lực. Đồng thời, hệ thống giúp lưu trữ dữ liệu tốt, linh hoạt hơn so với kiểu chấm công truyền thống.
Nội dung chính:
Phân chia bố cục bảng chấm công Excel
Thông thường, mô hình bảng chấm công Excel sẽ bao gồm 13 sheet. Song thực tế trong đó phân chia thành nội dung thành 2 sheet với 1 sheet làm danh sách nhân viên và 1 sheet làm 1 tháng chấm công. Hoàn thành tháng 1 sẽ copy cho các tháng tiếp theo.
Về sheet danh sách nhân viên
Nội dung ghi tên và mã của nhân viên, yêu cầu tạo mã riêng để tránh sự trùng lặp với những người tên giống nhau. Bên cạnh đó còn có ngày sinh, quê quán, số CMND/CCCD, ngày vào làm việc…
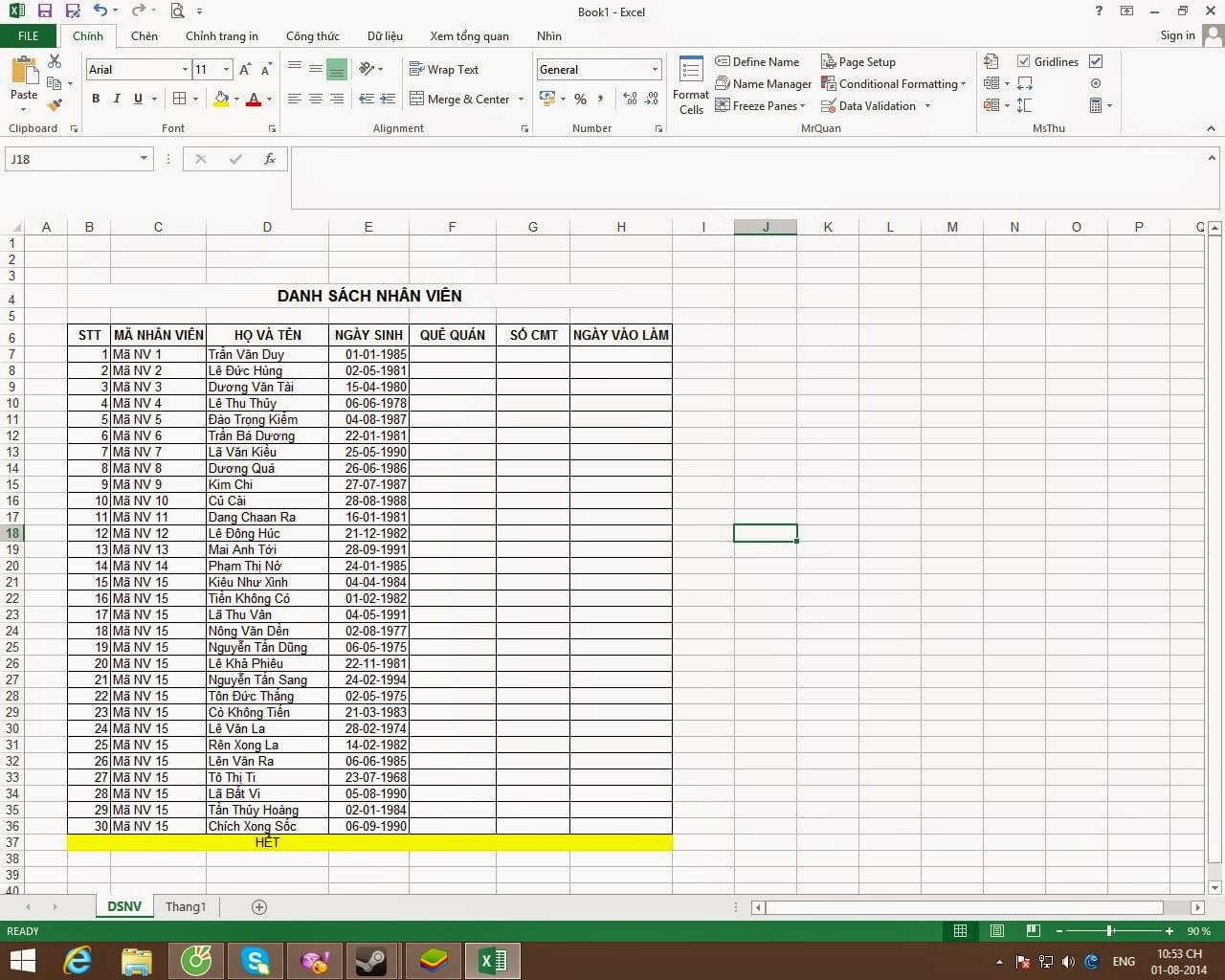
Quá trình tạo sheet nhân viên, bạn hãy để trống 2 – 3 dòng trên cùng để liên kết tới các sheet khác dễ dàng. Ngoài ra, để 1 cột dự phòng bên trái giúp bổ sung dữ liệu khi cần thiết.
Sheet tháng 1
Bạn tạo khung bảng chấm công, bao gồm các nội dung tiêu đề, tháng, bộ phận chấm công, định mức với ngày công trong tháng. Về hệ thống cột có mã nhân viên, tên nhân viên, các ngày trong tháng, 4-5 cột tính quy ra công, dành ra 1 cột để ghi chú.
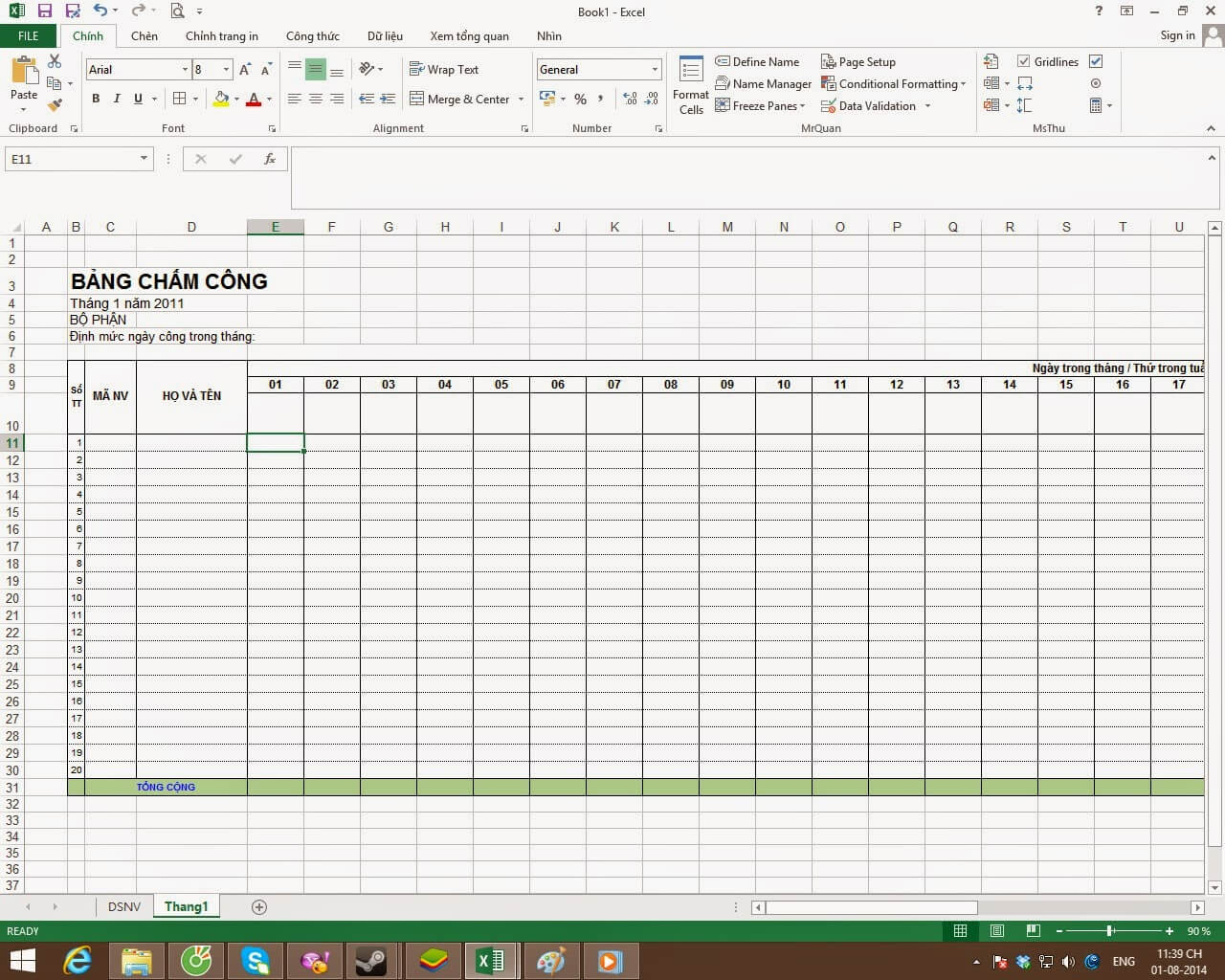
Tạo ngày tháng trên bảng chấm công Exel
+ Trước tiên, bạn xác định năm sử dụng của bảng chấm công Excel rồi nhập vào ô D1.
+ Ở ô B4, xác định tháng chấm công bạn nhập hàm =date($D$1;1;1) tương ứng giá trị năm, tháng, ngày. Dấu ngăn cách trong hàm có thể sử dụng dấu ; hay dấu , tuỳ theo thiết lập máy tính.
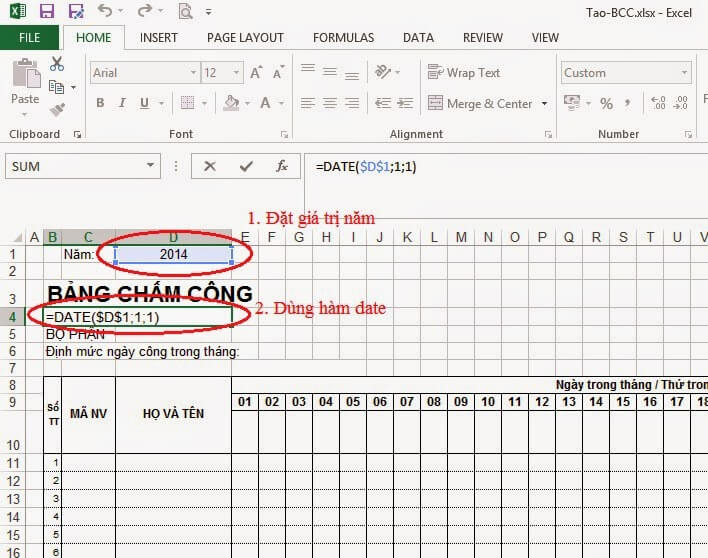
+ Tiếp theo, tại ô B4, bạn thao tác: Format Cell -> Custom rồi nhập giá trị vào ô Type bên phải với [“tháng “mm” năm “yyyy]. Sau đó nhấn OK.
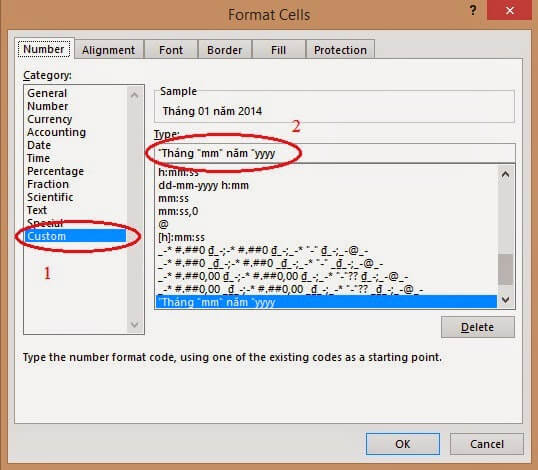
+ Để hiển thị đầy đủ nội dung và dễ nhìn, bạn Marge Cell từ ô B4 đến D4.
+ Tại ô ngày 1 (E9), bạn nhập =b4 xác định ngày đầu tiên của tháng.
+ Sang ô F9, bạn nhập =e9+1 dùng cho ngày tiếp theo trong tháng.
+ Copy ô F9 sang các ô bên cạnh bằng cách bôi đen hết các ô ngày rồi bấm Ctrl + R. Hoặc thực hiện theo hình:
+ Tiếp tục, bôi đen ô E9 đến AI9, chọn Format Cells -> Custom, tại mục Type bạn gõ chữ dd, sau đó nhấn OK.
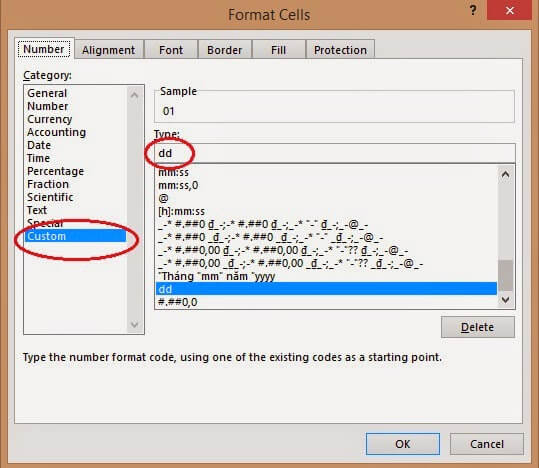
+ Tại ô E10 của bảng chấm công Excel, bạn nhập hàm =CHOOSE(WEEKDAY(E9);”Chủ nhật”;”T. hai”;”T. ba”;”T. tư”;”T. năm”;”T. sáu”;”T. bảy”).
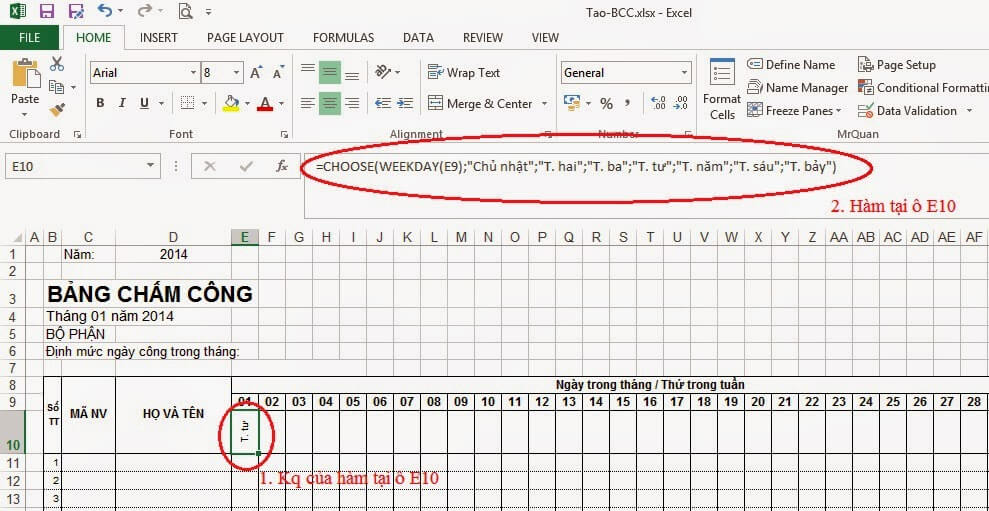
Trong đó:
- Choose: Hàm chọn giá trị với giá trị đầu tiên chọn làm căn cứ xác định.
- Weekday(E9): Lấy giá trị ngày trong tuần của ô E9, thường bắt đầu tư Chủ nhật, kết thúc là thứ 7 với giá trị số trả về từ 1 – 8.
+ Copy công thức ô E10 vừa hoàn thành sang các ô kế tiếp chỉ ngày cho đến hết.
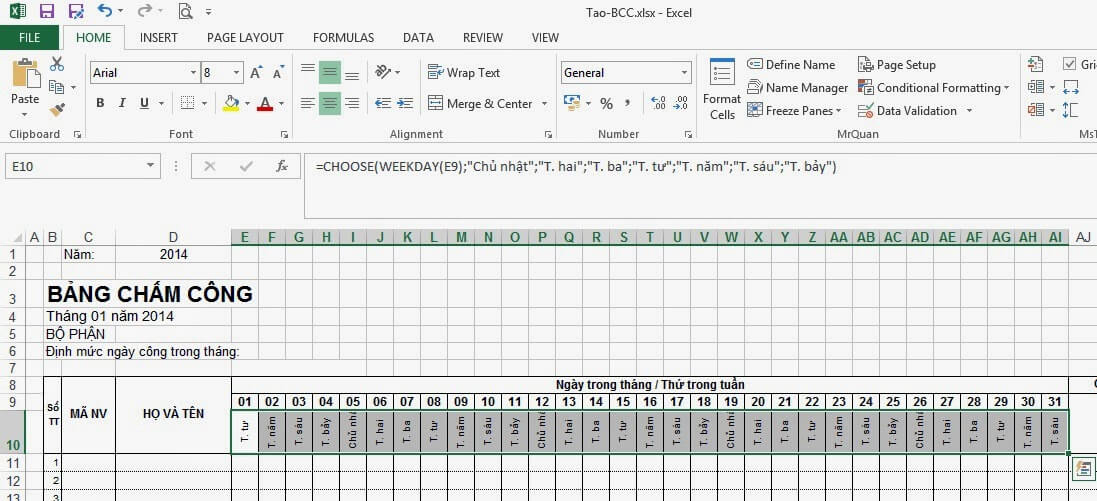
+ Thứ 7 và chủ nhật là những ngày thường được tự động đổi màu so với các thứ khác trong tuần. Bạn thao tác theo hướng dẫn:
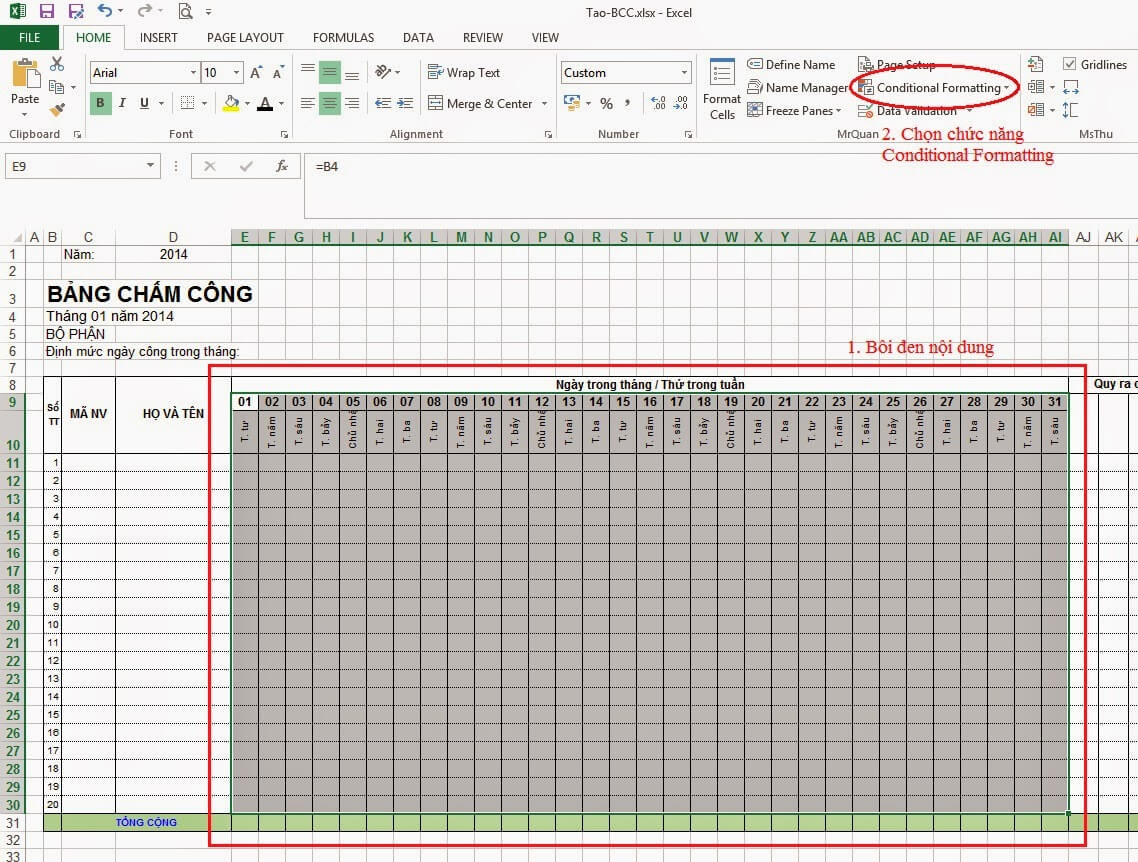
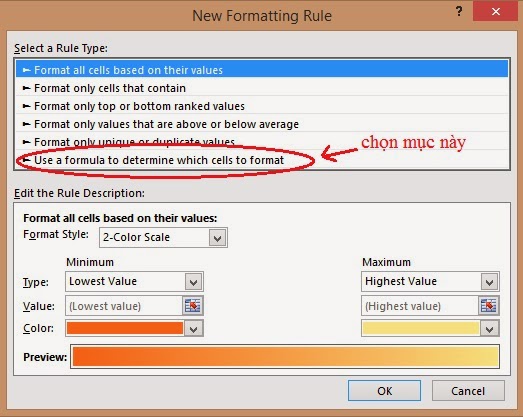
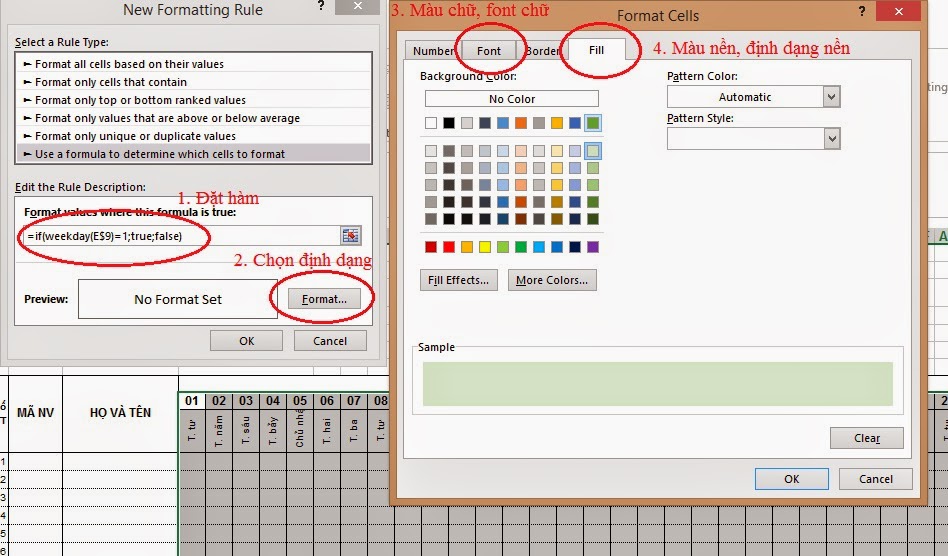
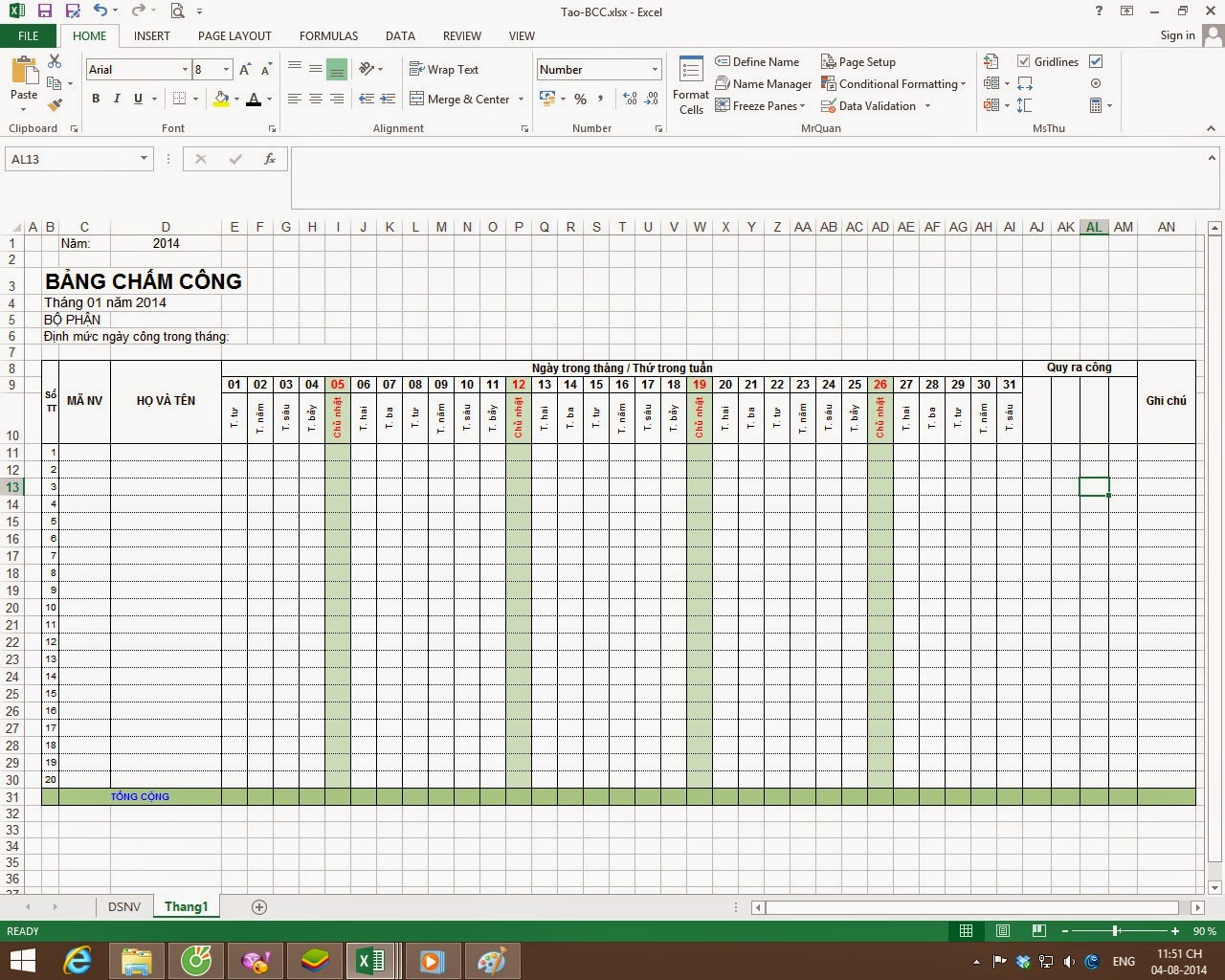
Thực hiện tương tự đối với ngày thứ 7 theo hàm =if(weekday(e$9)=7;true;false).
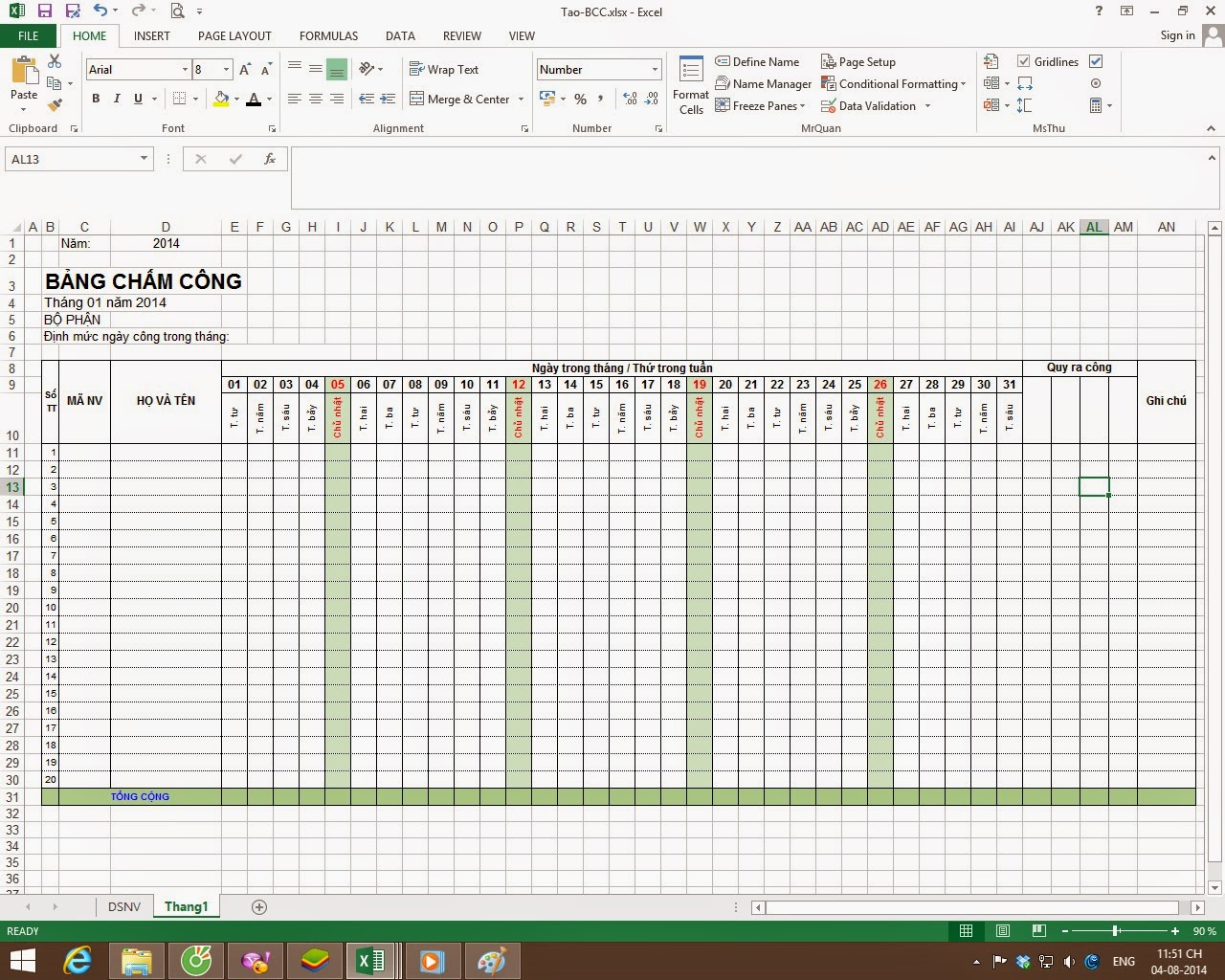
+ Định dạng các cột không chứa ngày, phổ biến nhất đối với tháng 2 trong năm. Bảng chấm công sẽ tự động bôi đen ngày để trống khi bạn thực hiện:
- Tại ô B4, sửa tạm giá trị tháng là 2.
- Bôi đen vùng trong bảng rồi tương tự thao tác như đổi màu ngày thứ 7, chủ nhật với hàm được nhập là =if(e$9=””;true;false). Sau đó, bạn chọn định dạng là màu xám cho chữ và nền.\
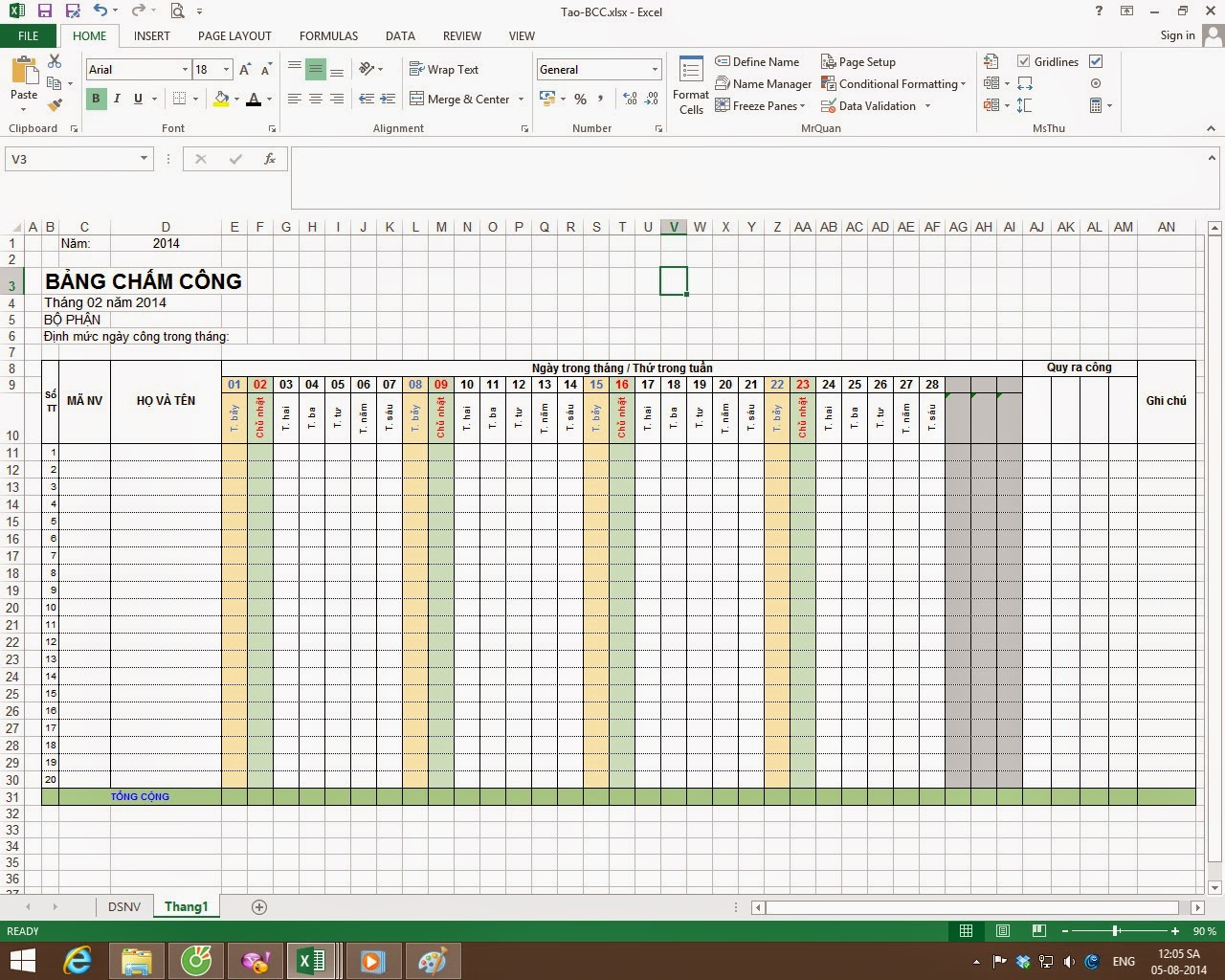
Đặt ký hiệu chấm công
Lựa chọn một số loại chấm công tương ứng hình thức mà đơn vị, doanh nghiệp áp dụng.
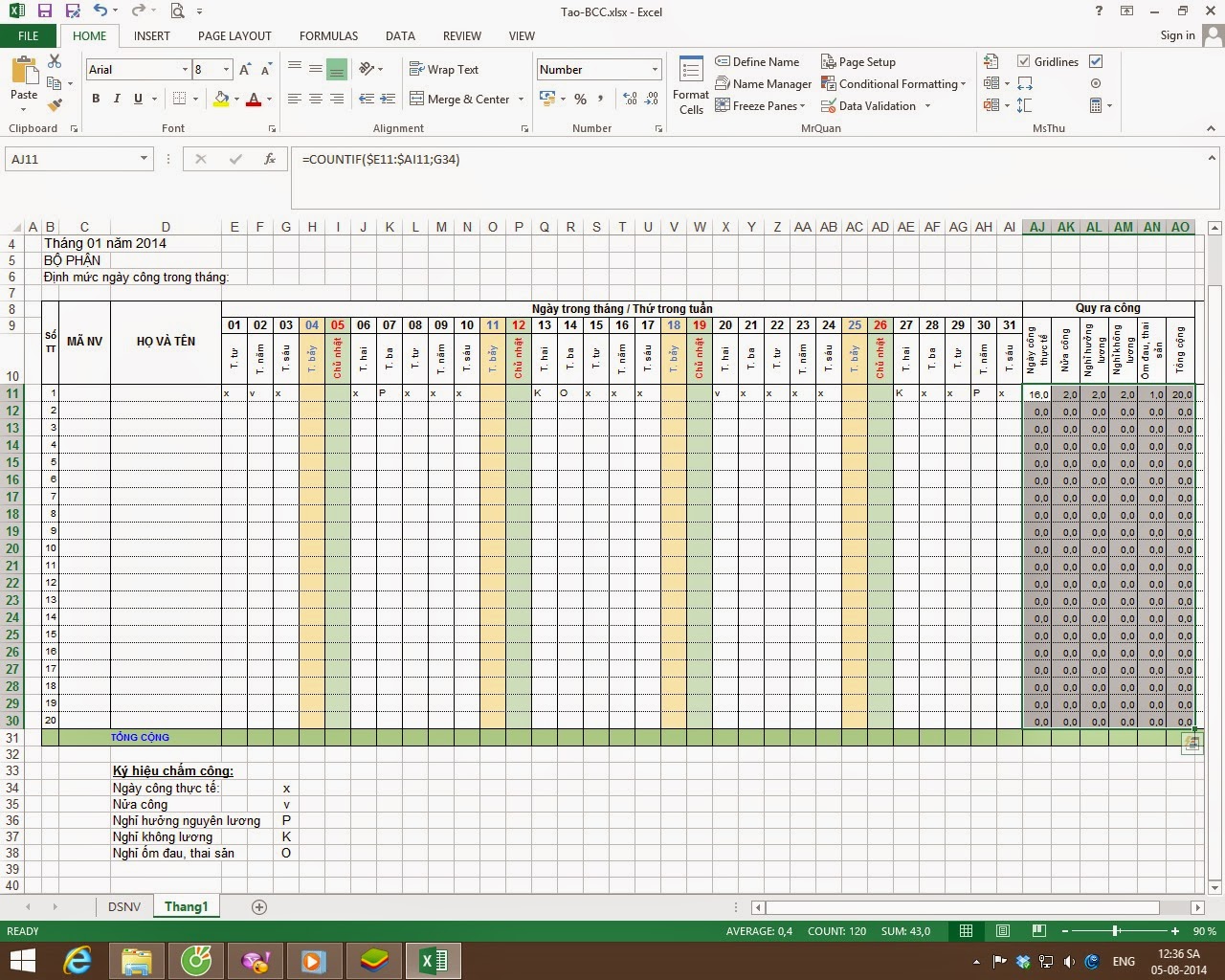
Hàm và công thức tính công cho bảng chấm công Excel
Tại cột AJ – Ngày công thực tế, đặt hàm =COUNTIF($E11:$AI11;$G$34) ở ô AJ11. Nội dung của hàm này là đếm số lần xuất hiện giá trị ô G34 (ký hiệu chấm công ngày cộng đủ) thuộc vùng E11 – AI11 (số ngày công trong tháng của nhân viên đầu tiên – hàng 11.
Lưu ý cố định các cột E, AI để lúc copy công thức không làm ảnh hưởng vùng chấm công. Thao tác tương tự các cột theo công thức:
+ Ô AK11 (chấm nửa công): =COUNTIF($E11:$AI11;$G$35).
+ Ô AL11 (chấm ngày nghỉ nhân viên vẫn được hưởng lương): =COUNTIF($E11:$AI11;$G$36).
+ Ô AM11 (ngày nghỉ không lương): = COUNTIF($E11:$AI11;$G$37).
+ Ô AN11 (nhân viên nghỉ ốm đau, thai sản): =COUNTIF($E11:$AI11;$G$38).
Theo yêu cầu tính cụ thể mà tổng số ngày công tính có sự khác nhau. Ở ví dụ này sẽ áp dụng:
Tổng ngày công = Ngày công thực tế (AO11) + Nửa công (AJ11+AK11) x 0,5 + Nghỉ hưởng lương (AL11) + Ốm đau, thai sản (AN11).
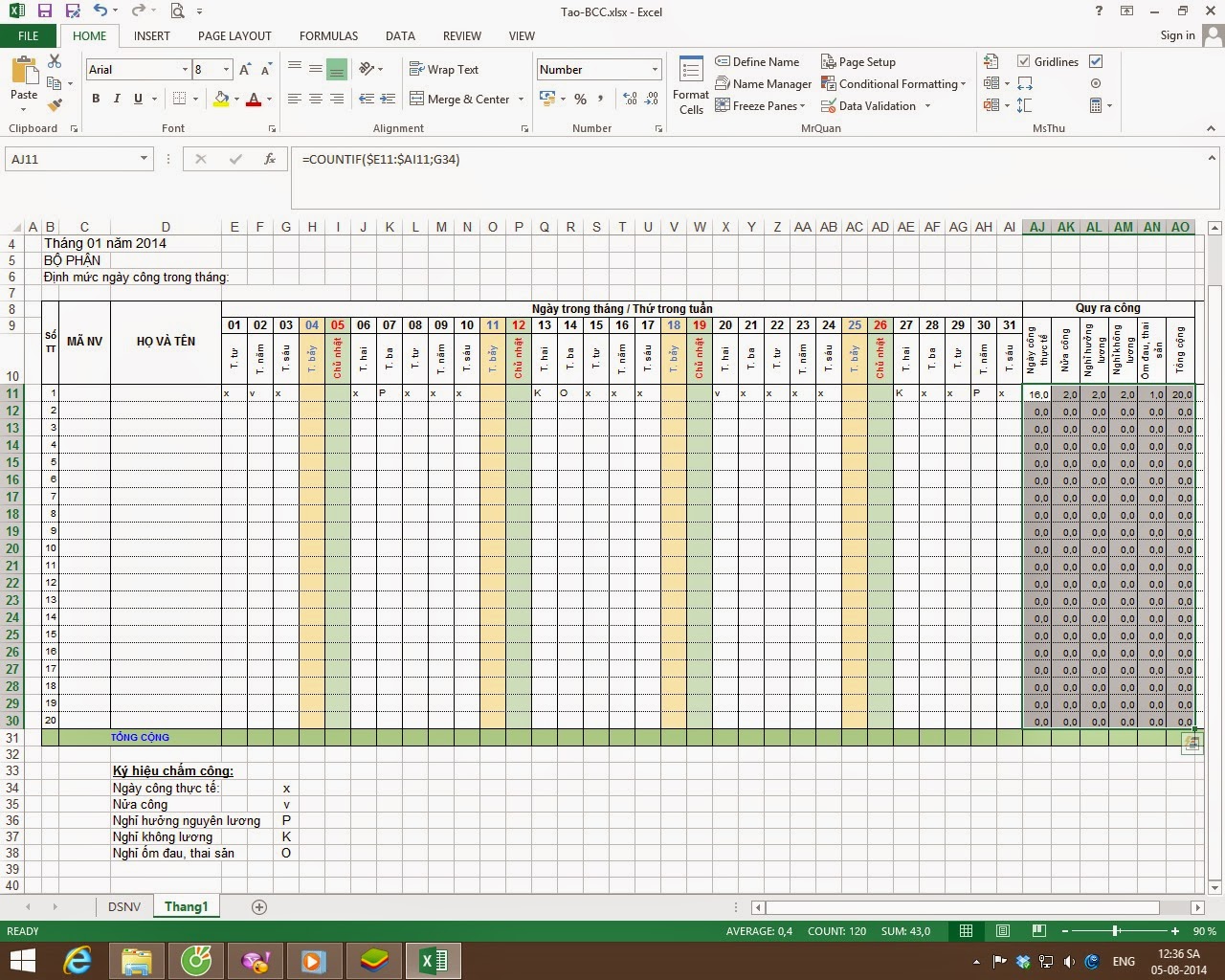
Như vậy, từ hướng dẫn lập bảng chấm công Excel trên đây bạn sẽ rất nhanh chóng hoàn thành nhiệm vụ. Chúc bạn thành công!