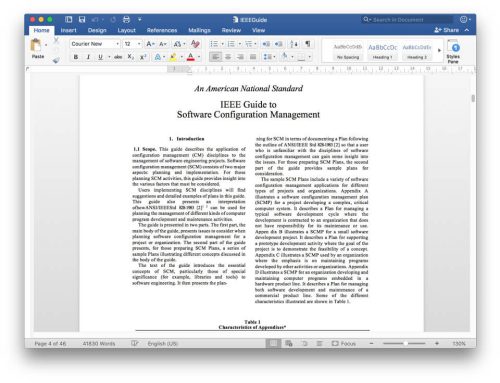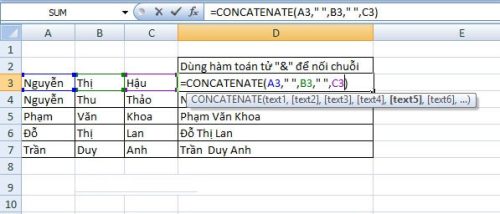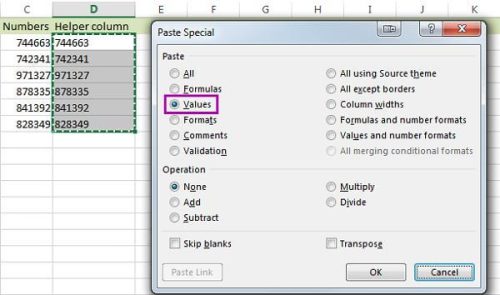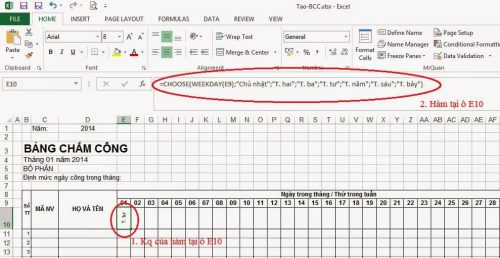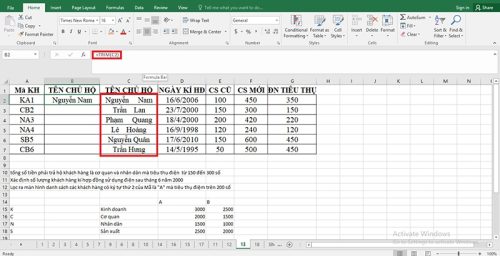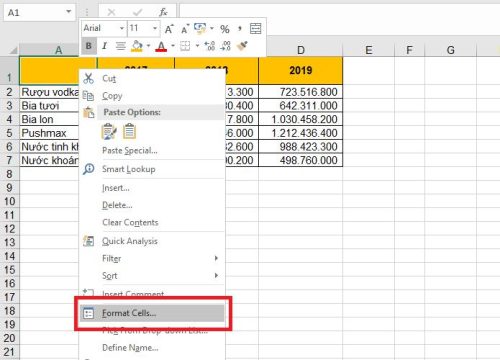Nhu cầu nhập số điện thoại trong Excel trở nên phổ biến đối với mọi người dùng. Vì thế, để hoàn thành công việc hiệu quả, bạn hãy tham khảo ngay hướng dẫn các cách được Kitudacbiet.co tổng hợp qua bài viết này nhé!
Chuyển dữ liệu sang dạng Text để nhập số điện thoại trong Excel
Như chúng ta đã biết, Excel coi nội dung định dạng ở Text trong ô dữ liệu là văn bản. Điều đó đồng nghĩa với việc tất cả ký tự văn bản không thay đổi. Để chuyển số điện thoại sang Text khi nhập trên Excel không bị mất số 0, bạn thực hiện như sau:
+ Lựa chọn ô hoặc bôi đen những ô cần nhập số điện thoại.
+ Ở trên nhóm Number, bạn lựa chọn giá trị chuyển đổi từ General sang Text.
+ Tiếp theo, bạn nhập số điện thoại vào ô vừa thực hiện chuyển đội định dạng từ số sang Text. Lúc này, kết quả hiển thị số điện thoại giữ nguyên định dạng với số 0 ở đầu.
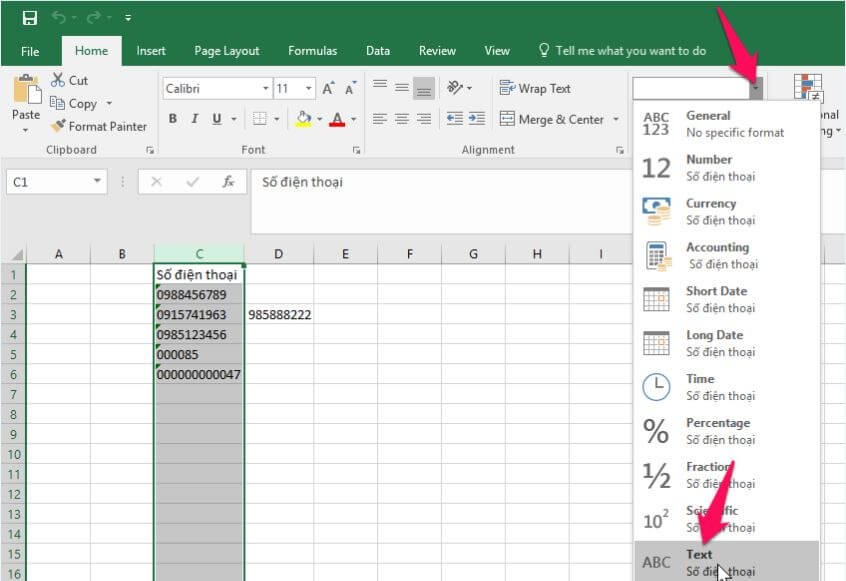
Sử dụng các ký tự để nhập số điện thoại trong Excel
Dùng dấu ngăn cách để nhập số điện thoại trong Excel là mẹo giúp chia dãy số thành các phần nhỏ. Qua đó, chuyển dữ liệu dạng số sang dạng chuỗi văn bản. Bạn có thể sử dụng dấu chấm (.) hoặc dấu gạch ngang (-) ngăn cách số điện thoại. Ngoài ra, bạn cũng có thể lựa chọn dấu cách (khoảng trắng) giúp chia số điện thoại với tính năng tương tự.
Khi nhập số điện thoại trong Excel, muốn đảm bảo tính chính xác và nhanh gọn, bạn đừng bỏ qua việc để dấu nháy đơn (’) vào trước dãy số. Sau khi dấu được thêm, bạn nhấn Enter sẽ cho ra kết quả số điện thoại đầy đủ mà không cần phải phân tách các số.
Sử dụng hàm nuối chuỗi nhập số điện thoại trong Excel
Nếu bạn có một file dữ liệu đã có các số điện thoại nhưng lại bị mất số 0 ở đầu, làm thế nào để khôi phục đúng định dạng? Không quá khó khăn, bạn chỉ cần dùng hàm nối chuỗi toán tử và (&) hay hàm CONCATENATE đều sẽ khắc phục được vấn đề.
Chẳng hạn như, số điện thoại đầu tiên được nhập ở ô F3 trên bảng Excel:
+ Nếu dùng toán tử và (&), bạn viết công thức: =“0”&F3.
+ Đối với hàm CONCATENATE, bạn viết công thức: = CONCATENATE(“0”,F3).
Tương tự bạn thay thế F3 bằng ô dữ liệu chứa số điện thoại cần nhập ở Excel là được. Đồng thời, có thể copy xuống đối với các dòng bên dưới một cách dễ dàng.
Cách thêm mã quốc gia (+84) khi nhập số điện thoại trong Excel
Mã quốc gia (+84) cho phép gọi điện quốc tế từ quốc gia khác đến Việt Nam theo cú pháp: Mã thoát (exit code) + (84) + mã vùng tỉnh thành + số điện thoại liên lạc.
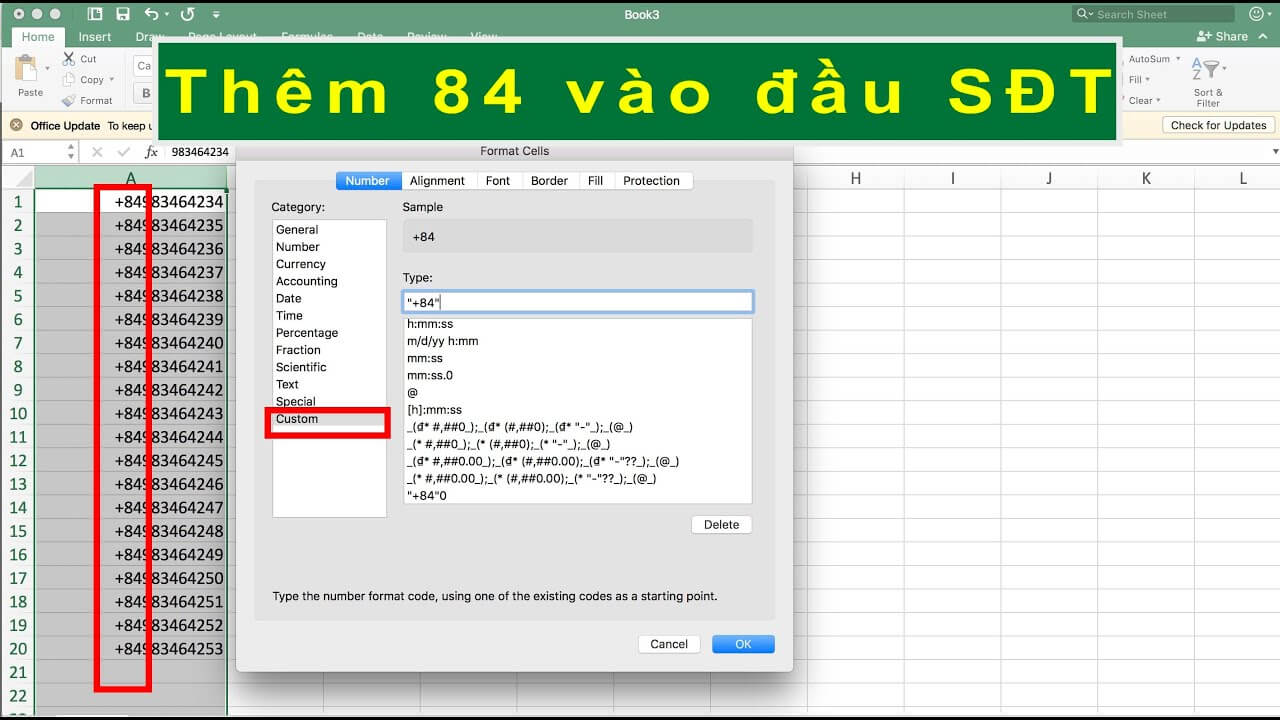
Vì thế, trong trường hợp cần thêm mã quốc gia (+84) khi nhập số điện thoại trong Excel bạn có thể sử dụng hàm Excel hoặc tuỳ chọn Format Cells. Trong đó, tuỳ chọn Format Cells được ưa chuộng hơn cả bởi ưu điểm tiết kiệm thời gian, công sức khi cần nhập nhiều số điện thoại.
Chi tiết các bước:
+ Nhập số điện thoại và định dạng lại các ô: Vào Home, tìm đến Number Format, chọn More Number Formats.
+ Hộp thoại Format Cells hiển thị, bạn tuỳ chỉnh đinh dạng số tại các ô đã chọn. Mẹo để hiển ra hộp thoại này nhanh nhất, bạn hãy ấn tổ hợp phím tắt Ctrl + 1.
+ Tiếp tục, tại Format Cells, bạn tìm mục Number thuộc Custom rồi nhập mã vùng quốc gia “+84”0 vào số điện thoại ở Type. Sau đó nhấn OK là hoàn tất.
Hy vọng bạn sẽ ghi nhớ các cách nhập số điện thoại trong Excel chính xác theo hướng dẫn chi tiết trên đây chia sẻ. Chắc chắn bạn sẽ hoàn thành công việc thật nhanh chóng và tiết kiệm nhiều công sức.