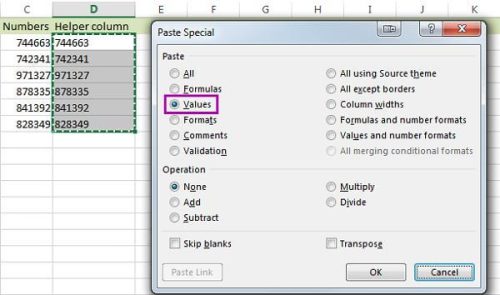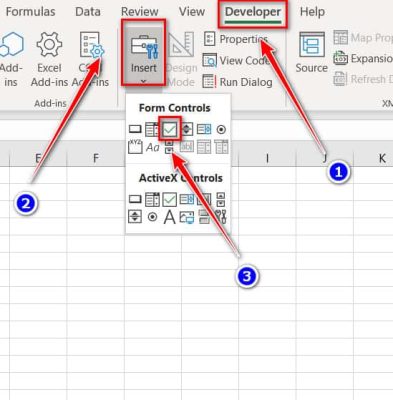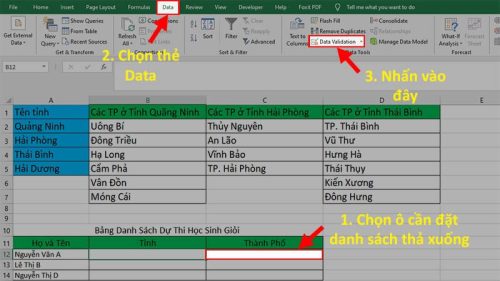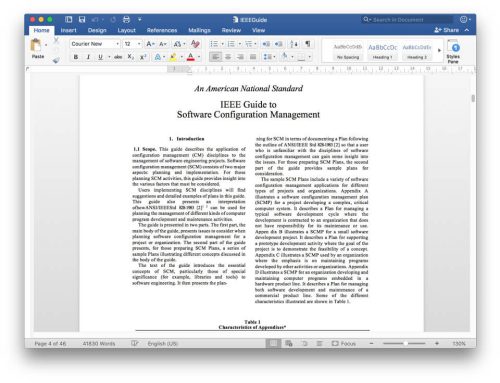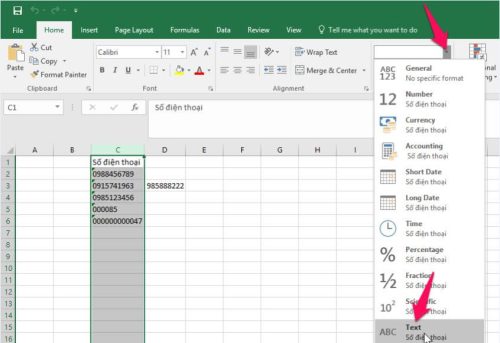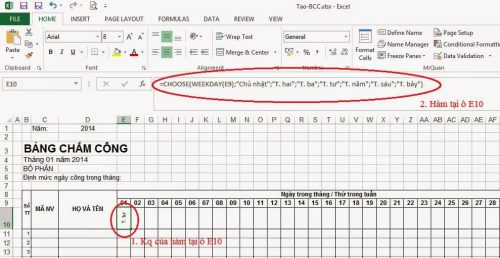Để cùng tìm hiểu cách thức thao tác nối ký tự trong Excel với hàm CONCAT và hàm TEXTJOIN. Bạn nhất định đừng bỏ qua thông tin hướng dẫn chi tiết từ Kitudacbiet.co ngay sau đây.
Nối ký tự trong Excel bằng hàm CONCAT
CONCAT là phiên bản mới đem đến trải nghiệm thú vị cho người dùng. Hàm CONCAT xuất hiện sau với nhiều cải tiến bao hàm chức năng hàm CONCATENATE, đồng thời bổ sung tính năng linh hoạt.
Ví dụ dễ hiểu dành cho người dùng Excel như sau:
Bạn có thể lựa chọn hàm CONCATENATE để tạo tên đầy đủ. Nhưng đơn giản hơn, bạn dùng ký hiệu (ie &) ghép nội dung giữa các ô với nhau. Lưu ý khoảng trống (ie “ “) cần để lại giữa ô A2 và ô B2. Điều đó hỗ trợ lúc nối giữa họ và tên có khoảng cách.
Hàm CONCENTENATE nối ký tự có công thức =CONCATENATE (text1, [text2], …). Về cơ bản, hàm CONCENTENATE cho phép nối nội dung nhiều ô khi người dùng đặt dấu phẩy giữa mỗi chuỗi văn bản, bao gồm chữ hoặc ô.
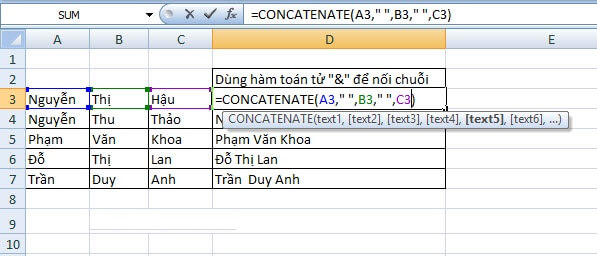
Nối ký tự trong Excel bằng hàm CONCAT khắc phục được điểm hạn chế của hàm CONCENTENATE. Giờ đây, người dùng có thể chọn một dải ô nối với nhau thay vì bị giới hạn phải ấn chọn lần lượt từng ô đơn lẻ.
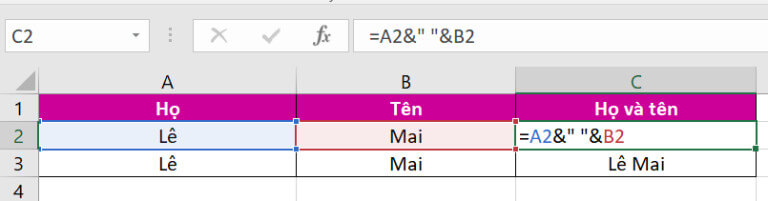
Tính năng của hàm CONCAT đặc biệt hữu ích đối với trường hợp cần nối nhiều cột dữ liệu. Hơn thế, chẳng hạn như dữ liệu có ở cột A, C, D và trống ở cột B , hàm CONCAT bỏ qua cột B để tiếp tục thực hiện nối dữ liệu từ A đến các ô tiếp theo xuất hiện trên bảng Excel.
Nối ký tự trong Excel với hàm TEXTJOIN
Bên cạnh hàm CONCAT, nối ký tự trong Excel còn được thực hiện bằng cách sử dụng hàm TEXTJOIN. Sau đây, bạn hãy cùng theo dõi ví dụ chi tiết cách thực hiện nối ký tự trong Excel với hàm TEXTJOIN.
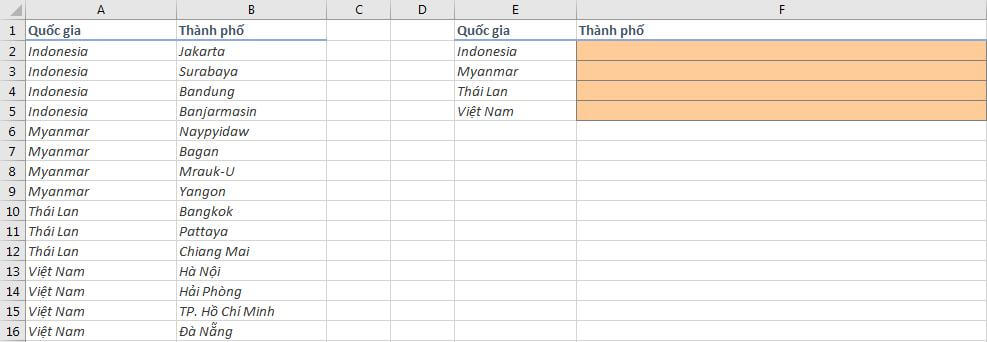
Yêu cầu liệt kê các thành phố của từng quốc gia:
Bạn tiến hành kết hợp hàm TEXTJOIN và hàm IF với công thức: {=TEXTJOIN(“, “,TRUE,IF($A$2:$A$16=$E2,$B$2:$B$16,””))}. Tiếp đó, bạn kéo công thức trên cho những ô còn lại.
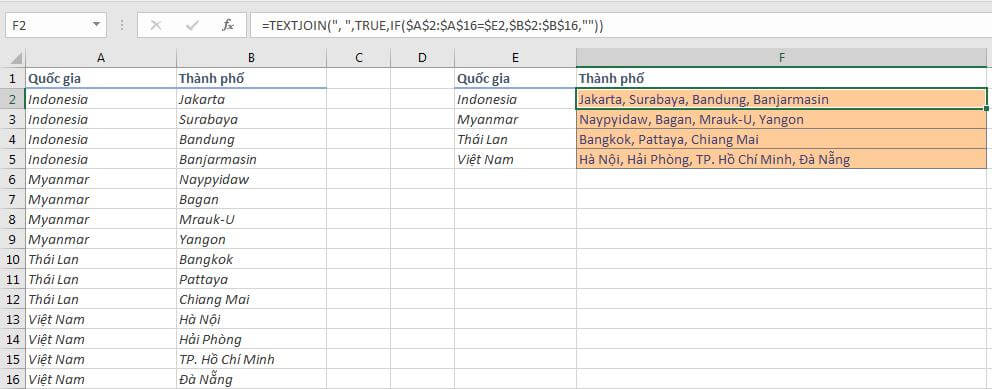
Giải thích ví dụ:
Hàm TEXTJOIN gồm các đối số: =TEXTJOIN(delimiter, ignore_text, text1, text2…).
Trong đó:
+ Delimiter (Dấu tách): Dấu được chỉ định hoặc một chuỗi dấu được chèn tại vị trí giữa ô hay văn bản.
+ Ignore_Text: Mục đích hỏi người dùng có muốn bỏ qua giá trị trống không. Nếu như bạn lựa chọn TRUE sẽ bỏ qua ô trống, trong khi đó chọn FALSE kết quả tạo ra bao gồm cả giá trị rỗng.
+ Text: Đây chính là ký tự cần nối bao gồm chuỗi văn bản hay thậm chí là cả một dãy các chuỗi (theo dải ô) tương tự áp dụng hàm CONCAT.
Trong đối số thứ 3 text1, lồng ghép vào hàm IF có ý nghĩa: =IF(vùng điều kiện=điều kiện, vùng có chuỗi cần ghép,giá trị rỗng).
Excel sẽ xét từng ô thuộc vùng điều kiện xem có thoả mãn điều kiện cần thiết hay không và trả về giá trị tương ứng. Trường hợp hàm IF trả về cả 2 kết quả đúng, sai, nếu bạn chọn Ignore_Text bằng FALSE, kết quả thu về bao gồm cả giá trị rỗng.
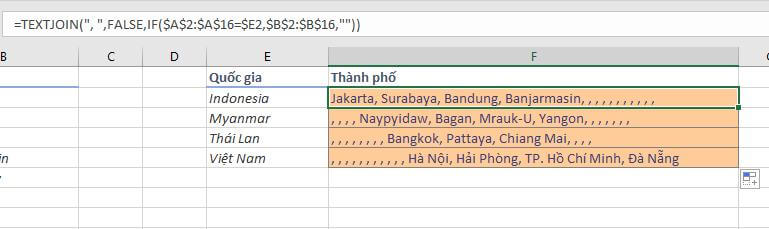
Hy vọng từ những ví dụ chi tiết trên đây đã trang bị cho bạn kiến thức nối ký tự trong Excel. Bất cứ khó khăn nào gặp phải khi thực hiện, bạn hãy tìm đến sự trợ giúp bởi đội ngũ chuyên gia giàu kinh nghiệm tại Kitudacbiet.co nhé!