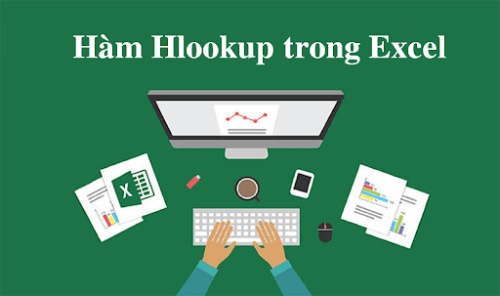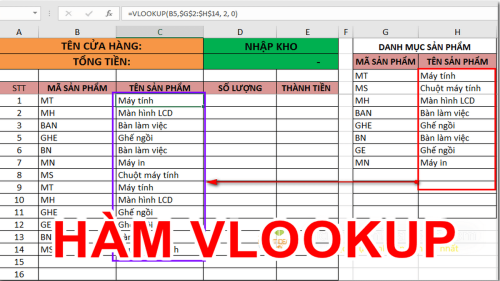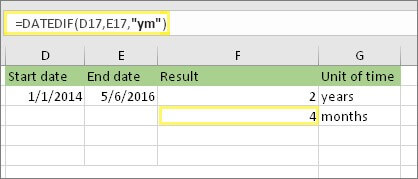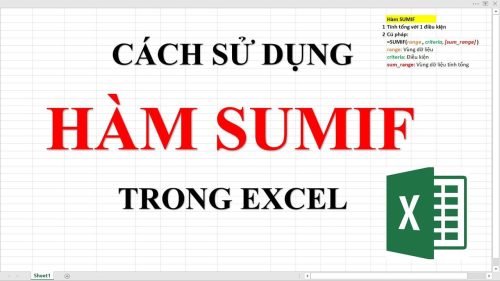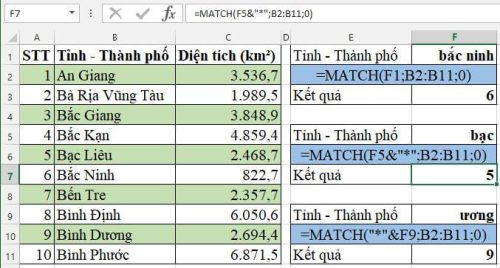Khi sử dụng word, nếu muốn đánh số trang của văn bạn thì các bạn thường lựa chọn sử dụng cách đánh số từ trang đầu tiên. Tuy nhiên, có một số trường hợp bạn muốn đánh số không phải từ trang đầu mà từ một trang bất kỳ thì bạn sẽ làm như thế nào? Sau đây, chúng tôi sẽ hướng dẫn bạn cách đánh số từ trang word bất kỳ.
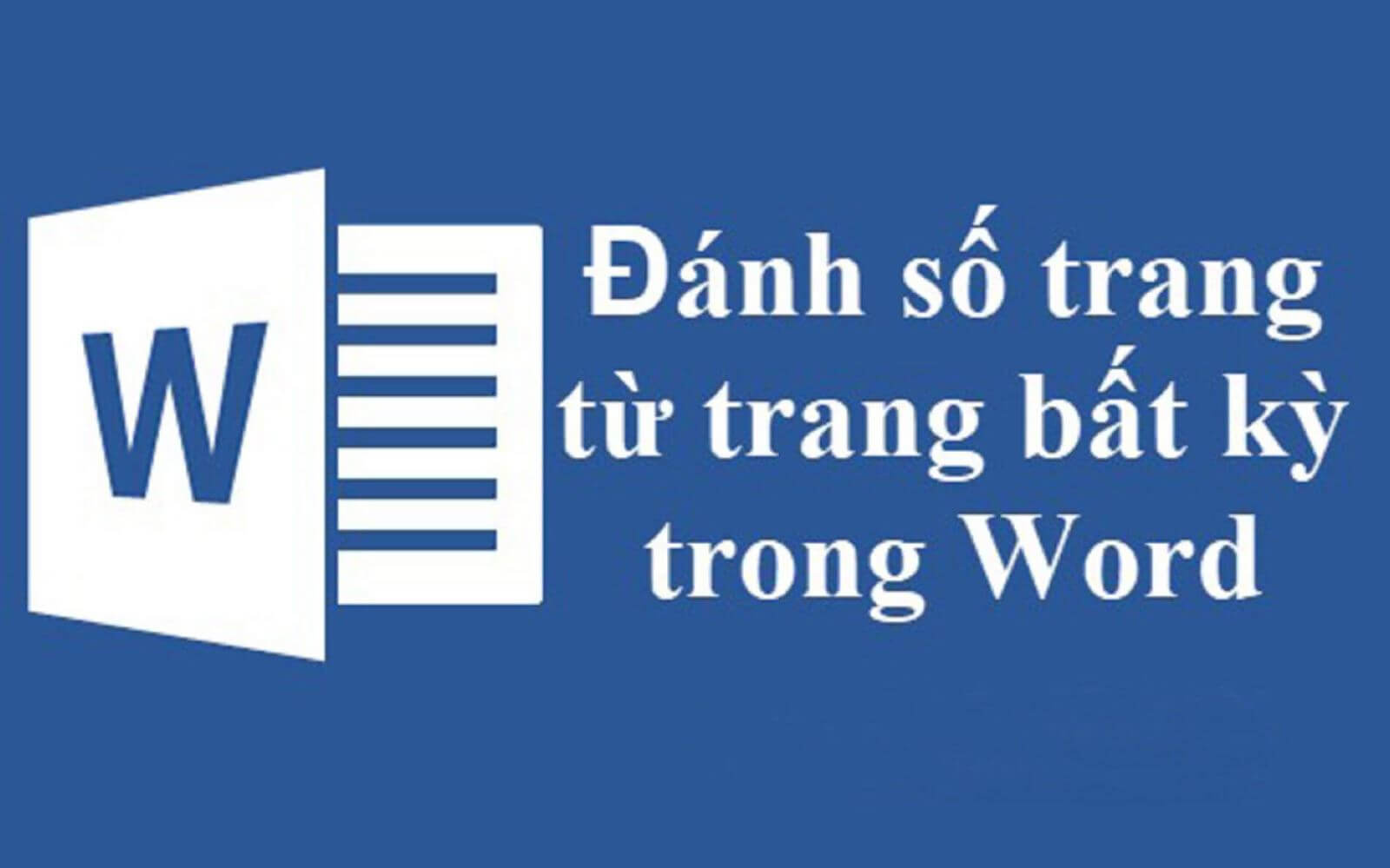
Lý do của việc không lựa chọn đánh số từ trang đầu
Để phục vụ cho công việc, học tập, đôi khi một số trường hợp mà người dùng phải sử dụng đánh số từ một trang bất kỳ. Ví dụ như trong một quyển sách dài hoặc trong bảng cáo cáo kinh doanh, tài liệu tham khảo có số lượng trạng lớn chứa rất nhiều phần khác nhau và bạn muốn biết số trang trong từng phần đóhoặc bạn có thể bỏ trống một số trang nhất định thì việc lựa chọn đánh số trang từ một trang word bất kỳ là tối ưu nhất.
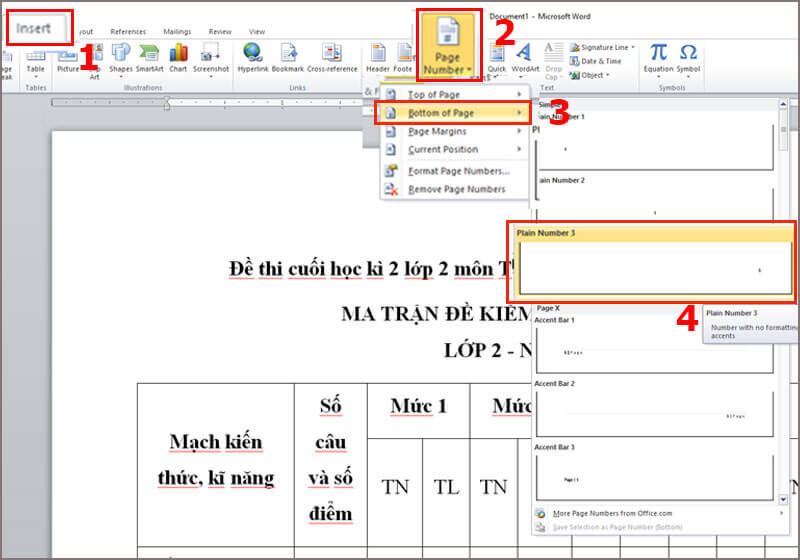
Hướng dẫn cách đánh số từ trang word bất kỳ
Đánh số từ trang word bất kỳ được thực hiện như sau:
Bước 1: Trước hết, bạn chọn trang cần đánh số. Sau đó, bạn đặt con chuột tại vị trí cần đánh số trang đó
Bước 2: Tiếp theo, bạn nhìn trên thanh công cụ chọn mục tab Layout, chọn mục Breaks. Tại menu bạn chọn vào phần Next Page.
Bước này là bước giúp cho tài liệu của bạn được chia thành 2 phần khác nhau gồm: Phần từ đầu đến trang bạn để chuột và phần còn lại là phần từ trang bạn để trỏ chuột đến cuối văn bản mà bạn muốn đánh số.
Bước 3: Sau đó, bạn quay về chọn mục Tab insert, vào chọn mục Page numbers. Tiếp tục click chuột vào Format page numbers.
Lúc này, bạn sẽ thấy hộp thoại Page number Format xuất hiện và bạn chọn kiểu đánh số mà bạn muốn. Tại mục start at, hãy để 1 hoặc bất kỳ giá trị nào bạn muốn đối với trang bắt đầu và click vào ok để thực hiện.
Bước 4: Trong bước này, bạn vào tab inser và chọn page number , sau đó chọn header/Footer và chọn kiểu đánh số mà bạn cần.
Bước 5. Sau khi hoàn tất 4 bước trên thì cả hai phần văn bản đều được đánh số trang. Để xóa số trang được đánh ở phần thứ nhất thì bạn sẽ thực hiện như sau: Trong phần design, bạn chọn header anh Footer Tools sau đó click chuột chọn vào Link to Previous để bỏ màu vàng đi. Lúc này liên kết giữ hai phần sẽ bị ngắt ra.
Bước cuối cùng: Sau khi đã ngắt liên kết của hai đoạn thì bạn xóa số trang cũng như kiểu đánh ở phần 1 thì bạn click chuộc vào chọn Close Header and Footer.
Thế là bạn đã hoàn thành xong việc đánh số từ trang bất kỳ trong word rồi đấy. Bạn nên thực hiện lại bằng một vài lần trên một số văn bản khác nhau là bạn có thể thành thạo kỹ năng này.
Việc đánh số từ trang word bất kỳ rất đơn giản phải không các bạn. hy vọng kitudacbiet.co đã mang đến cho bạn những gợi ý hữu ích qua bài viết này của chúng tôi. Giờ đây, bạn có thể dễ dàng đánh số trang từ bất kỳ trang nào mà bạn muốn rồi.