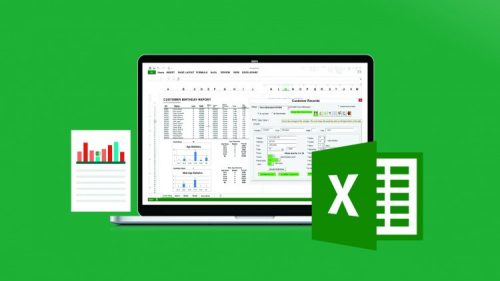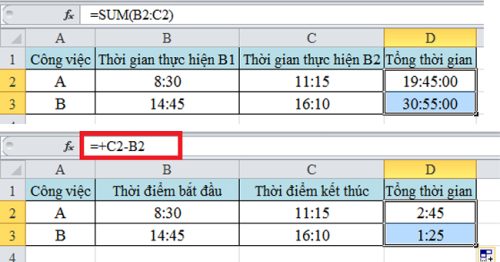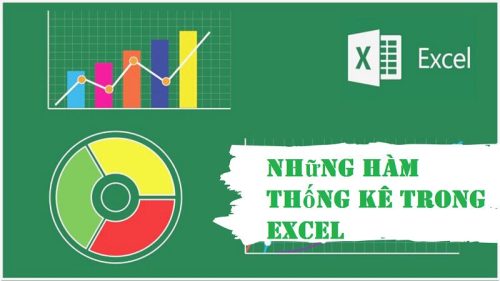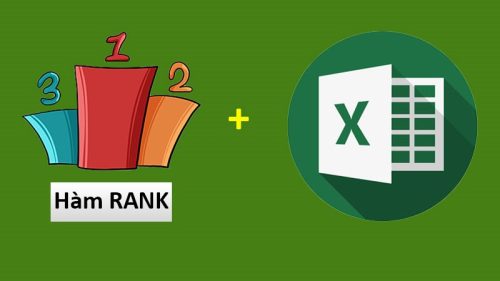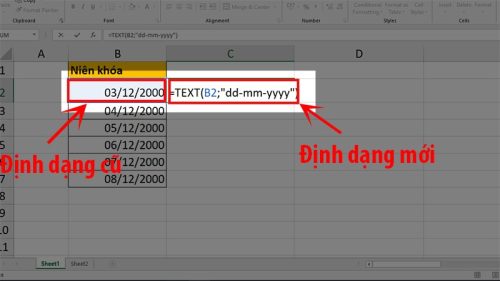Trong excel có rất nhiều loại hàm dùng để đếm ký tự có điều kiện. Trong đó, có thể kể đến như: hàm Count, Counta, Countifs, Countblank hay Countif… Nếu bạn chưa thành thạo cách sử dụng các hàm đếm ký tự có điều kiện trong excel này thì bài viết dưới đây chắc chắn sẽ rất hữu ích.

Nội dung chính:
Tổng hợp các loại hàm đếm ký tự trong excel
Hiện nay, có 5 loại hàm cơ bản dùng để đếm ký tự có điều kiện trong excel khác nhau. Tuy nhu cầu bạn có thể chọn một trong số sau:
– Hàm Count: Dùng để đếm các ô có chứa số
– Hàm Countif: Dùng để đếm ký tự theo một điều kiện nào đó.
– Hàm Countifs: Dùng để đếm ký tự theo nhiều điều kiện đưa ra.
– Hàm Counta: Dùng để đếm các ô không trống.
Cách dùng hàm đếm ký tự có điều kiện trong excel
Hàm Countif để đếm ký tự có 1 điều kiện
Loại hàm này được dùng với chức năng đếm số ô thỏa mãn điều kiện đưa ra trong một vùng dữ liệu nhất định đã được chọn. Nếu sử dụng bạn cần soạn đúng cú pháp sau:
=COUNTIF(range, criteria)
Trong đó:
– Range: Vùng dữ liệu cần đếm
– Criteria: Điều kiện để đếm. Ví dụ: “TXD”; “>70”; 100;…
– Lưu ý, hàm Countif: không phân biệt chữ thường hay chữ hoa. Người dùng có thể chọn các ký tự đại diện trong điều kiện: Ví dụ chọn dấu hỏi đại diện cho một ký tự bất nỳ nào đó. Nếu muốn tìm điều kiện cho dấu hỏi thì bạn phải đánh thêm dấu ~ ở trước dấu ?
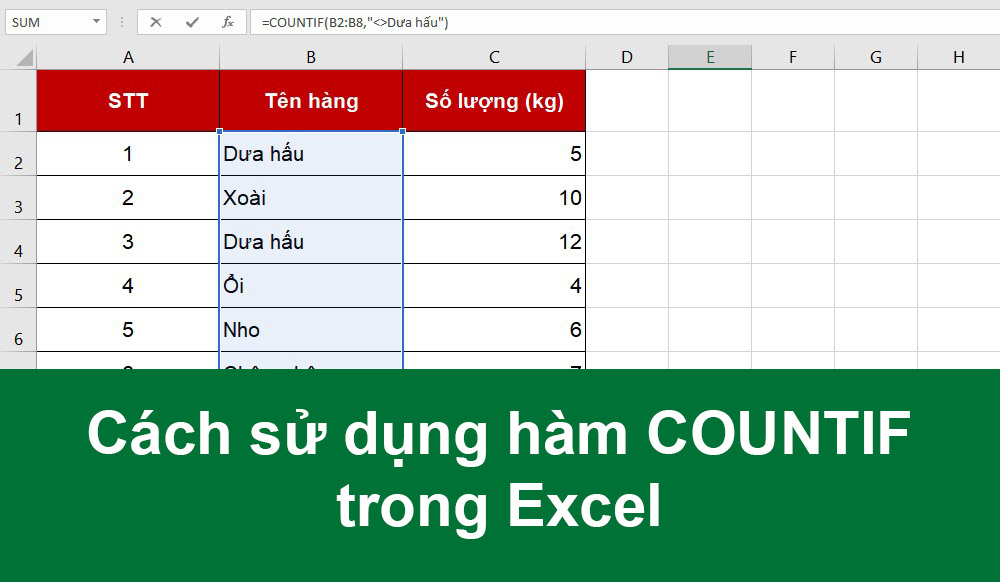
Dùng hàm Countifs để đếm ký tự có từ 2 điều kiện trở lên
Countifs là hàm đếm ký tự có điều kiện trong excel từ 2 điều kiện trở lên. Khi dùng bạn soạn đúng theo cú pháp:
=COUNTIFS(range1, criteria1, range2, criteria2,…)
Trong đó:
– range1, range2…: chứa tối đa 127 dãy các ô để đếm. Nó có thể là text, mảng, tên, chứa số, tham chiếu….Riêng ô rỗng sẽ bỏ qua.
– criteria1, criteria2…: có đến 127 điều kiện để đếm
– Lưu ý, số ký tự trong ô cần đếm chỉ được đếm nếu như điều kiện đưa ra đúng với ô đó.
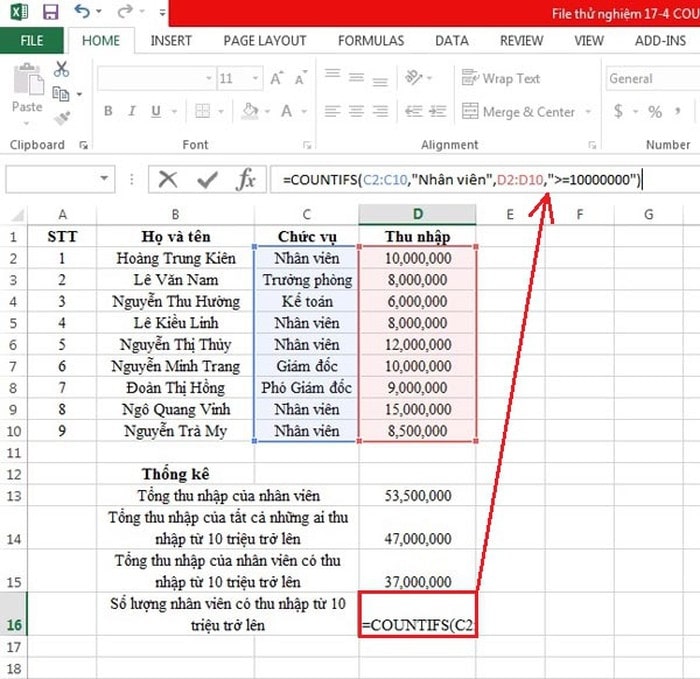
Hàm đếm ký tự ô không trống Counta
Thêm một lựa chọn nữa giúp bạn đếm các ô không trống hoặc các ô có chứa giá trị chuỗi và số nằm trong vùng dữ liệu nhất định là hàm Counta. Cú pháp hàm là:
=COUNTA(value1, value2,…)
Trong đó:
– value1, value2,…: Là những ô cần đếm hoặc một vùng cần đếm. Nếu là excel 2007 trở về sau thì số ô đếm tối đa là 255. Còn đối với excel 2003 trở về trước thì số ô đếm tối đa là 30.
Cách dùng hàm đếm ô trống Countblank
Để đếm ô trống hay ô rỗng trong một vùng dữ liệu nhất định đã được chọn người ta thường dùng hàm Countblank. Cú pháp sử dụng là:
=COUNTBLANK(range)
Trong đó: range là vùng cần đếm các ô trống.
Một số lưu ý khi sử dụng hàm đếm ký tự có điều kiện trong excel

– Hàm Countif: dùng để đếm ký tự không phân biệt chữ thường hay chữ hoa. Nghĩa là chữ thường hay chữ hoa đều sẽ khớp nhau.
– Trong trường hợp bạn dùng hàm Countifs: Có thể dùng dấu * hay dấu ? làm đại diện cho ký tự. Một dấu hỏi như thế sẽ biểu thị cho một ký tự đơn lẻ. Nếu bạn muốn tìm những dấu này chỉ cần nhập dấu sóng (~) vào trước ký tự đó là được.
– Đặc biệt, khi dùng hàm đếm ký tự phải chắc chắn rằng dữ liệu bạn đưa ra không hề chứa khoảng trắng ở đầu và cuối.
Hàm đếm ký tự có điều kiện trong excel không hiếm. Tùy điều kiện đưa ra bạn hãy lựa chọn một trong số những gợi ý nói trên của chúng tôi. Để được tư vấn cụ thể hơn vui lòng truy cập vào website: https://kitudacbiet.co.