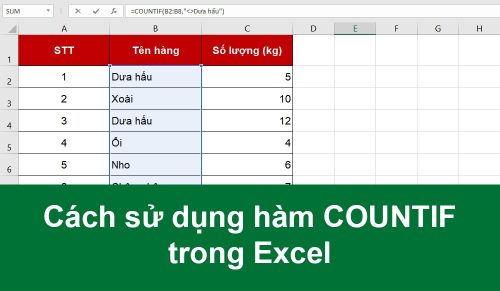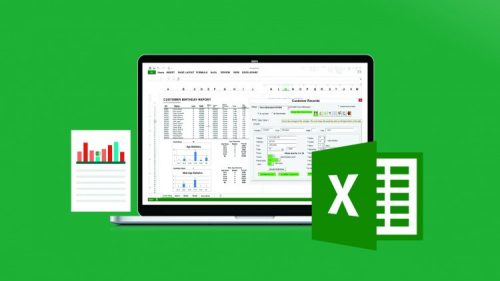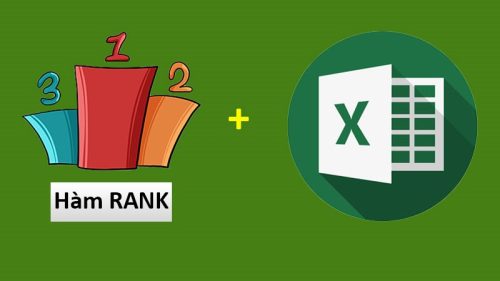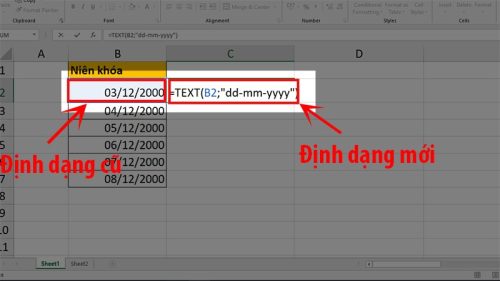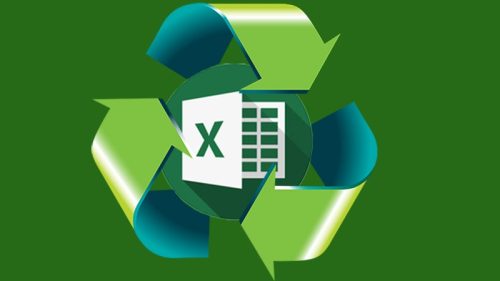Thống kê là gì? Hàm thống kê trong excel có những loại nào, cách sử dụng ra sao? Một số lỗi thường gặp khi sử dụng hàm là gì? Đó là phân vân của rất nhiều người dùng khi làm việc với máy tính. Hiểu rõ điều này chúng tôi chia sẻ những thông tin hữu ích dưới đây bạn nên tham khảo nhé!
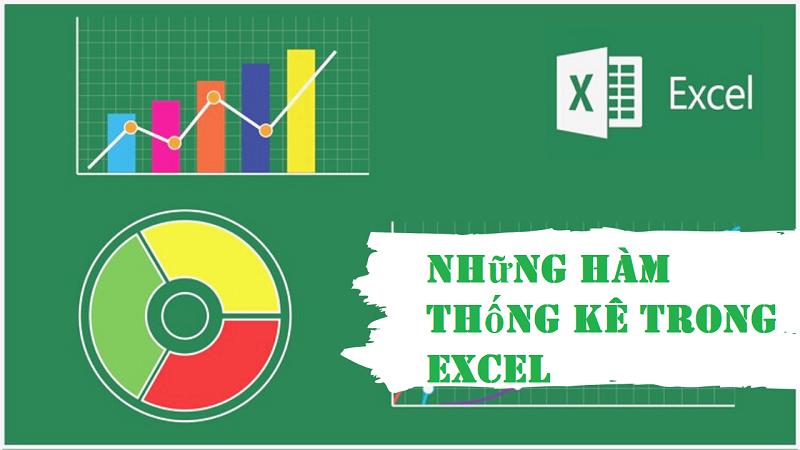
Nội dung chính:
Thống kê là gì? Dùng hàm thống kê để làm gì
Thống kê là tổng hợp các phương pháp dùng để tổng hợp, thu thập, trình bày, tính toán để phục vụ cho quá trình phân tích và đưa ra kết luận chính xác đối với một vấn đề nào đó.
Dùng hàm thống kê để làm gì
– Hàm thống kê trong excel giúp người dùng tính tổng, tính giá trị lớn nhất, nhỏ nhất của các phép tính một cách dễ dàng, nhanh chóng, hạn chế tối đa sai sót, tiết kiệm thời gian.
– Dùng hàm trong hàm thống kê trong excel thao tác sẽ chuyên nghiệp hơn, công việc được giải quyết hiệu quả hơn.
– Bạn có thể kết hợp đồng thời nhiều hàm trong excel để phục vụ đắc lực cho việc giải quyết công việc hàng ngày, hàng tuần, hàng tháng, hàng quý, hàng năm.
Các hàm thống kê trong excel
Hàm thống kế Count
– Công dụng: Là hàm đếm dữ liệu dạng số. Người ta dùng nó để đế ô trong một vùng hoặc trong toàn bộ bảng dữ liệu.
– Cú pháp hàm Count: =COUNT(Value1, Value2,….). Trong đó, Value 1: Được coi là giá trị đầu tiên để tham chiếu hoặc để chọn vùng đếm ô giá trị. Còn Value 2: Là dạng tham số không bắt buộc, chỉ đếm tối đa được 255 tham số, ô tham chiếu hay vùng chọn bổ sung…
Hàm thống kê Counta
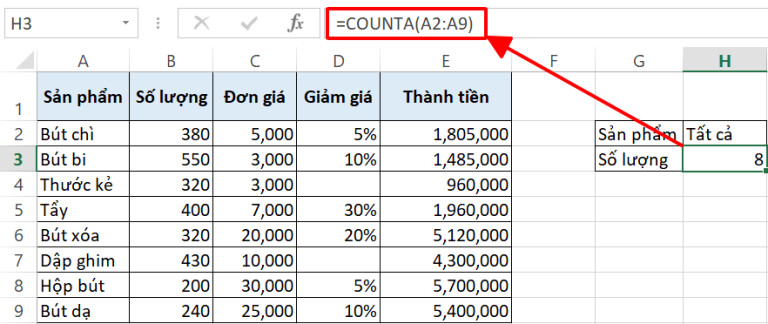
– Đây là hàm dùng để đếm tất cả mọi ô có chứa dữ liệu trên bảng tính. Nó giúp người dùng đếm ô tham chiếu có chứa toàn bộ dữ liệu trong từng phạm vi nhất định.
– Cú pháp sử dụng hàm Counta: =COUNTA(Value1, [value2], [value3],…). Trong đó, Value 1 là đối số bắt buộc, cũng là vùng dữ liệu cần phải đếm. Còn Value 2, Value 3: có thể tùy chọn, chức năng đếm tối đa 255 đối số.
Hàm thống kê Countif
Hàm Countif là một trong những hàm thống kê trong excel thông dụng dùng để đếm dữ liệu trong excel có điều kiện. Cú pháp hàm như sau: =COUNTIF(range;criteria). Trong đó:
– Range: Tức là vùng muốn đếm dữ liệu không thể thiếu có chứa mảng hoặc chứa số hoặc tham chiếu có chứa số.
– Criteria: Là phần điều kiện bắt buộc phải có dùng để đếm giá trị trong ô Range. Nó có thể là số, hoặc biểu thức hoặc tham chiếu ô hoặc dạng chuỗi văn bản.
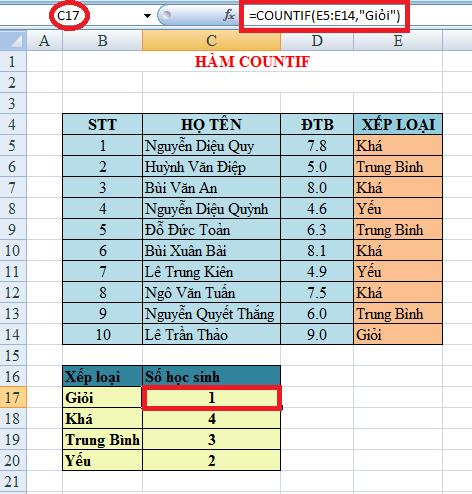
Hàm thống kế Countifs
Chức năng chính của hàm Countifs là dùng để đếm số ô trong phạm vi đã xác định phù hợp với điều kiện mà phép tính đã đưa ra. Nó có thể áp dụng cho nhiều điều kiện, trong hơn một phạm vi.
Cú pháp hàm Countifs: =COUNTIFS(Criteria_range1,Criteria1,[Criteria_range2,Criteria2],…). Trong đó:
– Range 1: Tức phạm vi đầu tiên dùng để đánh giá
– Criteria 1: Xác định phạm vi đầu tiên dùng để áp dụng điều kiện đầu tiên
– Range 2: Là điều kiện bổ sung, thuộc phạm vi thứ hai để đánh giá.
– Criteria 2: Xác định phạm vi áp dụng cho điều kiện thứ 2 trong phép tính.
Hàm thống kế Countblank
Loại hàm này dùng để đếm các ô rỗng trong một mảng hoặc một vùng dữ liệu đã chọn trước. Cú pháp hàm như sau: COUNTBLANK(Range). Trong đó, Range là mảng được chọn với công dụng đếm số ô rỗng trong bảng.
Trên đây là một số hàm thống kế trong excel thông dụng bạn có thể lựa chọn. Các thao tác rất đơn giản, chỉ cần bạn đánh đúng cú pháp hàm, thay thông số đúng là sẽ có kết quả chính xác. Nếu cần tư vấn thêm vui lòng truy cập website: https://kitudacbiet.co/ nhé.