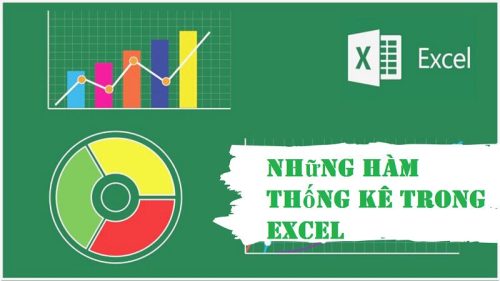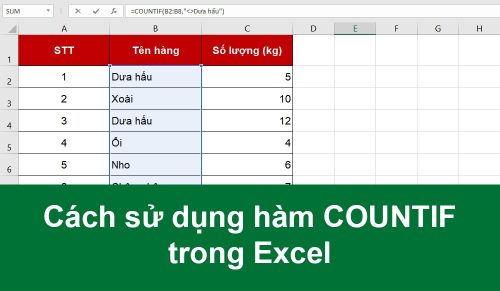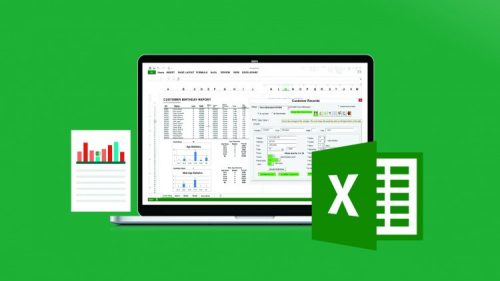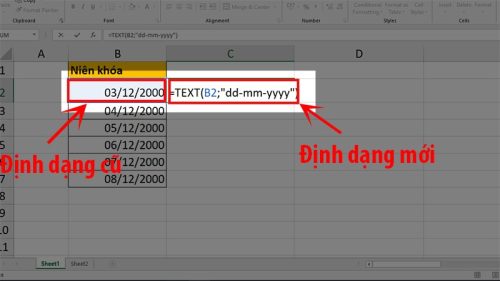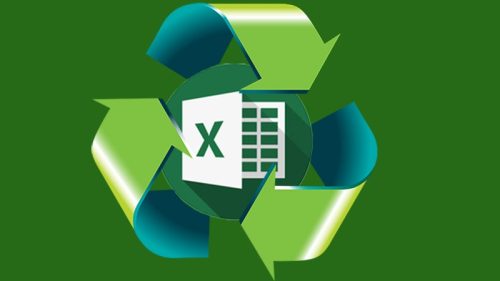Hàm Rank là một trong những loại hàm xếp hạng cơ bản trong excel. Người ta còn gọi nó bằng những tên khác nữa như: hàm xếp hạng từ cao đến thấp hoặc từ thấp đến cao. Cũng có thể gọi là hàm liệt kê danh sách theo thứ tự giảm dần hoặc tăng dần. Vậy, bạn đã nắm vững cách dùng chưa, cần lưu ý điều gì khi dùng hàm rank có điều kiện trong excel? Bài viết của chúng tôi sẽ giúp bạn có đầy đủ câu trả lời.
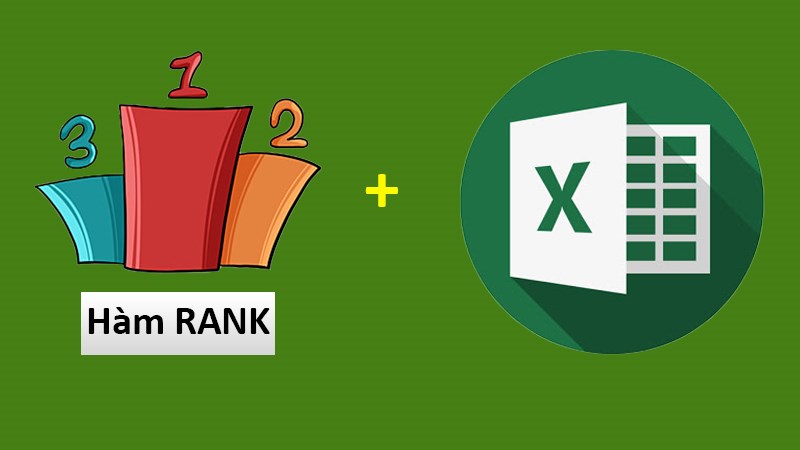
Nội dung chính:
Phân loại hàm Rank có điều kiện trong excel
Để xếp thứ tự trong hàm excel người ta thường dùng hàm Rank. Ngoài ra còn có hai hàm biến thể nữa của nó là hàm Rank.AVG và hàm AVG.EQ trong excel 10. Về mặt cú pháp, ba hàm này đều giống nhau:
=RANK(number, ref, [order])
=RANK.AVG(number, ref, [order])
=RANK.EQ( number, ref, [order])
– Trong đó, Number là đối số chúng ta cần tìm thứ hạng cho nó
– Ref: Là tham chiếu hoặc một mang dẫn đến bảng danh sách các con số.
– Còn Order là cách thức xếp hạng. Nếu Oder là 0 nghĩa là xếp hạng theo thứ tự giảm dần. Còn Oder là 1 nghĩa là xếp hạng theo thứ tự tăng dần.
– Hàm Rank.AVG dùng để xếp thứ hạng trung bình. Nghĩa là các thứ hạng có tính tương đồng nên người ta cần chỉ số phụ để xếp thật chính xác.
– Hàm Rank.EQ dùng để xếp theo thứ tự đồng hạng.
Một số mẹo hay khi sử dụng hàm Rank có điều kiện trong exel
Khi sử dụng hàm Rank có điều kiện trong excel bạn cần chú ý một số mẹo hay chúng tôi gợi ý dưới đây:
– Thay đổi kiểu xếp hạng linh hoạt
Chẳng hạn, trong một cuộc thi, thể lệ có sự thay đổi. Thay vì trao giải cho chú khỉ ăn chuối giỏi nhất ban tổ chức muốn trao thưởng cho chú khỉ kiên nhẫn nhất, chịu đựng giỏi nhất trước cám dỗ của thức ăn, tức cần tìm ra chú khỉ ăn ít chuối nhất.
Như thế, công thức xếp thứ hạng so với ban đầu sẽ phải thay đổi. Vậy, phải làm sao? Bạn có thể áp dụng công thức cách xếp linh hoạt như sau:
+ Nhập giá trị 1 vào ô F2. Tiếp theo, nhập công thức hàm vào ô D3: =RANK(C3,$C$3:$C$9,$F$2). Sau đó, copy công thức ở ô D3 sang ô D4, D9 sẽ được kết quả như mong muốn.
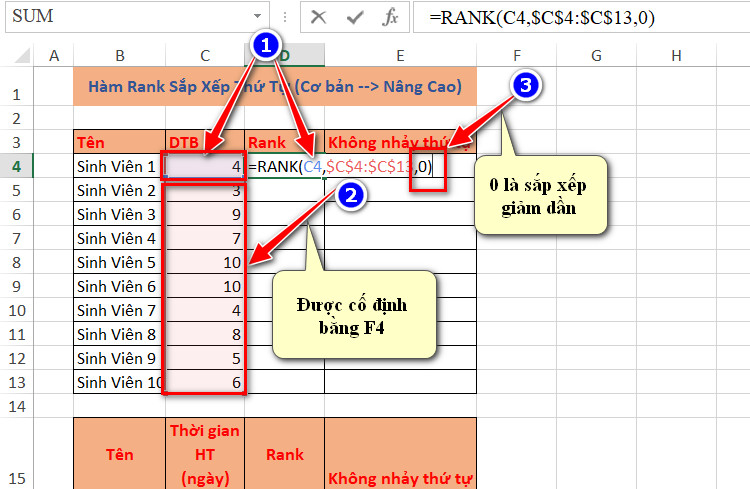
– Mẹo phân biệt các giá trị có cùng hạng
Trong trường hợp dùng hàm Rank có điều kiện trong excel nhưng kết quả trả về là cùng một thứ hạng bởi giá trị bằng nhau. Vì thế, người ta cần dựa vào một số điều kiện phụ để xếp hạng đúng nhất.
– Cách hàm xếp loại có điều kiện hoạt động: Đối với trường hợp này bạn sẽ sử dụng excel để kiểm tra xem liệu trong bảng có giá trị nào lặp lại hơn một lần không?
+ Công thức kiểm tra: COUNTIF($C$3:$C$9,C3)>1
+ Nếu như có giá trị lặp lại một lần thì excel sẽ tiến hành tìm kiếm thứ hạng của giá trị đó theo hướng sắp xếp tăng dần: RANK(D3,$D$3:$D$9,1)
+ Tiếp đó, excel sẽ chia cho 10 và được một phân số. Đem phân số này cộng với xếp hạng ban đầu sẽ cho ra bảng xếp hạng cuối cùng.
+ Nếu như danh sách cần xếp thứ hạng của bạn nhiêu có thể chia cho 100 hoặc chia cho 1000 để được số thập phân phù hợp.
Hy vọng với những chia sẻ nói trên của chúng tôi bạn đã có thêm kinh nghiệm cần thiết khi ứng dụng hàm Rank có điều kiện trong excel. Nếu cần hỗ trợ hoặc cần tư vấn thêm vui lòng truy cập vào trang website: https://kitudacbiet.co, đội ngũ chuyên gia của chúng tôi sẽ luôn đồng hành cùng quý khách hàng.