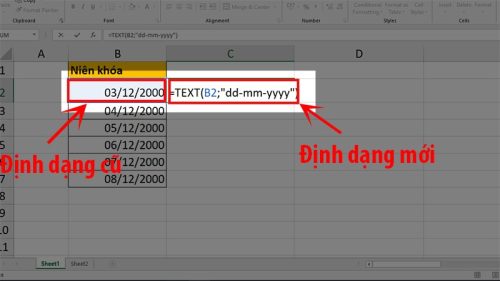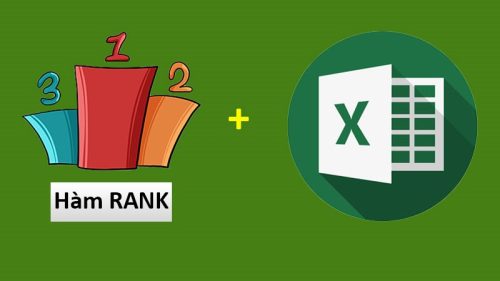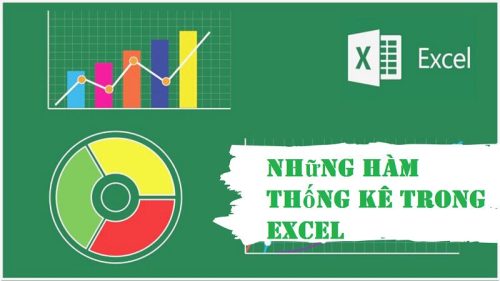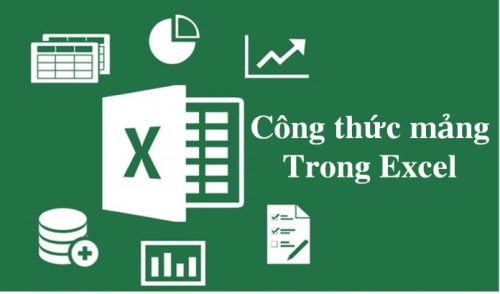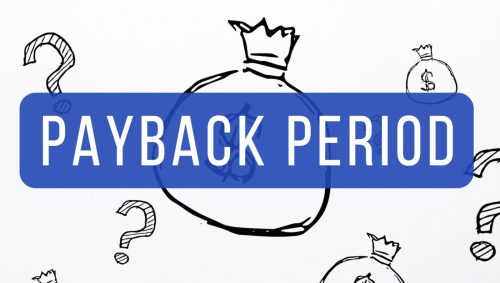Excel là một phần mềm hữu ích và được sử dụng phổ biến hiện nay. Tuy nhiên, trong quá trình sử dụng bạn có thể gặp một số trục trặc. Đôi khi bạn lỡ tay ghi đè dữ liệu lên file cũ khiến dữ liệu bị mất đi. Không cần lo lắng nhé, sẽ có cách lấy lại file excel bị ghi đè đơn giản, nhanh chóng chúng tôi chia sẻ dưới đây.

Nội dung chính:
Cách lấy lại file excel bị ghi đè
Cách lấy lại file excel bị ghi đè không hề khó như một số người thường nghĩ. Chỉ cần bạn tuân thủ theo đúng các bước sau thì việc lấy lại dữ liệu sẽ hoàn thành nhanh chóng chỉ trong một nốt nhạc.
Vào file, chọn mục info, đến Manage Versions. Đây là nơi lưu trữ các bản sao lưu của bạn trong quá trình làm việc với máy tính. Hãy xem từng bản sao lưu một và lấy lại file cũ bị ghi đè.
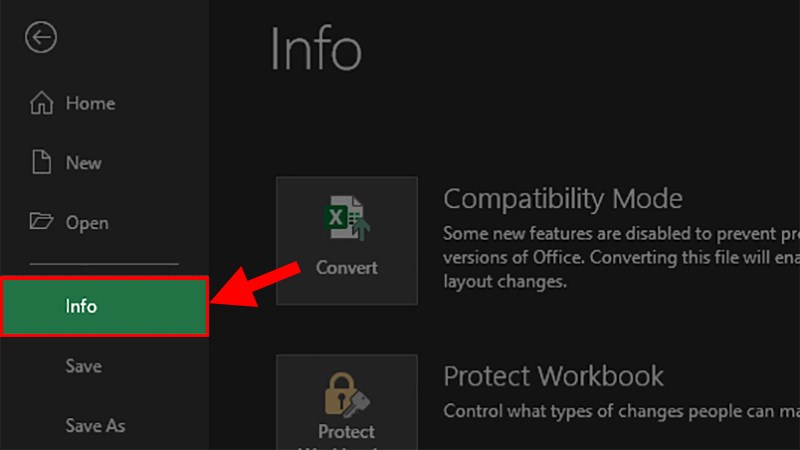
Excel có tính năng tự giác lưu phiên bản của máy tính theo tình tự thời gian. Tên file, tên mỗi phiên bản sẽ xuất hiện rõ ràng theo thời gian và có ghi chú autosave. Nếu bạn muốn chọn hoặc xem bất cứ file nào thì nó sẽ mở ra song song với phiên bản mới nhất để người dùng đối chiếu, so sánh sự thay đổi.
Trong trường hợp người dùng lưu trú không đúng cách thì khi mở bạn sẽ thấy có dòng chữ: Versions. Lúc này hãy mở về tệp. Nếu thấy thanh vàng hiện lên, chỉ cần nhấp vào Restore là sẽ phục hồi lại được dữ liệu đã bị ghi đè.
Cách lấy lại file excel chưa lưu
Ở mục trên chúng tôi đã hướng dẫn bạn cách lấy lại file excel bị ghi đè. Còn đối với trường hợp file excel chưa lưu thì có thể phục hồi lại bằng cách nào?
Về nguyên nhân file excel không lưu được
– Nguyên nhân chủ quan: File không sao lưu được có thể do sự bất cẩn của bạn đã thực hiện không đúng thao tác hoặc thừa thao tác. Lúc này trên màn hình máy tính sẽ xuất hiện tam giác vàng chấm than kèm dòng báo lỗi: “This document contains macros, ActiveX controls…”
– Nguyên nhân khách hàng: Là do lỗi ứng dụng. Bạn đã lưu đúng thao tác mà không được thì khả năng cao là máy tính đã bị lỗi ổ cứng làm cho file cần lưu bị hỏng nên phần mềm ứng dụng sẽ không hỗ trợ việc lưu dữ liệu của người dùng.
Ổ cứng có thể bị bad sector hoặc bị lỗi file cross link. Cũng không loại trừ nguyên nhân áy tính của chúng ta trong quá trình sử dụng, đăng nhập đã bị virus xâm nhập, càn quét khiến cho việc sao lưu gặp trục trặc.
Cách lấy lại file excel chưa lưu
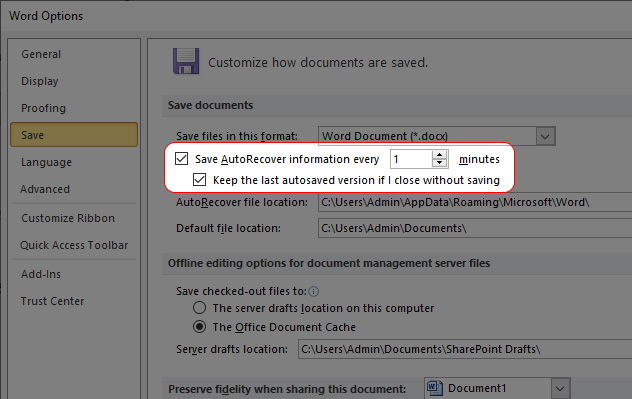
Khi bạn đang làm việc với máy tính, nếu máy bị out hoặc bị trục trắc mà file excel chưa sao lưu có thể lấy lại bằng các thao tác đưới đây:
– Đầu tiên, vào file, chọn open, chọn recent workbooks
– Sau đó, kéo chuột xuống phía cuối của màn hình và ấn chọn: Recover Unsaved Workbooks
– Lúc này hộp thoại sẽ xuất hiện, bạn chọn file chưa được sao lưu cần tìm. Bản excel sẽ mở. Lúc này hãy ấn save as và chọn vị trí lưu phải theo ý muốn.
Cách lấy lại file excel bị ghi đè không hề khó khăn, phức tạp như một số người vẫn nghĩ. Chỉ cần bạn thực hiện đúng chỉ dẫn nói trên của chúng tôi là sẽ khôi phục lại được dữ liệu mình cần. Nếu bạn vẫn phân vân, cần tư vấn thêm vui lòng truy cập vào website: https://kitudacbiet.co. Các chuyên gia tin học hàng đầu của chúng tôi sẽ giúp bạn giải đáp thắc mắc, tháo gỡ rắc rối trong quá trình làm việc với excel.