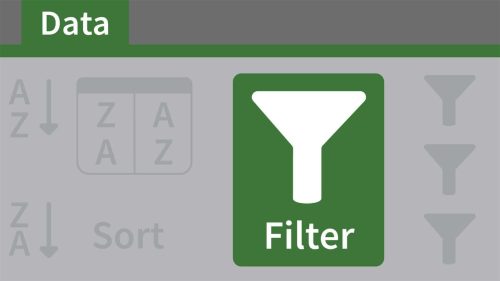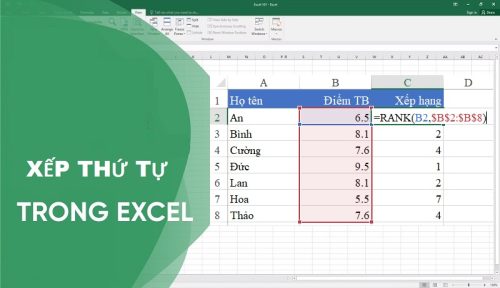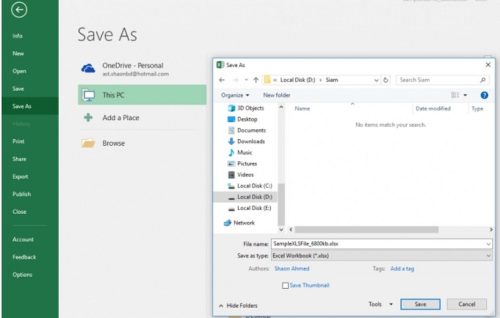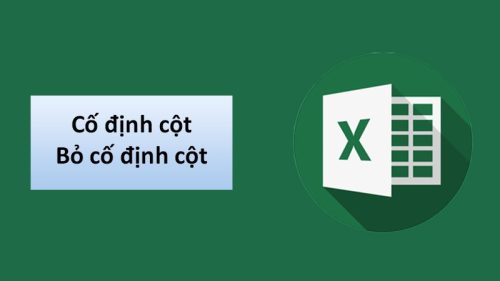Bài viết này của chúng tôi sẽ tập chung đến vấn đề mà nhiều người sử dụng gặp khó khăn là việc tạo ô tick trong word. Để giải quyết vấn đề này, các bạn hãy tiếp tục cùng chúng tôi đi đến hướng dẫn về cách tạo ô tick này trong word. Theo đó, các bạn có thể thực hiện chúng dễ dàng, thuận tiện, tháo gỡ những khó khăn, vướng mắc khi sử dụng word mà trước đây bạn gặp phải. Sau đây là nội dung chi tiết của vấn đề này.
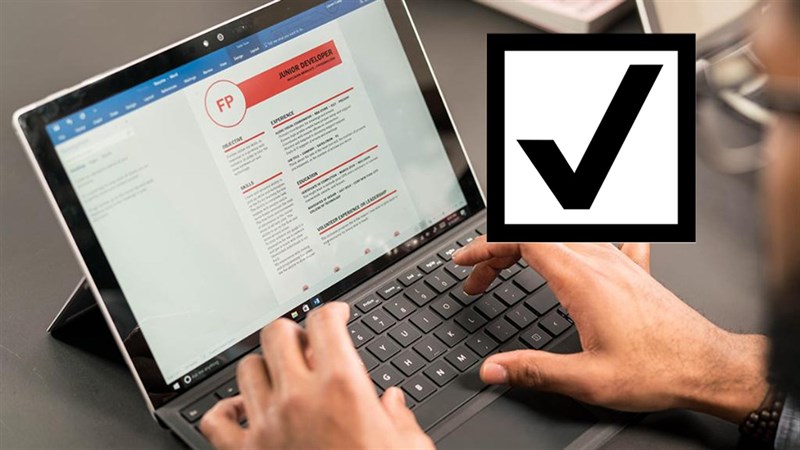
Ứng dụng của việc tạo ô tick trong khi sử dụng word
Khi chúng ta soạn thảo văn bản để dùng cho các bản khảo sát hoặc các văn bản để người sử dụng có thể lựa chọn ý kiến, cách thức hoặc nhiều trường hợp khác nhau trong word thì yêu cầu đặt ra là phải sử dụng thao tác tạo ô tick trong word.
Như vậy, việc tạo ô tick trong văn bản word được ứng dụng vào việc thành lập các bản khảo sát, các bản lấy ý kiến hoặc các văn bản để cho người dùng có thể lựa chọn các tiêu chí khác nhau. Việc làm này có rất nhiều ứng dụng trong word nhưng không phải ai cũng biết cách tạo ô tick này.
Nhằm kháo gỡ khó khăn này cho người dùng. Chúng tôi sẽ mang đến cho các bạn những hướng dẫn về cách tạo ô tick khi sử dụng word ngay sau đây.
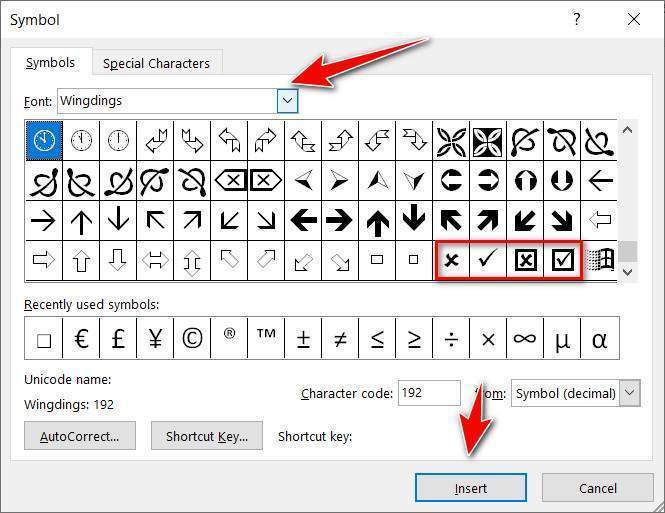
Cách tạo ô tick trong word thông dụng
Đây là cách tạo ô tick (checkbox) đơn giản nhất mà các bạn có thể sử dụng. Để thực hiện việc tạo ô tick này, các bạn tiến hành theo các bước như hướng dẫn của chúng tôi sau đây:
Bước 1: Các bạn chọn mục Insert trên thanh công cụ sau đó chọn mục Symbol ở phía góc phải của màn hình. Tại đây, chúng ta sẽ chọn mục More Symbols.
Bước 2: Ngay khi hộp thoại đó xuất hiện, các bạn tìm mục Font và chọn Font Windings. Lúc này, các bạn tìm và chọn ký tự hình ô vuông mà mình muốn tạo và chọn Insert.
Tại mục này, các bạn có thể chọn rất nhiều kiểu ô tick tùy theo từng mong muốn hoặc nhu cầu của mọi người.
Như vậy, chúng ta đã tạo xong ô tick trong word theo cách thông thường trên rồi đấy. Việc tạo ô tick này cũng không quá phức tạp đối với mọi người.
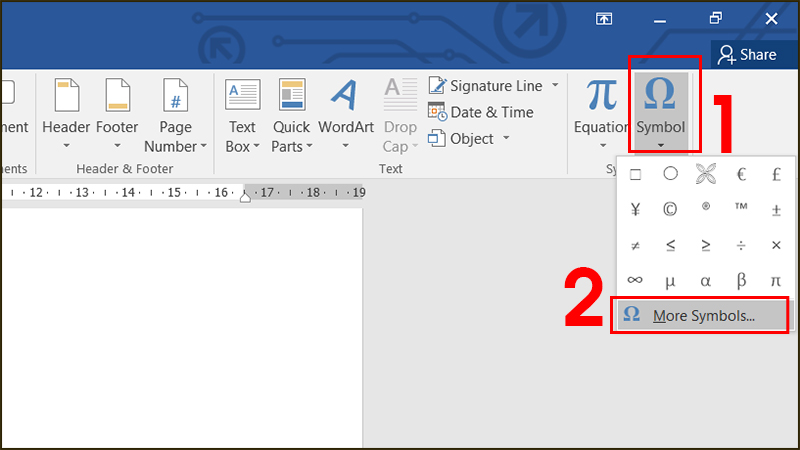
Cách tạo ô tick có thể tick trực tiếp trên file mềm
Đây là một cách tạo ô tick giúp bận có thể lựa chọn trực tiếp online với các văn bản word của người dùng. Để thực hiện cách tạo ô này, chúng ta tiến hành như sau:
Bước 1: Đầu tiên, chúng ta chọn mục File và chọn Option.
Bước 2: Khi cửa sổ trên hiện lên chúng ta tìm và chọn mục Customize Ribbon. Tiếp theo, các bạn đánh dấu tick vào ô Developer rồi chọn OK.
Bước 3: Tại mục Develop, chúng ta click vào ô tick trong Controls thì sẽ thấy xuất hiện 1 checkbox trong văn bản của mình.
Đến đây, các bạn có thể dễ dàng tự tạo cho mình những ô tick trong văn bản word khi cần.
Chúng tôi vừa mang đến cho người dùng nội dung hướng dẫn để tạo ô tick trong word. Hãy dành thời gian truy cập vào website của chúng tôi với địa chỉ: https://kitudacbiet.co để trang bị thêm cho mình những kiến thức cần thiết trong word nữa nhé. Chúc các bạn có những thời gian trải nghiệm tuyệt vời tại web của chúng tôi.